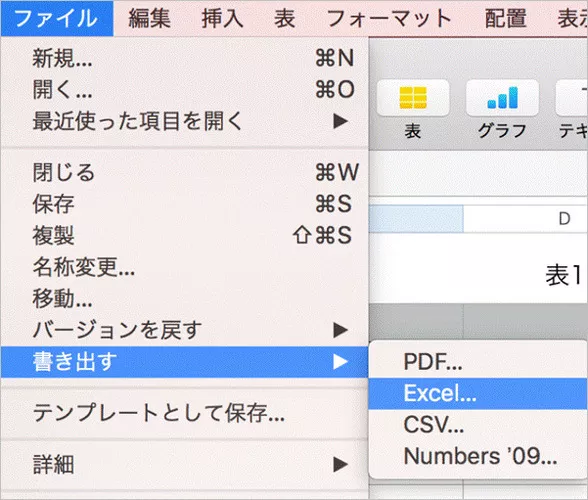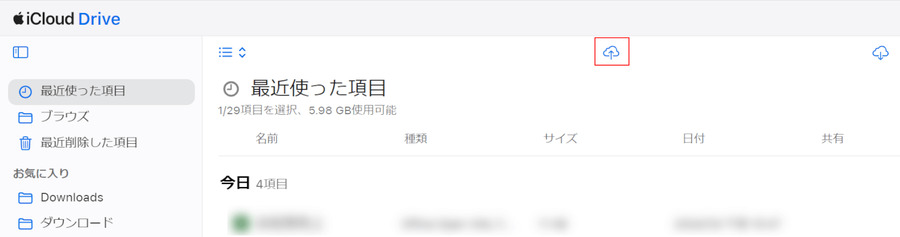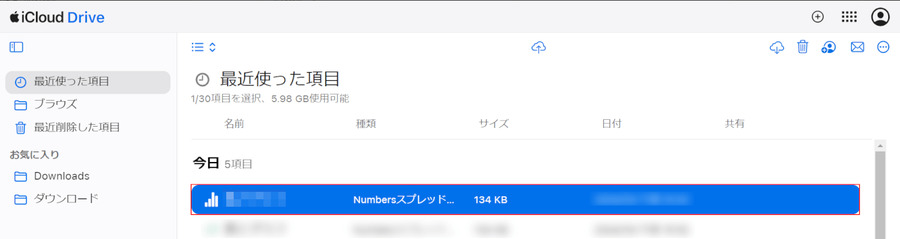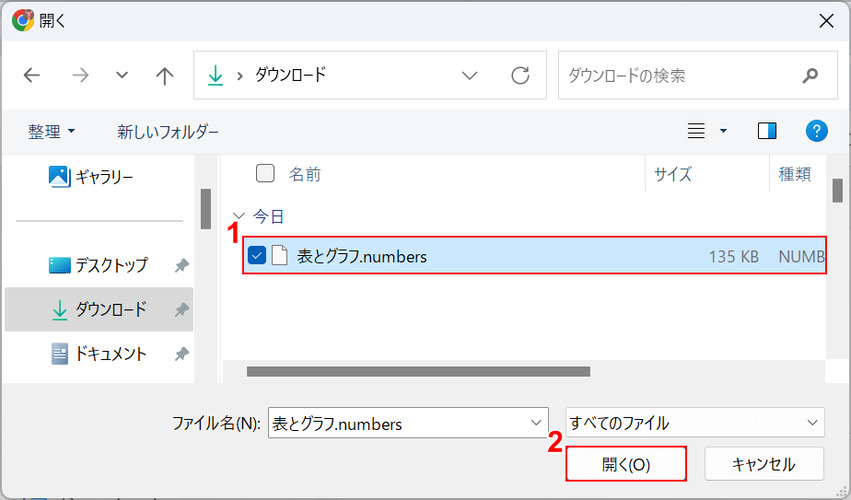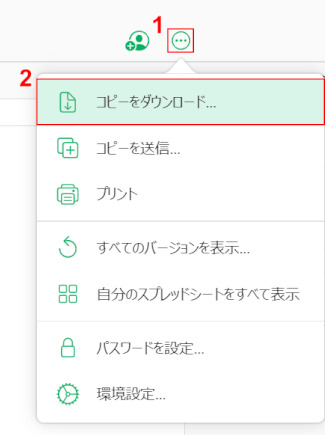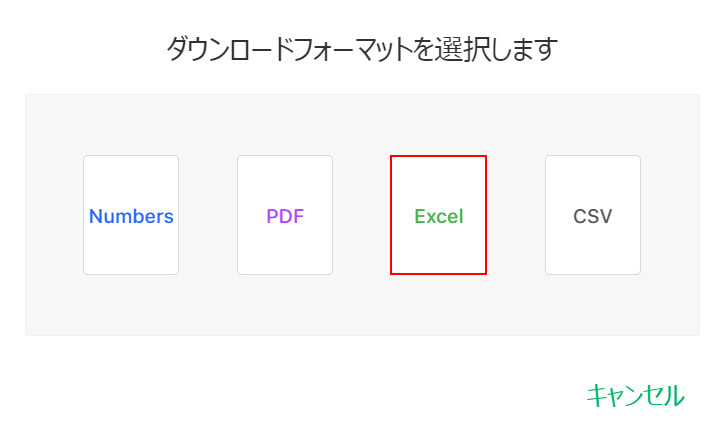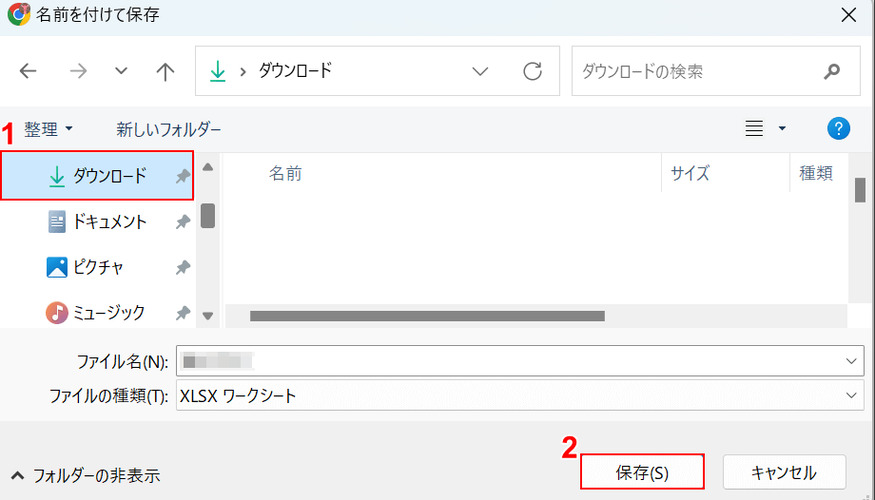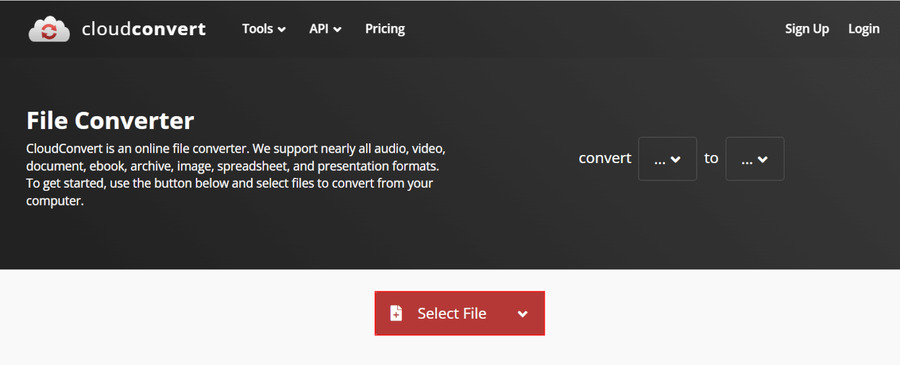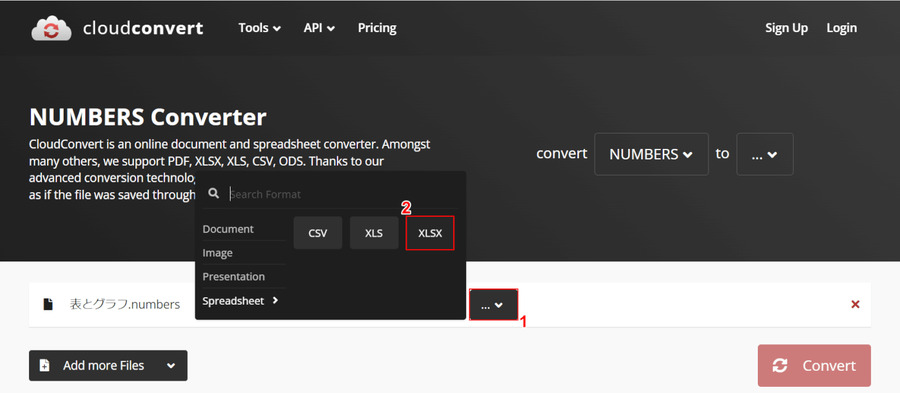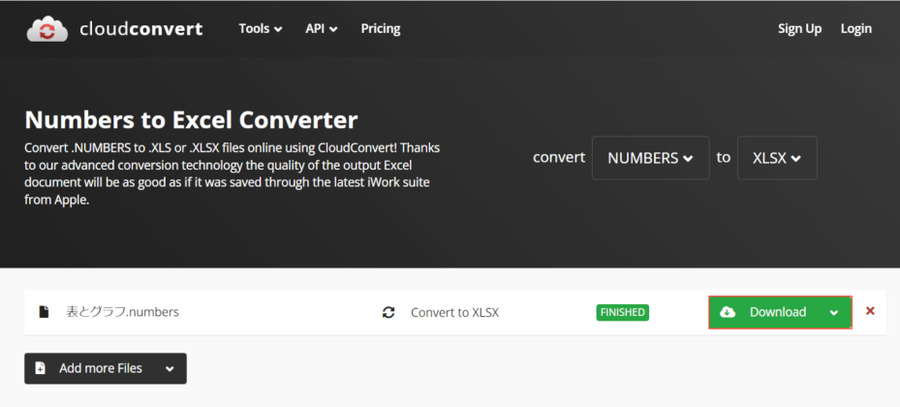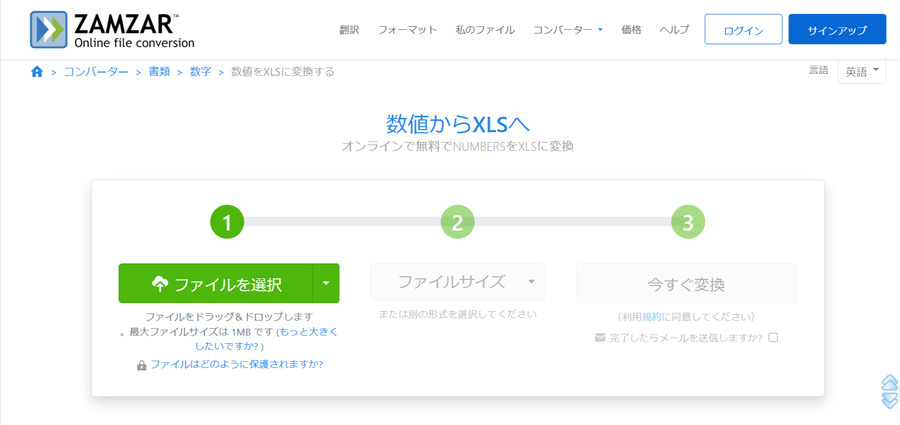Numbersをご存じですか?macOSやiPhoneに標準搭載されているAppleの表計算アプリで、拡張子は「~. Numbers」となっています。Windowsユーザーには馴染みがないかもしれません。
NumbersファイルをExcelで使いたい場合、そのままでは開けませんが、簡単に変換する方法があります。今回は、その方法を詳しくご紹介しますので、ぜひ参考にしてください。
Numbersファイルとは?その特徴とExcelファイルとの違い
まずは、Numbersファイルの概要とExcelとの違いを説明しましょう。
Numbersファイルの紹介
冒頭でも触れましたが、NumbersはApple社の表計算アプリで、macOSやiPhoneなどのApple製デバイスに標準で搭載されています。そのファイル形式が「.numbers」です。Appleの公式サイトでは、Numbersについて次のように説明されています。

「ほとんどのApple製デバイスに内蔵されているNumbersなら、美しいスプレッドシートを作成し、魅力的な表や画像を追加できます。iPadではApple Pencilを使って、わかりやすい図表やカラフルな手書きのイラストも追加可能です。リアルタイムの共同制作機能を使えば、チーム全員で一緒に作業でき、Mac、iPad、iPhoneはもちろん、Windowsパソコンでも共同制作ができます。」
ーAppleの公式サイト
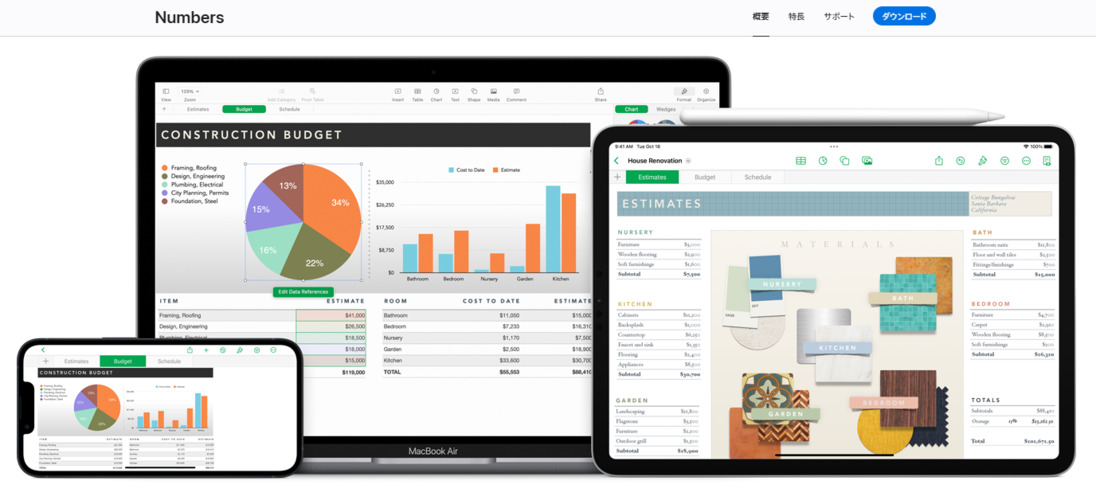
NumbersファイルとExcelファイルの違い
NumbersファイルとExcelファイルの違いも説明しておきましょう。ともに表計算アプリであることは同じで、使い方も似ている部分があるのですが、もちろん違う部分があります。
- Numbers
- Excel
- 関数の種類
- 262個
- 486個
- 自動化マクロ機能
- なし
- あり
- グラフの種類
- 少ない
- 多い
- グラフの入力方法
- グラフを選択してから数値を入力
- 数値を入力してからグラフを作成
- レイアウトの自由度
- 高い
- 普通
- テンプレートの種類
- 少ない
- 多い
NumbersをExcelに変換する簡単な4つの対処法
NumbersファイルのままではExcelでは見ることができないので、変換の必要があります。その方法をご案内しましょう。
方法1:macOS標準アプリで安全かつ簡単にExcelに変換する
macOS標準アプリとは、Numbersのことですが、このアプリを使えば安全かつ簡単にNumbersファイルをExcelファイルに変換できます。手順を見てみましょう。
Numbersで変換したいファイルを開き、「ファイル」タブの「書き出す」から「Excel…」を選択。「次へ」をクリックし、ファイル名を入力後、「書き出す」をクリックして完了。

方法2:iCloudでどこでも便利にExcelに変換する
iCloudを使えば、どこでも便利にNumbersファイルをExcelファイルに変換できます。手順を見てみましょう。
iCloud Driveにアクセスし、Apple IDでログインします。「アップロード」アイコンを選択します。

「開く」ダイアログボックスが表示されたら、Numbersファイルを選択し、「開く」ボタンを押します。

NumbersファイルがiCloud Driveにアップロードされるので、それを選択して開きます。

ブラウザの新しいタブでNumbersファイルが開いたら、画面右上の「三点リーダー」をクリックし、「コピーをダウンロード」を選択します。

「ダウンロードフォーマットを選択します」というダイアログボックスが表示されたら、「Excel」を選択します。

変換後、「名前を付けて保存」ダイアログで保存先を指定し、「保存」を押すと、Excelファイルとして保存され、Excelで開けるようになります。

方法3:オンラインツールで高精度かつ無料でExcelに変換する【ソフト不要】
オンラインツールを使用すると、ソフトなしでも高精度かつ無料でNumbersファイルをExcelファイルに変換できます。そのようなツールを2つ紹介しましょう。
CloudConvert:簡単に高品質なExcelファイルを
最初に紹介するのは「CloudConvert」というファイル変換用のユニバーサルツールです。様々な形式をサポートしているツールで、もちろんNumbersファイルのExcelファイルへの変換も得意です。使い方を見てみましょう。
公式サイトにアクセスし、「Select File」ボタンをクリックします。「開く」ダイアログボックスが表示されるので、Numbersファイルを選択して「開く」を押します。

NumbersファイルがCloudConvertにアップロードされたら、ファイル名の「下矢印」をクリックし、「XLSX(またはXLS)」を選択して「Convert」ボタンを押します。

変換が完了したら表示される「Download」ボタンをクリックしてダウンロードします。

Zamzar:数クリックで即座にかつ簡単に
次に紹介するのは「Zamzar」というツールです。クリックで即座にNumbersファイルをExcelファイルに変換してくれるツールです。使い方を見てみましょう。
公式サイトにアクセスし、Numbersファイルを選択してファイルサイズを指定し、「今すぐ変換」をクリックします。

方法4:Googleスプレッドシートで編集しながらExcelに保存する
少し面倒な手順になるかもしれませんが、NumbersファイルをGoogleスプレッドシートで編集し、Excelに保存という方法があります。この場合は、Excelに変換してダウンロードし、Googleドライブに入れて、Googleドライブで編集し、Excelに戻して保存という流れになります。
ExcelとNumbersには完全な互換性がないので、この方法で照合させてみると、いいでしょう。
NumbersファイルをExcelに変換後、開けない時の解決法
NumbersファイルをExcelファイルに変換後、開けない場合は、修復ソフトを使うことをおすすめします。ファイルが破損していたり、変換中にトラブルがあった場合でも修復してくれます。修復率が非常に高く、Excelファイルの修復も得意です。テーブルやピボットテーブル、チャート、数式などの重要な要素を復元し、データの整合性を確保します。
これで、Numbersファイルから変換されたExcelファイルも問題なく開けるようになりますので、安心して使えます。
安全なダウンロード
安全なダウンロード
4DDiG File Repairを起動します。左側のメニューバーの「ファイルの修復」タブをクリックします。次に、「ファイル修復」を選択します。

「ファイルを追加する」ボタンをクリックし、破損したファイルを追加します。

「すべてを修復」ボタンをクリックすると、プログラムは自動的にファイルを修復します。

ファイルの修復が完了すると、修復されたファイルをプレビューして、指定した場所に保存できます。

上記の操作でファイル修復に失敗した場合は、「高度な修復」機能を選択して、より深い修復を行うことも可能です。
最後に
今回は、macOSのNumbersファイルをExcelファイルに変換する方法をご紹介しました。NumbersファイルのままではExcelで開けないため、Windowsユーザーにファイルを送信すると開けないことがあります。また、macOSのユーザー自身がExcelを使いたくなることもあります。そのような場合、NumbersファイルをExcelファイルに変換する方法を記事でご案内しました。いずれも難しくない方法ですので、ぜひ試してみてください。
もし、変換後にExcelファイルが開かなくなった場合は、Excel修復ソフトの利用をおすすめします。簡単な操作でExcelファイルを復元でき、復元率も高いので、ぜひお試しください。
安全なダウンロード
安全なダウンロード