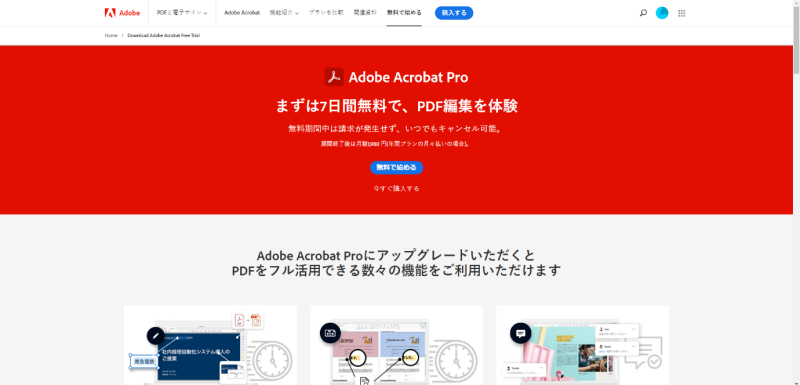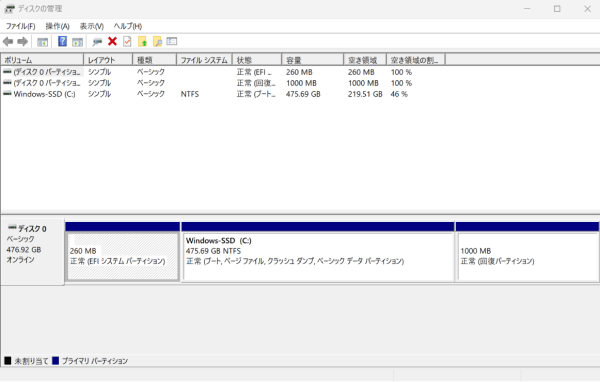仕事でPDFを使う際、パスワードをかけなければならないことはよくあるかと思います。しかし、どのソフトでもパスワードを設定できるわけではありません。重要なPDFにパスワードを設定しようとしたけど、できない場合は…?
ここでは、PDFにパスワードが設定できない場合の対処法を解説します。
Part1:PDFにパスワードを設定できないのはなぜ
PDFは、異なるデバイスやOSで一貫した表示が可能です。この一貫性を保つために、多くのセキュリティ機能が組み込まれています。その中の一つが、文書を保護するためのパスワード設定機能です。
しかし、Windows 11/10のデフォルトのPDFビューアである「Microsoft Edge」では、PDF文書に直接パスワードを設定することはできないです。これは多くのユーザーにとって不便を感じるポイントであり、理由として以下のような背景が考えられます。
機能の範囲
Microsoft Edgeは、主にWebブラウジングを目的としており、PDF閲覧機能はその付加的な機能として組み込まれています。そのため、PDF編集やセキュリティ関連の機能は省略されています。競合関係
Adobe Readerや他の専用のPDFエディタが市場に多数存在します。これらの専用ソフトウェアは、PDFの作成や編集、セキュリティ設定などの高度な機能を提供しています。Windowsがこれらの高度な機能を提供すると、これらのソフトウェアとの競合が生じる可能性があります。シンプルさの追求
Windowsは、できるだけシンプルで直感的なインターフェイスを目指しています。すべてのユーザーにとって必要不可欠な機能だけを組み込むことで、使用の難易度を下げていると考えられます。
以上のような背景から、Windows 11/10のデフォルトのPDFビューアでは、直接パスワードを設定できないのです。
Part2:セキュリティなしの設定とは?
PDF文書はビジネスや学問の世界で広く利用されているため、その中には機密性が高い情報も多く含まれています。このような情報を持つPDF文書を保護するために、セキュリティ設定やパスワードの機能が提供されています。では、その逆の「セキュリティなしの設定」とは具体的に何を意味するのでしょうか?
- 開封の自由: セキュリティなしのPDF文書は、特定のソフトウェアやパスワードなしで開くことができます。すなわち、誰でもその内容を閲覧することができます。
- 編集・変更の自由: 保護設定が施されていないPDFは、内容の編集や変更が可能です。文書の一部を削除したり、新しい情報を追加することも容易に行えます。
- 印刷の自由: セキュリティが設定されていない場合、PDF文書を制限なく印刷することができます。このため、物理的なコピーを作成する際の制約が存在しません。
- コピー&ペースト: 保護機能が無効化されているPDFからは、テキストや画像を自由にコピーして、他のアプリケーションにペーストすることが可能です。
- 再配布: セキュリティの制約がないため、文書のコピーや再配布が容易になり、第三者と簡単に共有することができます。
セキュリティがないことによって、制約なく文書を閲覧・編集・共有することができます。しかし、その反面、機密情報を含む文書が第三者の手に渡るリスクも高まります。
特に、意図せず公開されるべきでない情報を持つ文書を、セキュリティ設定なしで取り扱うと、情報の漏洩や不正利用、そしてそれに伴う経済的・法的なリスクを招く可能性があります。
Part3: PDFにパスワードが設定できない対処法
対処1.Adobe Reader DCでPDFにパスワードが設定できない場合
Adobe Reader DCは、PDFファイルの表示や印刷のための無料ソフトウェアです。パスワードの設定や他の編集機能を利用するためには、有料のAdobe Acrobat Pro DCを導入する必要があります。
Adobe Acrobat Pro DCの導入:
Adobeの公式サイトからAdobe Acrobat Pro DCを購入・ダウンロードしてください。これにより、PDFにパスワードを設定する機能が利用できるようになります。

オンラインツールの利用:
Smallpdf: Smallpdfは、PDF関連の多様な操作を行うことができるオンラインツールの一つです。特に、パスワードの追加や削除が簡単に行えます。Webサイトにアクセスし、「PDFを保護」の機能を選び、ファイルをアップロードしてパスワードを設定することができます。

PDF2Go: PDF2Goもまた、PDFの編集や変換を行うためのオンラインツールです。その中の「PDFの保護」機能を利用することで、簡単にPDFにパスワードを設定することができます。

対処2.エクセルのPDF保存でパスワード設定できない場合
Microsoft Excelの標準のPDFエクスポート機能は、PDFのパスワード設定を直接サポートしていません。しかし、以下の方法で回避することができます。
ExcelからPDFとして保存:
まず、エクセルのファイルを通常通りPDFとして保存します。
PDF編集ソフトウェアを利用:
保存したPDFファイルを、Adobe Acrobat Pro DCや他の無料のPDF編集ソフトウェアで開き、そこでパスワードを設定します。
対処3.Windows 10でPDFにパスワード設定できない場合
Windows 10のデフォルトのPDFビューアであるMicrosoft Edgeは、PDFファイルに直接パスワードを設定する機能を持っていません。以下の手順で対処可能です。
専用のPDF編集ソフトウェアの導入:
Adobe Acrobat Pro DCや無料のPDF編集ソフトウェアをWindows 10に導入し、そのソフトウェアを使用してPDFにパスワードを設定します。
オンラインツールの利用:
先ほど紹介したSmallpdfやPDF2Goなどで必要なPDFファイルをアップロードし、オンライン上でパスワードを設定することができます。
Part4: 失われたPDFファイルを復元する方法
PDFを編集していると、手違いでファイルが消えることもあるかと思います。パスワードをかけようとしているということはそのPDFは仕事上重要なものであることは間違いないでしょう。
そのような時は「Tenorshare 4DDiG」を使ってファイルを復元させてください。Tenorshare 4DDiGはWindowsのためのデータ復元ソフトです。PDFだけでなく、写真や動画などほとんどすべてのファイル形式に対応しています。
どのような状況でも、消えてしまったファイルを復元できるので普段からインストールしておくといいでしょう。
- インストールと起動:
Tenorshare 4DDiGの公式ウェブサイトからソフトウェアをダウンロードし、パソコン上にインストールします。インストールが完了したらアプリケーションを起動します。
無料ダウンロードPC向け安全的なダウンロード
無料ダウンロードMAC向け安全的なダウンロード
- スキャン対象の選択:
プログラムが起動後の画面で、復元したいデータが存在するドライブやパーティションを選択して、スキャンします。

- ファイルのプレビュー:
削除されたファイルを全てスキャンするのには時間がかかります。スキャン結果が出ましたら、詳細をプレビューするためにお探しのファイルタイプをクリックすることができるようになります。

- 復元場所の選択:
復元したファイルの保存場所を選択します。 なお、元の場所に直接データを復元するのはおすすめしません。異なる場所、例えば外部ドライブにデータを保存することを検討してください。「復元」をクリックして、復元作業が開始します。
 注意:: 保存パスを元の場所を選択すれば、データが上書きして復元できない恐れがあります。
注意:: 保存パスを元の場所を選択すれば、データが上書きして復元できない恐れがあります。
Part5: まとめ
ここまで、PDFにパスワードが設定できない時の対処法を紹介しました。Adobe Acrobat Proを使うのが一番ですが、安くない費用がかかるので、うまく工夫して無料でパスワードを設定できるようにしてください。
そして、万が一パスワードをかけようとしていたPDFが消えてしまった場合はTenorshare 4DDiGを使って復元し、大事なファイルを守るようにしましょう。