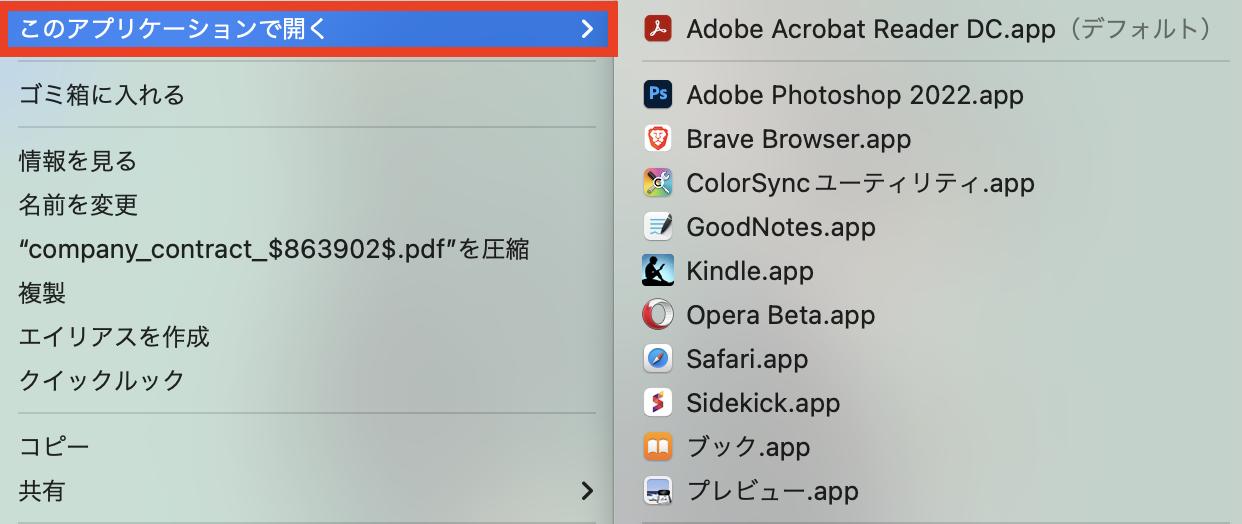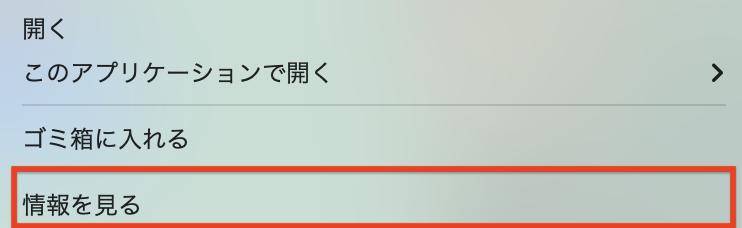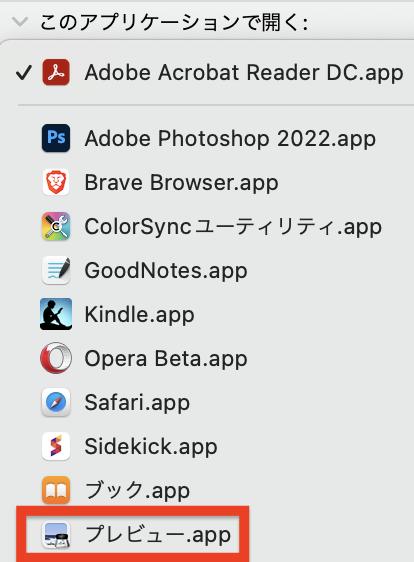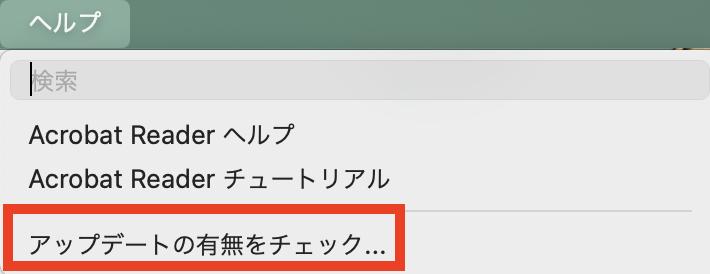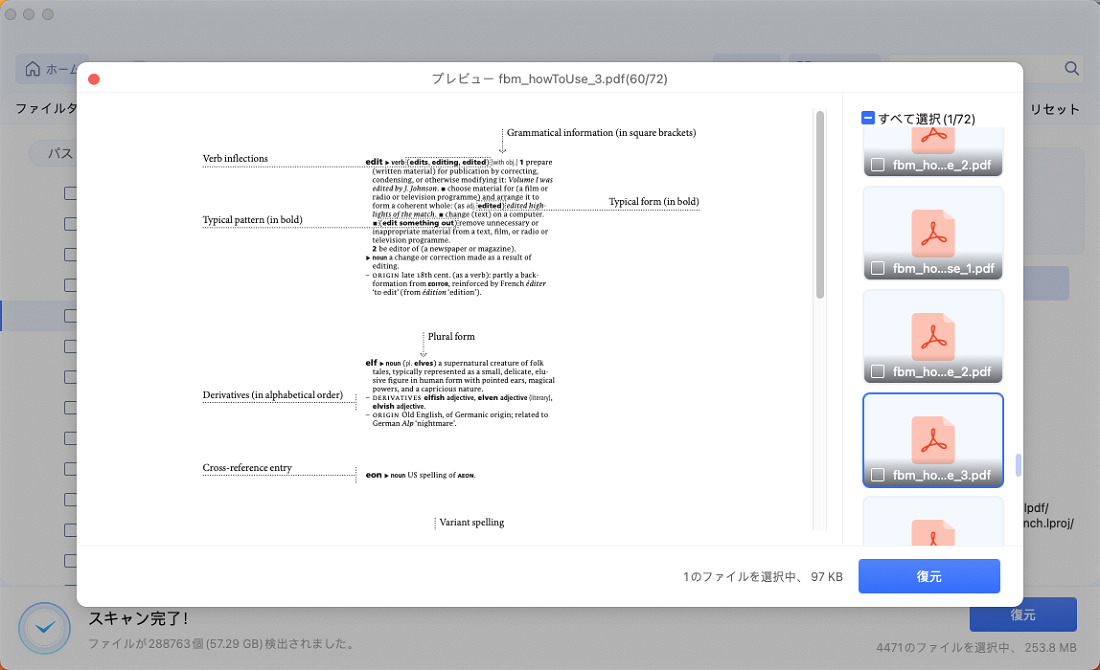「Mac(PC)でPDFファイルが開けないけれど、これは何が原因なの?」と困っている方も多いのではないでしょうか。Macでエラーが表示されるなどと、添付されたPDFファイルが開けないこともありますが、大抵の場合は解決できます。
この記事では、Macの「プレビュー」でPDFファイルが開かないときや開かなくなった原因や対策だけではなく、削除されたPDFを復元する方法を解説しています。PDFファイルがプレビューで表示されない時に、役立つ方法と紹介していますので、ぜひ参考にして下さい。
Part1:PDFが開けない原因
まずはMacでPDFが開けず、ファイルの中が見れないことや、今までは可能だったのに見れなくなった原因を探ってみましょう。
互換するPDF読込ソフトがない
互換するPDF読み込みソフトをインストールしていないと、MacでPDFファイルが開けません。
PDFファイルの破損
PDFファイル自体が破損していると、MacでPDFファイルが開けません。
Adobe Readerは古すぎるかこわれている
PDFを読み込むためによく使われるソフト「Adobe Reader」のバージョンが古すぎたり、ソフトが壊れていることにより、MacでPDFファイルが開けないのかもしれません。
PC転送のエラー
PC転送時にエラーが発生していることにより、MacでPDFファイルが開けないのかもしれません。
Part2:MacでPDFが開けない時の対策
次に、MacでPDFが開けない時の対策方法について紹介します。試しやすい順番に紹介していますので、順番に試してみて下さい。
方法1.再度PDFをダウンロードしてみる
まずは再度PDFをダウンロードしてみましょう。上手くダウンロードできないことにより読み込めないこともあり、ダウンロードしたPDFが開けない場合でも、ダウンロードし直すことにより、解決することもあります。
方法2.アプリケーションを選択して開く
互換するソフトから、PDFファイルを読み込むのが難しいのであれば「このアプリケーションを選択して開く」をしてみましょう。
開きたいPDFファイルを選択し、左クリックし「このアプリケーションを選択して開く」をクリックして下さい。すると開きたいソフトが選べますので、お好きなものを選択して下さい。

方法3.「プレビュー」をデフォルトにする
Adobe ReaderでPDFファイルを上手く読み込めないのであれば「プレビュー」をデフォルトにし、「プレビュー」で開くのがオススメです。
該当のPDFファイルを左クリックし「情報を見る」を選択して下さい。

このアプリケーションで開くという項目にある「プレビュー.app」を選択すれば、手順は完了です。

- 表示されたファイルを確認し、アプリ関連のファイルであれば、削除してみて下さい。
方法4.Adobe Reader/Acrobatをアップデートする
「Adobe Reader/Acrobat」をアップデートすることにより、MacでPDFが開かないファイルが、開けるようになるかもしれません。
- 「Adobe Reader」を起動して下さい。
ヘルプにある「アップデートの有無をチェック…」をクリックします。アップデートがあると表示されますので、アップデートしておきましょう。

Part3:削除されたPDFを復元する方法
「PDFを削除してしまったのだけれど、復元する方法はあるの?」と疑問に思っている方もいるかもしれません。削除されたPDFファイルも、大抵の場合、復元可能です。ここでは、Macで削除されたPDFを復元する方法を解説します。
Mac向けのデータ復元ソフト「4DDiG」でPDFファイルを復元
Mac向けのデータ復元ソフト「4DDiG」を活用することにより、PDFファイルを復元できます。データ復元ソフト「4DDiG」は業界トップクラスの復元率を誇っており、そのままのデータを復元できることが特徴的です。
また1,000種類以上のファイル形式に対応しているため、基本的にファイル形式に対応していないから復元できないことはありません。また日本語サポートも充実しておりますので、英語が分からない方でも安心してご利用いただけます。
Mac向け
安全的なダウンロード
Windows向け
安全的なダウンロード
- Macパソコンをスキャン:
Tenorshare 4DDiG(Mac)の公式ウェブサイトからソフトウェアをダウンロードし、Mac上にインストールします。プログラムが起動後の画面で、復元したいPDFファイルが存在するドライブやパーティションを選択してスキャンします。

- PDFファイルをプレビュー:
しばらく待つと、指定した場所にあるすべてのファイルが表示されます。復元前にプレビュー機能を提供します。写真、ビデオ、ムービー、オーディオ、音楽、ドキュメントなど、さまざまなファイルをプレビューできます。

- PDFファイルを復元:
復元したPDFファイルの保存場所を選択して、MacローカルまたはGoogleドライブに保存します。
 注意:保存パスを元の場所を選択すれば、データが上書きして復元できない恐れがあります。
注意:保存パスを元の場所を選択すれば、データが上書きして復元できない恐れがあります。
Part3:まとめ
以上、MacでPDFがFinderから開けない原因や対策、削除されたPDFを復元する方法を解説しました。
MacでPDFが開けない原因は色々とありますが、互換するPDF読み込みソフトがMacにないことにより、開かないことが多いと言われています。またPDFが開けない場合には、再度PDFをダウンロードしたり、PDF読み込みソフトを選択してみましょう。
また削除されたPDFファイルを復元するには、Mac向けのデータ復元ソフト「4DDiG」を活用してみましょう。パソコンを普段操作しない方でも、復元できるほど簡単ですので、よければお試し下さい。