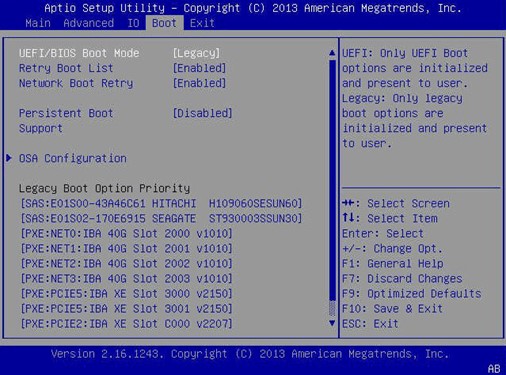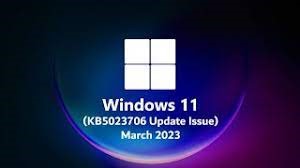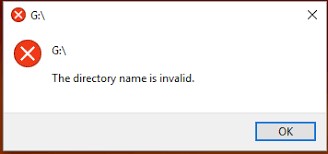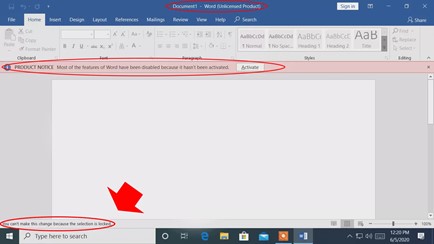Daten von einem kaputten PC wiederherstellen - so klappt's
Stellen Sie Dateien von einem kaputten Computer mit 4DDiG Data Recovery wieder her. Stellen Sie Ihre wertvollen Daten mit den richtigen Tools und Methoden wieder her.
Wie kann man Daten von einem kaputten PC wiederherstellen? Mit dem gefürchteten Szenario eines kaputten Computers konfrontiert zu werden, kann ein Alptraum sein, besonders wenn Sie wichtige Daten darauf gespeichert haben. Ein Datenverlust kann verheerend sein, sei es aufgrund eines Hardwareausfalls, eines fehlerhaften Betriebssystems oder eines Virenangriffs. Doch es gibt noch Hoffnung. In diesem umfassenden Leitfaden werden verschiedene Methoden und Techniken zur Wiederherstellung von Dateien von einem kaputten Computer vorgestellt. Von Software-Lösungen bis hin zu Hardware-Eingriffen bieten wir Ihnen eine Schritt-für-Schritt-Anleitung, mit der Sie Ihre wertvollen Daten von einem kaputten PC wiederherstellen können.

Teil 1: Kann ich auf Daten von einem kaputten PC wiederherstellen?
Die Wiederherstellung von Daten von einem kaputten Computer ist möglich, obwohl der Prozess je nach Art des Problems eine Herausforderung darstellen kann. Wenn ein Computer nicht mehr reagiert oder nicht mehr hochfährt, ist es wichtig zu wissen, dass die Daten auf den Speichergeräten (in der Regel eine Festplatte oder SSD) in den meisten Fällen intakt bleiben. Das Problem liegt oft bei der Hardware oder dem Betriebssystem des Computers und nicht bei den Daten.
Um an die Daten eines toten Computers heranzukommen, müssen Sie spezielle Methoden und Tools verwenden, die wir in den folgenden Abschnitten ausführlich besprechen. Zu diesen Methoden gehören die Verwendung von Datenrettungssoftware, der Anschluss der kaputten Festplatte an einen anderen funktionierenden PC, die Verwendung des BIOS-Dienstprogramms und die Wiederherstellung von Dateien aus Backups über frühere Versionen. Die Wahl der Methode hängt von Ihrer speziellen Situation und den Ihnen zur Verfügung stehenden Tools und Ressourcen ab.
Teil 2: Wie kann man Daten von einem kaputten PC wiederherstellen?
Weg 1: Einfaches Wiederherstellen von Dateien von einem kaputten Computer mit 4DDiG Data Recovery
Wie kann ich Dateien von einem kaputten Computer wiederherstellen? Wenn Sie nach einem benutzerfreundlichen und effizienten Weg suchen, Dateien von einem kaputten Computer wiederherzustellen, ist 4DDiG Data Recovery eine ausgezeichnete Wahl. Diese leistungsstarke Datenrettungssoftware wurde entwickelt, um verlorene, gelöschte oder unzugängliche Daten von verschiedenen Speichergeräten wiederherzustellen, darunter Festplatten, SSDs, USB-Laufwerke und Speicherkarten.
4DDiG Data Recovery verfügt über ein intuitives und leicht zu navigierendes Interface, das es sowohl für Anfänger als auch für erfahrene Benutzer verfügbar macht. Die Software unterstützt die Wiederherstellung auf Windows- und Mac-Betriebssystemen und deckt viele Dateitypen ab. Die Software bietet eine Tiefenscan-Option, um die Wiederherstellung selbst der schwierigsten Datenverlustszenarien sicherzustellen. Sie können sich die wiederherstellbaren Dateien in der Vorschau ansehen, bevor Sie die Wiederherstellung starten, um sicherzustellen, dass Sie die richtigen Dateien wiederherstellen. 4DDiG Data Recovery gewährleistet die Sicherheit und Integrität der Daten während der Wiederherstellung.
Sicher herunterladen
Sicher herunterladen
-
Bereiten Sie diese Dinge für die Crash Recovery vor: einen anderen funktionierenden Computer, ein leeres USB-Laufwerk mit mehr als 1,5GB freien Speicher oder eine CD/DVD zusammen mit dem 4DDiG Datenrettungsprogramm. Starten Sie die 4DDiG Software auf Ihrem Computer und schließen Sie Ihren USB-Stick an. Wählen Sie auf der Benutzeroberfläche die Funktion "Vom abgestürzten Computer wiederherstellen" und klicken Sie dann auf "Start", um fortzufahren.

-
Klicken Sie auf "Erstellen", um ein bootfähiges Laufwerk auf einem externen USB-Laufwerk zu erstellen. Hinweis: Ihre USB/DVD wird für die Erstellung des bootfähigen Laufwerks formatiert. Und bitte bedienen Sie das Laufwerk während der Erstellung nicht.

-
Dann wird das bootfähige Laufwerk erfolgreich erstellt. Sie können sich Ihrem abgestürzten Computer zuwenden, um mit der Datenrettung zu beginnen. Stecken Sie den USB-Stick ein und starten Sie Ihren PC neu, um das BIOS aufzurufen. Nachdem die Dateien und die Konfiguration geladen wurden, wird 4DDiG automatisch gestartet. Sie können einen Speicherort auswählen, um mit der Datenrettung zu beginnen.

Weg 2: Entfernen und Anschließen der defekten Festplatte an einen anderen funktionierenden PC
Wenn Sie einen praktischeren Ansatz bevorzugen, ist der Ausbau der Festplatte des kaputten Computers und ihr Anschluss an einen anderen funktionierenden PC eine praktikable Option. Mit dieser Methode können Sie direkt auf die Daten des problematischen Laufwerks zugreifen.
- Um den Prozess zu beginnen, schalten Sie Ihren Computer zunächst aus und nehmen den Akku heraus. Stellen Sie außerdem sicher, dass Ihr PC vollständig von der Stromquelle getrennt ist, indem Sie den Stecker aus der Steckdose ziehen.
-
Als Nächstes identifizieren Sie die nicht bootfähige Festplatte in Ihrem Computer und trennen die Festplattenkabel ab. Um weiter an die Festplatte heranzukommen, schrauben Sie sie mit einem Schraubenzieher vorsichtig aus der Halterung im Computergehäuse heraus. Sobald die Festplatte befreit ist, ziehen Sie sie vorsichtig aus dem Gehäuse heraus.

- Der entscheidende Schritt besteht nun darin, diese ausgebaute Festplatte über ein externes Gehäuse an einen funktionierenden PC anzuschließen. Dieses Gehäuse ermöglicht es Ihnen, die Festplatte extern anzuschließen und sie so zu einem verfügbaren Speichergerät zu machen.
- Nachdem Sie die physische Einrichtung abgeschlossen haben, starten Sie den funktionierenden PC mit seinem Standardbetriebssystem neu. Dieses Verfahren stellt sicher, dass die externe Festplatte mit den Daten der nicht bootfähigen Festplatte erkannt wird und verfügbar ist. Unter der Voraussetzung, dass keine Daten verloren gegangen oder fehlerhaft sind, können Sie problemlos auf die Daten der nicht bootfähigen Festplatte zugreifen und sie wiederherstellen.
- Schließlich kopieren Sie die benötigten Dateien von der nicht bootfähigen Festplatte auf ein anderes Speichermedium, um sicherzustellen, dass Ihre wertvollen Daten sicher gesichert und erhalten sind.
Weg 3: Verwenden Sie das BIOS-Dienstprogramm
Wie kann man Dateien von einem kaputten Computer wiederherstellen? Das BIOS-Dienstprogramm (Basic Input/Output System) kann nützlich sein, wenn der kaputte Computer aufgrund von BIOS- oder Hardware-Problemen nicht starten kann. Wenn Sie auf das BIOS-Dienstprogramm zugreifen, können Sie Daten wiederherstellen, indem Sie sicherstellen, dass die Hardwarekomponenten korrekt funktionieren.
- Beginnen Sie den Datenrettungsprozess, indem Sie ein USB-Laufwerk in Ihr nicht funktionierendes System einstecken und sicherstellen, dass dieses USB-Laufwerk mit dem Windows Media Creation Tool erstellt wurde.
- Schalten Sie nun Ihr System ein und rufen Sie das Boot-Menü auf, indem Sie die dafür vorgesehene Boot-Taste drücken, normalerweise F12. Wählen Sie im Boot-Menü das USB-Installationsmedium, das Sie in das Reich der automatischen Reparatur führt.
- Bei diesem Setup werden Sie möglicherweise feststellen, dass die Automatische Reparatur Ihren PC nicht beheben konnte. Klicken Sie daraufhin auf den Punkt "Erweiterte Optionen".
- Wählen Sie anschließend die Option "Problembehandlung", gefolgt von "Erweiterte Optionen". Sie zielen darauf ab, auf die Eingabeaufforderung zuzugreifen, ein wertvolles Werkzeug bei dieser Datenrettung. Sobald sich das Fenster der Eingabeaufforderung öffnet, geben Sie "notepad.exe" ein und drücken die Eingabetaste, um die Notepad-Anwendung zu öffnen.
-
Im Notepad navigieren Sie zum Menü "Datei" und wählen "Öffnen". Ihr Ziel ist es, Ihre Dateien und Ordner zu finden und darauf zuzugreifen. Dazu müssen Sie auf "Dieser PC" klicken. Gehen Sie von dort aus tiefer in Ihre Dateistruktur, um die Dateien und Ordner zu finden, die Sie wiederherstellen möchten.

- Wenn Sie die Datei auswählen, stellen Sie den Dateityp auf "ALLE DATEIEN" anstelle der Standardeinstellung "txt". Diese Änderung ist entscheidend, um Zugriff auf die gesuchten Dateien zu erhalten.
- Wenn Sie Ihre Dateien richtig ausgewählt haben, klicken Sie mit der rechten Maustaste auf die ausgewählte Datei und navigieren Sie zu "Senden an". Geben Sie dann ein externes Laufwerk als Ziel für diese Dateien an, um sicherzustellen, dass sie sicher übertragen werden.
- Es ist jedoch unbedingt zu beachten, dass diese Methode bei Daten, die auf dem Laufwerk c: gespeichert sind, auf Einschränkungen stoßen kann. Der Grund dafür ist, dass das c:-Laufwerk bei der Installation eines neuen Windows-Betriebssystems dauerhaft formatiert wird, was zu einem Datenverlust der darauf gespeicherten Dateien führen kann.
Weg 4: Dateien aus Backups über frühere Versionen wiederherstellen
Wie kann ich Dateien von einem kaputten Computer wiederherstellen? Wenn Sie die Voraussicht haben, Backups Ihrer wichtigen Daten zu erstellen, kann diese Methode den Tag retten. Windows verfügt über eine integrierte Funktion namens "Vorherige Versionen", mit der Sie Dateien aus früheren Versionen Ihrer Daten wiederherstellen können. So stellen Sie Dateien aus Sicherungskopien über "Vorherige Versionen" wieder her:
- Stellen Sie sicher, dass Sie in der Systemsteuerung > System und Sicherheit entweder den Dateiverlauf aktivieren oder den Systemschutz für die lokale Festplatte aktivieren, auf der Ihre wichtigen Dateien gespeichert sind. Wenn Sie diese Einstellungen vorgenommen haben, ist die Funktion "Vorherige Versionen" sehr nützlich.
- Drücken Sie die Tasten "Win + E", um den Windows Datei Explorer zu öffnen. Navigieren Sie von dort aus zu dem Ordner, in dem Ihre gewünschten Dateien gespeichert sind, und achten Sie darauf, sie nicht versehentlich zu überschreiben. Sobald Sie den Ordner gefunden haben, klicken Sie mit der rechten Maustaste darauf und wählen die Option "Eigenschaften".
- Klicken Sie im Fenster "Eigenschaften" auf "Vorherige Versionen", um eine Liste der zuvor gespeicherten Versionen Ihrer Dateien aufzurufen. Wählen Sie die gewünschte Version aus und klicken Sie auf "Wiederherstellen", um sie an ihren ursprünglichen Speicherort zurückzubringen.
- Wenn Sie einen neuen Speicherort für die wiederhergestellte Datei angeben möchten, klicken Sie mit der rechten Maustaste auf "Wiederherstellen" und wählen Sie "Wiederherstellen nach".
Teil 3: Wie können Sie Ihre Daten auf einem Computer schützen?
Der Schutz Ihrer Daten auf einem Computer ist von entscheidender Bedeutung, um die unangenehme Situation eines Datenverlusts zu vermeiden. Hier sind einige wichtige Maßnahmen zum Schutz Ihrer Daten:
Reguläre Backups: Planen Sie automatische Backups Ihrer Daten auf einem externen Laufwerk oder einem Cloud-Speicher.
Verwenden Sie ein zuverlässiges Antivirenprogramm: Installieren Sie ein seriöses Antivirenprogramm, um sich vor Malware und Viren zu schützen.
Betriebssystem aktualisieren: Halten Sie Ihr Betriebssystem und Ihre Software auf dem neuesten Stand, um Sicherheitslücken zu schließen.
Starke Passwörter: Verwenden Sie starke, eindeutige Passwörter für Ihre Konten und aktivieren Sie die Zwei-Faktor-Authentifizierung, sofern verfügbar.
Datenverschlüsselung: Verschlüsseln Sie sensible Daten, um unbefugten Zugriff zu verhindern.
Firewalls: Aktivieren Sie Firewalls, um den Netzwerkverkehr zu filtern und potenzielle Bedrohungen zu blockieren.
Vermeiden Sie verdächtige Links und E-Mails: Seien Sie vorsichtig, wenn Sie auf Links klicken oder E-Mail-Anhänge öffnen.
Teil 4: Andere fragen auch
F1: Wie kann ich Dateien von einem Computer retten, der sich nicht mehr einschalten lässt?
Wie kann ich Dateien von einem defekten Computer wiederherstellen? Wenn sich Ihr Computer nicht mehr einschalten lässt, können Sie die folgenden Methoden ausprobieren:
- Überprüfen Sie die Stromquelle und die Anschlüsse.
- Untersuchen Sie die Hardware auf Probleme.
- Nutzen Sie einen professionellen Datenrettungsdienst.
- Versuchen Sie, von einem bootfähigen USB-Laufwerk zu booten.
F2: Wie überträgt man Bilder von einem kaputten Computer?
Sie können Bilder von einem kaputten Computer übertragen, indem Sie:
- Die Festplatte ausbauen und an einen anderen PC anschließen.
- Datenrettungssoftware verwenden.
- Zugriff auf Backups, falls verfügbar.
F3: Wodurch werden Boot-Fehler bei PCs verursacht?
Fehler beim Booten von PCs können durch verschiedene Faktoren verursacht werden, darunter:
- Beschädigte oder fehlende Systemdateien.
- Hardware-Probleme (z.B. defekter RAM oder Festplatte).
- Viren- oder Malware-Infektionen.
- Fehlerhafte BIOS-Einstellungen.
- Softwarekonflikte.
Fazit
Wie kann man Daten von einem kaputten PC wiederherstellen? Die Wiederherstellung von Daten von einem kaputten PC mag entmutigend erscheinen, aber mit den richtigen Tools und Methoden ist die Wiederherstellung Ihrer wertvollen Dateien oft möglich. Ob Sie den benutzerfreundlichen Ansatz von 4DDiG Data Recovery wählen, die Festplatte an einen anderen PC anschließen, auf das BIOS-Dienstprogramm zugreifen oder von Backups wiederherstellen, in den meisten Fällen besteht Hoffnung auf eine Datenwiederherstellung.
Erinnern Sie sich daran, dass der Schutz Ihrer Daten durch regelmäßige Backups und die Anwendung von bewährten Methoden der Cybersicherheit Vorrang hat, um solche Situationen in Zukunft zu vermeiden. Ein Datenverlust kann eine schlimme Erfahrung sein, aber mit dem Wissen und den Tools, die Ihnen zur Verfügung stehen, können Sie die Auswirkungen minimieren und einen reibungslosen Wiederherstellungsprozess gewährleisten.
Lesen Sie auch
- Startseite >>
- Windows-Probleme >>
- Daten von einem kaputten PC wiederherstellen - so klappt's