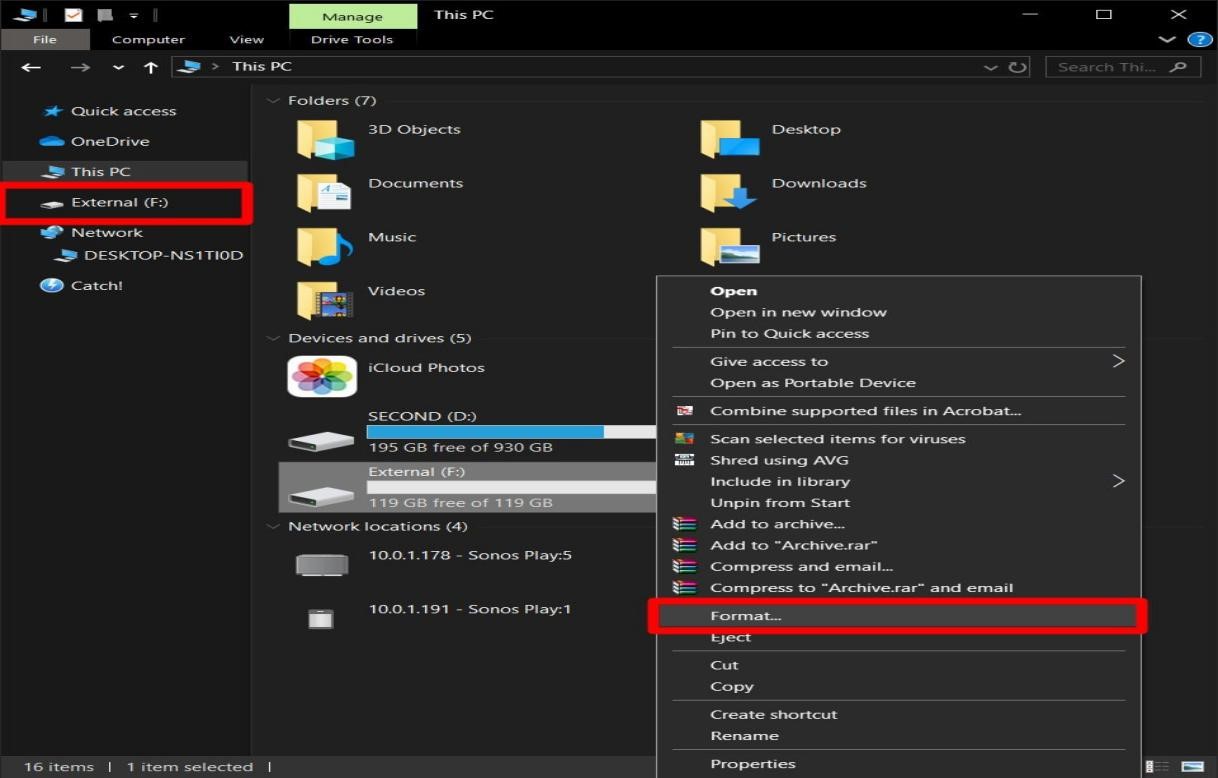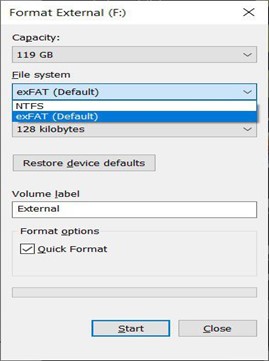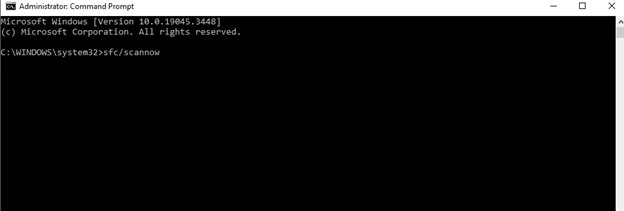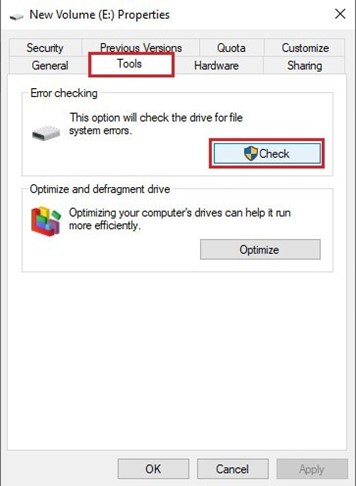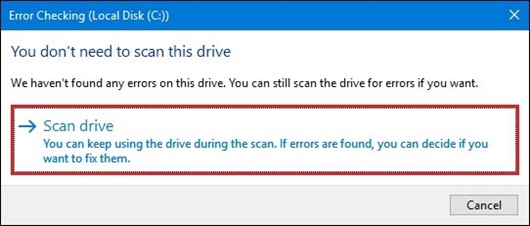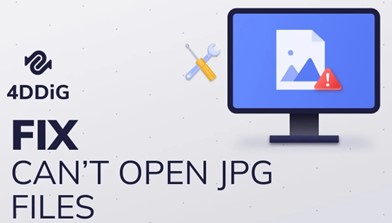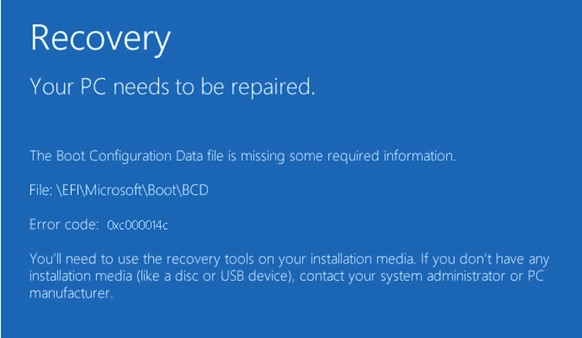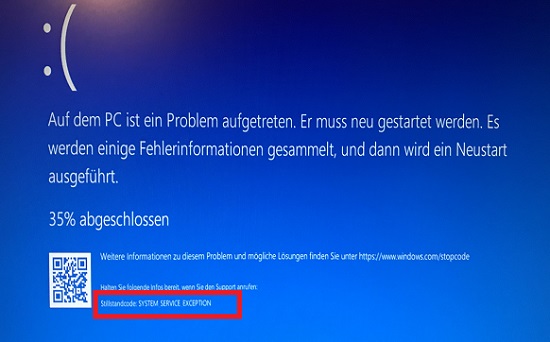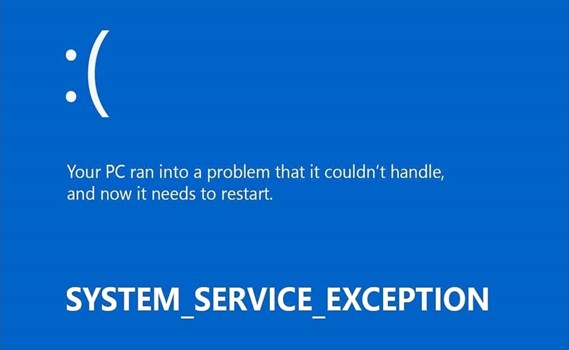Auf dem Datenträger befindet sich kein erkanntes Dateisystem [Windows 11/10/8/7]
Entdecken Sie die bewährten Lösungen, um den Fehler -Auf dem Datenträger befindet sich kein erkanntes Dateisystem zu beheben, verlorene Daten wiederherzustellen und die Leistung Ihres PCs zu optimieren.
Millionen von Nutzern weltweit setzen auf Windows 11, 10, 8 und 7, um ihre privaten und beruflichen Aufgaben zu erledigen. Doch wie bei jedem komplexen System kann auch Windows auf Fehler stoßen, die den reibungslosen Betrieb stören. Ein solcher Fehler, der häufig für Frustration sorgt, ist die Fehlermeldung „Auf dem Datenträger befindet sich kein erkanntes Dateisystem“
Dieser Fehler tritt häufig auf, wenn Nutzer auf ein Speichermedium wie ein USB-Laufwerk, eine externe Festplatte oder eine Partition auf der internen Festplatte zugreifen möchten. Besonders problematisch wird es, wenn wichtige Daten betroffen sind. Keine Sorge – mit den richtigen Lösungsansätzen lässt sich das Problem schnell beheben. In diesem Artikel erklären wir die Ursachen des Fehlers „Auf dem Datenträger befindet sich kein erkanntes Dateisystem raw“ und bieten praktische Lösungen für Windows 11, 10, 8 und 7, um den Zugriff auf Ihre Daten wiederherzustellen.
Teil 1: Überblick über den Fehler „Auf dem Datenträger befindet sich kein erkanntes Dateisystem“.
Wenn Sie ein USB-Laufwerk, eine externe Festplatte oder eine Speicherkarte in Ihren Computer einstecken, in der Hoffnung, auf wichtige Dateien zugreifen zu können, erhalten Sie möglicherweise die folgende Meldung: "Sie müssen den Datenträger in Laufwerk H: formatieren, bevor Sie ihn verwenden können. Möchten Sie es formatieren?" Diese Fehlermeldung kann dazu führen, dass alle Ihre Daten verloren gehen, wenn Sie mit der Formatierung fortfahren.

Sie können auf "Abbrechen" klicken, wenn Sie alle Ihre wichtigen Daten retten möchten. Dann wird Windows Sie darüber informieren, dass "Laufwerk G: nicht verfügbar ist." Auf dem Datenträger befindet sich kein erkanntes Dateisystem. Stellen Sie sicher, dass die erforderlichen Dateisystemtreiber geladen sind und der Datenträger nicht fehlerhaft ist." So tritt der Fehler „Auf dem Datenträger befindet sich kein erkanntes Dateisystem“ in Windows 11, 10, 8 und 7 auf.
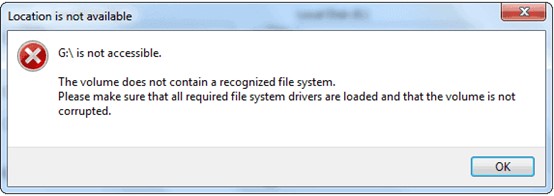
Ursachen für den Fehler 'Auf dem Datenträger befindet sich kein erkanntes Dateisystem'
Der Fehler "Auf dem Datenträger befindet sich kein erkanntes Dateisystem Reddit" kann durch verschiedene Faktoren ausgelöst werden, und die Kenntnis der Ursachen ist entscheidend für eine effektive Lösung dieses Problems. Im Folgenden finden Sie die Hauptursachen für diesen Fehler:
- Dateisystem-Fehler: Ein fehlerhaftes Dateisystem kann die Hauptursache für diesen Fehler sein. Wenn die Dateisystemstruktur des Laufwerks beschädigt oder inkonsistent ist, wird es von Windows nicht als gültiges Dateisystem erkannt.
- Uninitialisiertes oder nicht zugewiesenes Laufwerk: Angenommen, ein neues Laufwerk oder Speichergerät wird nicht gestartet, formatiert oder mit einem Laufwerksbuchstaben versehen. In diesem Fall kann Windows es möglicherweise nicht als Dateisystem identifizieren, was zu der Fehlermeldung „Auf dem Datenträger befindet sich kein erkanntes Dateisystem“ führt.
- Inkompatibles oder nicht unterstütztes Dateisystem: Dieser Fehler kann auftreten, wenn das Speichergerät ein Dateisystem verwendet, das von Windows nicht unterstützt wird.
- Hardware-Probleme des Laufwerks: Physikalische Probleme mit dem Speichergerät, wie z.B. eine defekte Festplatte oder ein beschädigter USB-Anschluss, können ebenfalls diesen Fehler "Auf dem Datenträger befindet sich kein erkanntes Dateisystem USB" verursachen. In solchen Fällen kann es sein, dass das Laufwerk aufgrund von Hardwareproblemen nicht lesbar ist.
- Virus- oder Malware-Infektion: Bösartige Software kann das Dateisystem beschädigen oder die Struktur des Laufwerks verändern, so dass es von Windows nicht mehr gelesen werden kann und diesen Fehler auslöst.
Teil 2: Beheben Sie den Fehler „Der Datenträger enthält kein erkanntes Dateisystem“ (ohne Datenverlust)
Schritt 1: Verwenden Sie 4DDiG Windows Data Recovery, um Daten von einem RAW-Laufwerk wiederherzustellen
Ob versehentliches Löschen, ein fehlerhaftes Dateisystem, eine Formatierung oder ein anderer Grund - der Bedarf an zuverlässigen Lösungen zur Datenwiederherstellung ist von größter Bedeutung. Ein besonderer Ansatz, der sich bei der Wiederherstellung von Windows-Daten auszeichnet, ist 4DDiG Windows Data Recovery. Diese leistungsstarke Software wurde entwickelt, um Ihre wertvollen Dateien und Ordner von RAW-Laufwerken wiederherzustellen, neben anderen Szenarien von Datenverlust.
Beachten Sie die folgenden Hauptmerkmale:
- Umfassende Datenrettung: Sie können verschiedene Dateien wiederherstellen, darunter Dokumente, Fotos, Videos, Audiodateien und mehr. Ganz gleich, ob Sie Daten durch versehentliches Löschen, Verlust einer Partition, Formatierung oder Systemabsturz verloren haben, dieses Tool kann Ihnen helfen, sie wiederherzustellen.
- RAW-Laufwerk wiederherstellen: Wenn ein Laufwerk zu einem RAW-Laufwerk wird, ist das Dateisystem fehlerhaft oder für das Betriebssystem unkenntlich geworden. Die fortschrittlichen Algorithmen von 4DDiG können diese RAW-Laufwerke scannen und Daten extrahieren, so dass Sie Ihre Dateien wiederherstellen können.
- Benutzerfreundliches Interface: Die Software verfügt über ein intuitives und benutzerfreundliches Interface, so dass sie sowohl für technisch versierte Benutzer als auch für Anfänger verfügbar ist.
- Schnell- und Tiefenscan: 4DDiG bietet zwei Scan-Modi - Schnellscan und Tiefenscan. Sie können den passenden Scanmodus entsprechend Ihren spezifischen Anforderungen auswählen.
- Umfassende Gerätekompatibilität: Die Software ist mit verschiedenen Speichergeräten kompatibel, darunter interne/externe Festplatten, SSDs, USB-Laufwerke und Speicherkarten.
Befolgen Sie die folgenden Schritte, die Ihnen helfen können, mit 4DDiG Windows Data Recovery Daten von externen Festplatten wiederherzustellen:
-
Sie müssen Tenorshare 4DDiG Windows Data Recovery herunterladen und installieren. Starten Sie die Anwendung, schließen Sie Ihre verlorenen Daten auf einer externen Festplatte an Ihren PC an und wählen Sie die externe Festplatte aus, um den Scanvorgang zu starten.
KOSTENLOSER DOWNLOADSicherer Download
KOSTENLOSER DOWNLOADSicherer Download

-
4DDiG durchsucht die externe Festplatte umgehend nach fehlenden Daten, und Sie können die Suche jederzeit unterbrechen oder beenden. Die Strukturansicht enthält Kategorien wie Gelöschte Dateien, Vorhandene Dateien, Verlorener Speicherort, RAW-Dateien und Tag-Dateien. Sie können auch die Dateitypen überprüfen, indem Sie zur Dateiansicht wechseln.

-
Nachdem Sie die Zieldateien gefunden haben, können Sie eine Vorschau anzeigen und sie sicher wiederherstellen. Bitte speichern Sie nicht auf der gleichen Partition, auf der Sie Ihre Daten verloren haben, um ein Überschreiben der Festplatte und einen dauerhaften Datenverlust zu vermeiden.

Schritt 2: Formatieren Sie die Festplatte/USB-Stick/SD-Karte
Nachdem Sie die Daten von einem unzugänglichen oder nicht erkannten Gerät wiederhergestellt haben, können Sie die Festplatte/USB-Flash-Laufwerk/SD-Karte wie folgt formatieren, um die Fehlermeldung „Auf dem Datenträger befindet sich kein erkanntes Dateisystem“ zu beheben.
- Um den Datei-Explorer zu öffnen, drücken Sie die Windows-Taste + E. Im linken Fenster des Datei-Explorers sollten Sie eine Liste der Laufwerke sehen. Suchen Sie das Laufwerk, das Sie formatieren möchten.
-
Klicken Sie mit der rechten Maustaste auf die externe Festplatte und wählen Sie Formatieren.

-
Wählen Sie unter Dateisystem ein Format aus. Windows-Systeme wählen standardmäßig NTFS, da dies das native Microsoft-Dateisystem ist. Wählen Sie jedoch exFAT, wenn Sie möchten, dass die externe Festplatte auch auf einem Mac funktioniert.

- Aktivieren Sie das Kontrollkästchen Schnellformatierung und klicken Sie auf die Schaltfläche Start. Je nach Größe des Laufwerks und der Anzahl der zu löschenden Dateien kann dieser Vorgang einige bis mehrere Minuten in Anspruch nehmen.
- Wenn die Formatierung abgeschlossen ist, klicken Sie auf OK.
Schritt 3: Kopieren Sie die Daten zurück auf Ihr Gerät
Das Kopieren der Daten zurück auf Ihr Gerät ist der letzte Schritt, um die Lösung für ein Volume zu beheben, das kein erkanntes Dateisystem enthält. Dieser Schritt ist von entscheidender Bedeutung, da er den Zugriff auf Ihre Daten wiederherstellt und es Ihnen ermöglicht, das Gerät wieder normal zu nutzen. Sie können verschiedene Methoden zum Kopieren von Daten verwenden, z.B. manuelles Ziehen und Ablegen von Dateien aus einer Backup-Quelle oder die Verwendung einer speziellen Datenrettungssoftware, um wiederhergestellte Dateien in die entsprechenden Ordner zu übertragen.
Teil 3: Andere Lösungen für den Fehler 'Auf dem Datenträger befindet sich kein erkanntes Dateisystem'
Lösung 1: Führen Sie den SFC-Befehl aus
Beheben Sie den Fehler „Der Datenträger enthält kein erkanntes Dateisystem“ mit dem SFC Command, indem Sie die folgenden Schritte ausführen:
- Öffnen Sie die Eingabeaufforderung und führen Sie sie als Administrator aus.
-
Geben Sie nun sfc/scannow in die Eingabeaufforderung ein und drücken Sie Enter.

- Warten Sie, bis der Vorgang abgeschlossen ist. Starten Sie den Computer neu, um zu sehen, ob der Fehler behoben ist.
Lösung 2: Laufwerk nach Fehlern scannen
Das Scannen Ihres Laufwerks nach Fehlern ist bei Problemen wie dem Fehler „Auf dem Datenträger befindet sich kein erkanntes Dateisystem“ oder anderen laufwerksbezogenen Problemen entscheidend. Führen Sie die folgenden Schritte aus:
- Öffnen Sie den Datei-Explorer und wählen Sie Diesen PC, um das zu überprüfende Laufwerk zu finden.
- Klicken Sie mit der rechten Maustaste auf das Laufwerk und wählen Sie "Eigenschaften" aus dem Kontextmenü.
-
Navigieren Sie im Fenster Eigenschaften zur Registerkarte "Extras" und klicken Sie auf die Schaltfläche "Prüfen". Dadurch wird eine Überprüfung des Laufwerks auf Fehler eingeleitet.

-
Klicken Sie auf "Laufwerk scannen", um den Vorgang zu starten.

Fazit
Wir haben beschrieben, was zu tun ist, wenn Ihre Festplatte, SD-Karte, Ihr USB-Flash-Laufwerk oder ein anderes Speichermedium die Meldung „Der Datenträger enthält kein erkanntes Dateisystem“ anzeigt und was die Gründe für diesen Fehler sind. Befolgen Sie die angegebenen Schritte, um dieses Problem zu lösen und das Laufwerk verfügbar zu machen. Wenn Sie die gespeicherten Daten verloren haben, empfehlen wir Ihnen, das volle Potenzial der 4DDiG Windows Data Recovery Software zu nutzen. Mit ihr können Sie jede Art von verlorenen Daten einfach und sicher wiederherstellen. Testen Sie es noch heute!
Sicherer Download
Sicherer Download
Lesen Sie auch
- Startseite >>
- Festplatte >>
- Auf dem Datenträger befindet sich kein erkanntes Dateisystem [Windows 11/10/8/7]