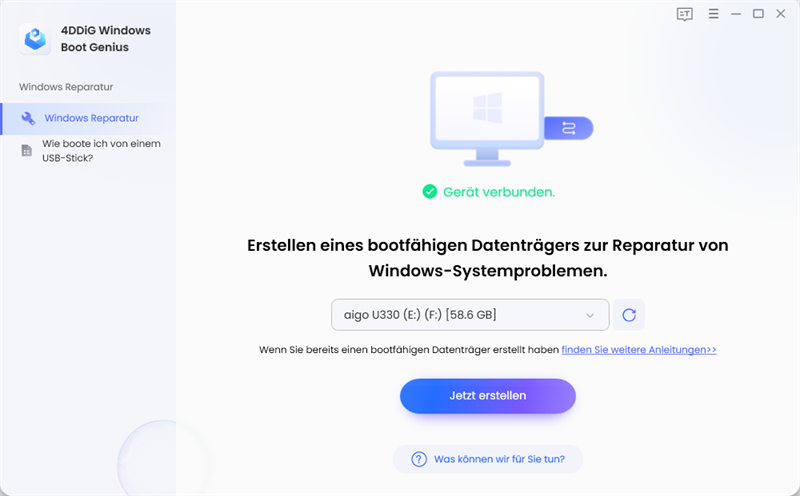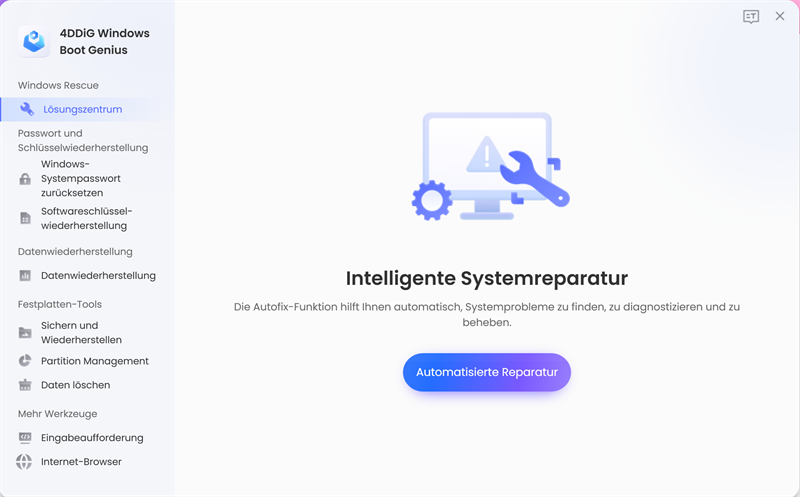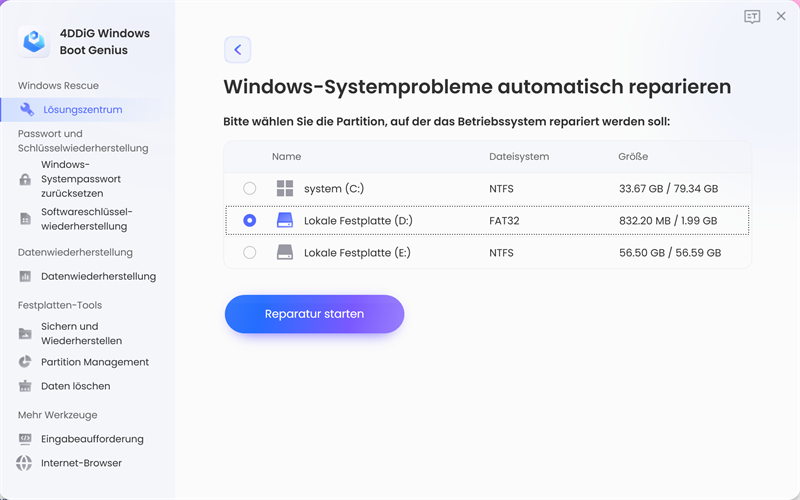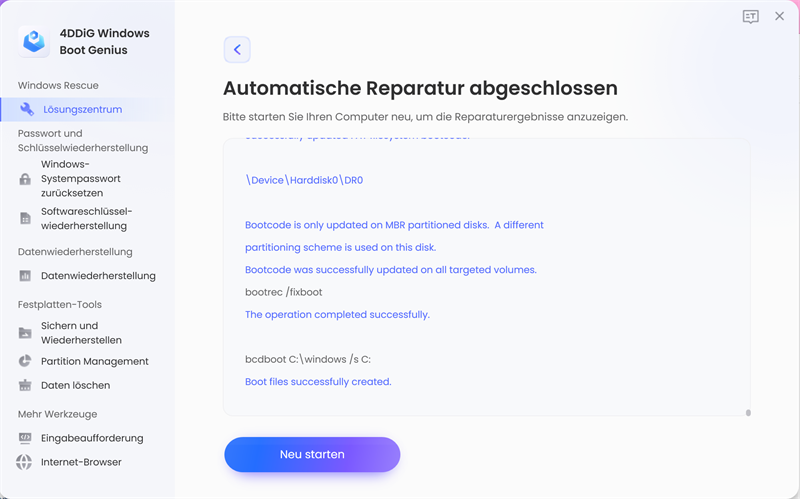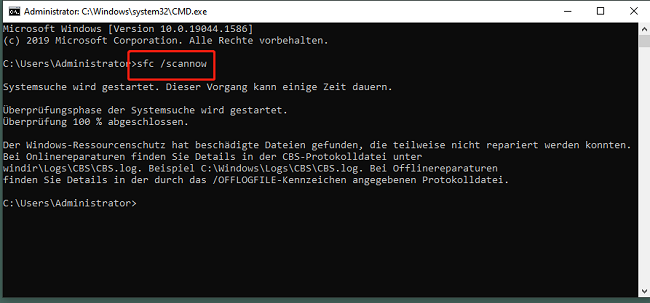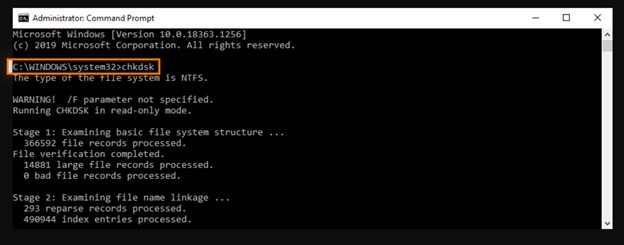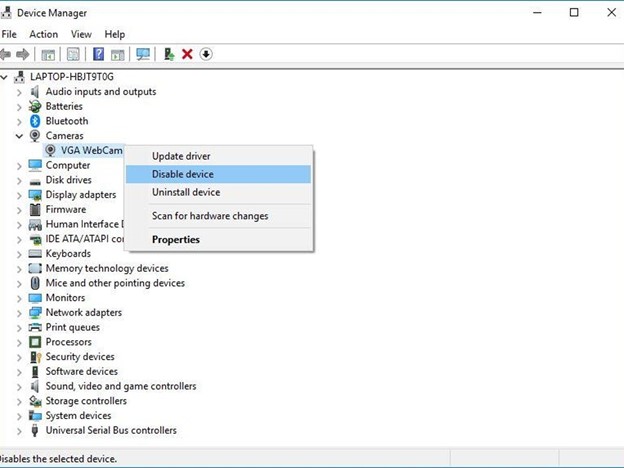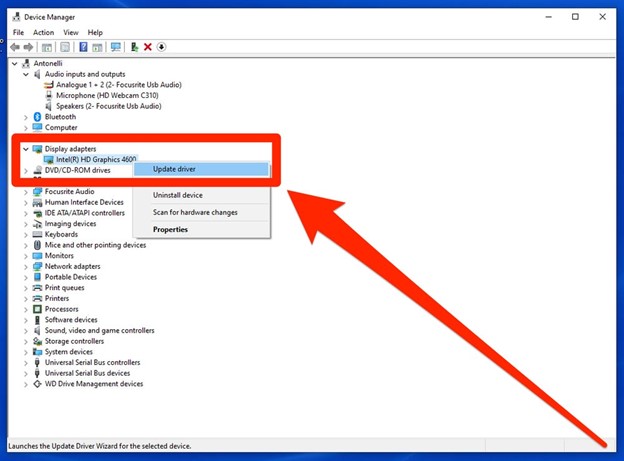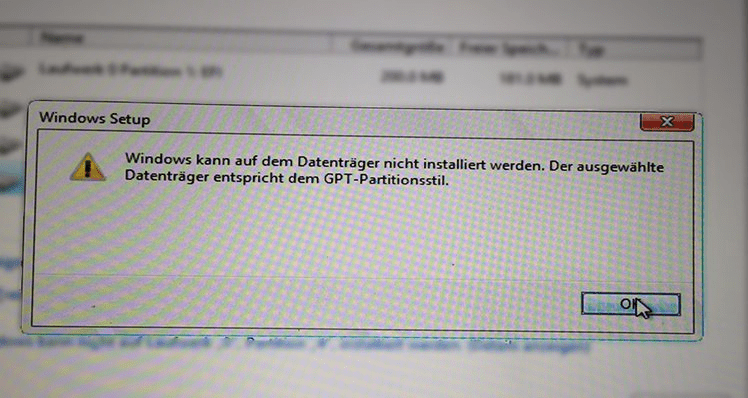Wie löst man die System Service Exception von Windows 10/11? 7 Methoden!
Laden Sie 4DDiG Windows Boot Genius herunter und installieren Sie es, um den Fehler in wenigen Minuten zu lösen!
Haben Sie mit dem frustrierenden Fehler der System Service Exception auf Ihrem Windows 10 oder 11 Computer zu kämpfen? Wenn Sie auf diesen Fehler gestoßen sind, wissen Sie, wie frustrierend er ist. Er tritt oft dann auf, wenn Sie es am wenigsten erwarten, und stört Ihre Arbeit, Ihre Spiele oder einfach die allgemeine Funktionalität Ihres Computers. Aber hier ist die gute Nachricht: Wir werden Ihnen helfen, diesen Fehler mit Hilfe verschiedener Methoden und Schritt-für-Schritt-Anleitungen zu lösen.
Egal, ob Sie ein technisch versierter Enthusiast oder ein Gelegenheitsnutzer sind, diese Anleitung wird Ihnen helfen, das Problem innerhalb weniger Minuten zu lösen.
Also, fangen wir an.
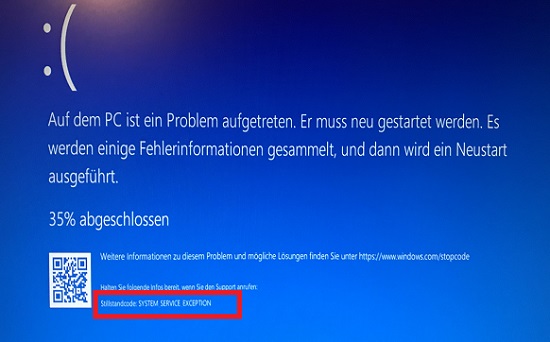
Teil 1: Was ist die Ursache für die Bluescreen System Service Exception?
Der gefürchtete Bluescreen System Service Exception-Fehler ist seit langem ein Ärgernis für Windows-Benutzer. Dieser Fehler unterbricht Ihre Arbeit, startet Ihr System in einer Schleife neu und kann Ihre Effizienz ernsthaft beeinträchtigen.
Der erste Schritt zur Lösung des Problems besteht darin, seine Ursachen zu verstehen. Hier sind also einige mögliche Ursachen für den system_service_exception-Fehler:
- Bösartige Programme: Viren und infizierte Dateien können diesen Fehler auslösen. Ein zuverlässiger Antivirenprogramm-Scan kann dieses Problem in der Regel beheben.
- Fehlerhafte Windows-Systemdateien: Beschädigte Dateien innerhalb Ihres Windows-Betriebssystems sind bekannte Störenfriede. Es ist wichtig, sie zu identifizieren und zu reparieren.
- Inkompatible Windows-Treiber: Treiber sind für den reibungslosen Betrieb des Systems zuständig. Allerdings können inkompatible oder beschädigte Treiber zu diesem Fehler führen.
- Fehlerhafte Windows-Updates: Obwohl Windows-Updates im Allgemeinen von Vorteil sind, können einige neue Fehler einführen. Wachsamkeit während der Updates ist entscheidend.
Dies sind also die häufigsten Ursachen für Stillstandcode System Service Exception.
Lassen Sie uns nun besprechen, wie Sie die Bluescreen System Service Exception von Windows 10 und 11 lösen können.
Teil 2: Wie behebt man die System Service Exception Windows 10/11?
Es gibt verschiedene Lösungen, die Sie ausprobieren können, um den Fehler der System Service Exception auf dem blauen Bildschirm zu beheben. Lassen Sie uns diese im Detail besprechen, damit Sie Ihren Computer wieder in Gang bringen können.
Lösung 1. Verwenden Sie das ultimative Windows Boot Repair Tool
Bösartige Programme und fehlerhafte Windows-Dateien sind die häufigsten Ursachen für den Stillstandcode System Service Exception. In solchen Momenten der Frustration kann eine zuverlässige Lösung den Ausschlag geben, und genau hier kommt 4DDiG Windows Boot Genius ins Spiel.
4DDiG Windows Boot Genius ist Ihr ultimatives Windows-Boot-Reparaturtool, wenn Sie eine Reihe von Windows-bezogenen Problemen lösen müssen, darunter auch den System Service Exception-Fehler. Hier sind einige wichtige Funktionen des Tools, die Sie kennen sollten.
Hier sind einige der wichtigsten Funktionen des Tools, die Sie kennen sollten.
Sicherer
Download
Sicherer
Download
- Nicht startende Computer wiederbeleben: Erwecken Sie Computer, die sich weigern, korrekt zu starten, wieder zum Leben.
- Schnelle Windows-Reparatur: Beheben Sie mühelos Windows-Probleme, einschließlich blauer/ schwarzer Bildschirme und Systemabstürze innerhalb weniger Minuten.
- Datenrettung von nicht bootfähigen Laufwerken: Retten Sie wertvolle Daten von Festplatten, die sich nicht mehr starten lassen.
- Passwort zurücksetzen: Setzen Sie bei Bedarf ganz einfach lokale und Domänen-Passwörter von Windows zurück.
- Mühelose Sicherung, Wiederherstellung und Verwaltung von Partitionen: Partitionssicherungen, -wiederherstellungen und -verwaltungsaufgaben werden nahtlos erledigt.
Lassen Sie uns nun besprechen, wie Sie 4DDiG Windows Boot Genius verwenden können, um System Service Exception-Fehler zu lösen.
-
Laden Sie zunächst das 4DDiG Windows Boot Genius Tool herunter, installieren Sie es und starten Sie es auf einem anderen Computer. Nun müssen Sie einen leeren USB-Stick oder eine CD/DVD in den Computer einlegen und auf die Schaltfläche Boot-Disk jetzt erstellen klicken. Dadurch wird eine bootfähige Disk erstellt.

-
Sobald der Vorgang abgeschlossen ist, müssen Sie die Disk in den Computer einlegen, der eine Bluescreen System Service Exception anzeigt, und ihn neu starten. Drücken Sie dann kontinuierlich die Tasten F12 und ESC, um das Boot-Menü aufzurufen.
-
Klicken Sie nun auf die Schaltfläche Automatisch reparieren und wählen Sie das lokale Laufwerk, auf dem Sie Windows installiert haben. In den meisten Fällen ist das lokale Windows-Installationslaufwerk C. Wählen Sie es also aus und klicken Sie auf die Schaltfläche Reparatur starten.


-
Sobald der Vorgang abgeschlossen ist, klicken Sie auf die Schaltfläche Neustart.

So können Sie den System Service Exception-Fehler mit 4DDiG Windows Boot Genius lösen.
Lösung 2. Aktualisieren Sie Windows 10/11
Die Aktualisierung Ihres Windows-Betriebssystems ist von entscheidender Bedeutung, da Microsoft regelmäßig Patches und Updates veröffentlicht, um bekannte Probleme zu beheben, darunter auch solche, die den Fehler "Bluescreen System Service Exception" auslösen können.
Diese Updates enthalten häufig Fehlerbehebungen, Sicherheitsverbesserungen und Treiber-Updates, die Kompatibilitätsprobleme lösen können.
Hier sind die Schritte, die Ihnen helfen können.
- Klicken Sie auf das Startmenü und wählen Sie "Einstellungen".
-
Wählen Sie im Fenster "Einstellungen" die Option "Update & Sicherheit".

- Klicken Sie in der linken Seitenleiste auf "Windows Update".
- Klicken Sie auf "Nach Updates suchen", um zu sehen, ob Updates verfügbar sind.
Lösung 3. Führen Sie die SFC in der Eingabeaufforderung aus
Das Dienstprogramm Systemdateiprüfung (SFC) ist ein integriertes Windows-Tool, das Ihr System auf fehlerhafte oder fehlende Systemdateien prüft. Fehlerhafte Systemdateien können zu verschiedenen Fehlern führen, unter anderem zum Fehler System Service Exception.
So können Sie einen SFC-Scan durchführen.
- Drücken Sie Win + X und wählen Sie "Terminal (Admin)".
-
Geben Sie in der Eingabeaufforderung "sfc /scannow" ein und drücken Sie die Eingabetaste.

- Warten Sie, bis der Scan abgeschlossen ist.
- Wenn Probleme gefunden werden, wird SFC versuchen, diese zu reparieren.
Lösung 4. Führen Sie CHKDSK aus
CHKDSK (Check Disk) ist ein weiteres integriertes Windows-Dienstprogramm zur Überprüfung und Reparatur von Problemen mit Ihrer Festplatte und Ihrem Dateisystem. Wenn die Festplatte Ihres Systems fehlerhafte Sektoren oder Dateisystemfehler aufweist, kann dies zu Abstürzen und Fehlern wie dem Stillstandcode System Service Exception führen.
Durch die Ausführung von CHKDSK können diese Probleme erkannt und repariert werden, wodurch der Fehler möglicherweise behoben wird.
Hier sind die Schritte, die Ihnen helfen können.
- Öffnen Sie die Command-Eingabeaufforderung als Administrator.
-
Geben Sie "chkdsk /f" ein und drücken Sie die Eingabetaste.

- Warten Sie, bis die Überprüfung abgeschlossen ist.
- Wenn Probleme gefunden werden, wird SFC versuchen, diese zu reparieren.
Lösung 5. Führen Sie einen Antivirenprogramm-Scan durch
Der Fehler System Service Exception kann manchmal durch bösartige Programme oder Viren ausgelöst werden, die Ihr System infizieren. Führen Sie einen gründlichen Antivirenprogramm-Scan durch, um sicherzustellen, dass Ihr System frei von Malware ist.
Lösung 6. Deaktivieren Sie Ihre Webcam
In einigen Fällen können fehlerhafte oder inkompatible Webcam-Treiber zu Konflikten führen, die einen BSoD-Fehler (Blue Screen of Death) verursachen, einschließlich der System Service Exception Windows 10 Fehler. Wenn Sie Ihre Webcam vorübergehend deaktivieren, können Sie testen, ob der Fehler mit dieser Hardwarekomponente zusammenhängt.
So können Sie das tun.
- Klicken Sie mit der rechten Maustaste auf das Startmenü und wählen Sie "Geräte-Manager".
- Erweitern Sie den Abschnitt "Kameras" oder "Bildgebungsgeräte".
-
Klicken Sie mit der rechten Maustaste auf Ihre Webcam und wählen Sie "Gerät deaktivieren".

- Starten Sie Ihren Computer neu, um zu sehen, ob der Fehler weiterhin besteht.
Lösung 7. Systemtreiber aktualisieren
Veraltete oder inkompatible Gerätetreiber, wie z.B. Grafikkarten oder Netzwerkadaptertreiber, können für den Fehler System Service Exception verantwortlich sein. Die Aktualisierung dieser Treiber auf die neuesten Versionen kann die Systemstabilität verbessern und Kompatibilitätsprobleme beheben.
Hier sind die Schritte, die Ihnen helfen können.
- Klicken Sie mit der rechten Maustaste auf das Startmenü und wählen Sie "Geräte-Manager".
- Erweitern Sie die Kategorie Anzeigeadapter und klicken Sie mit der rechten Maustaste auf ein Gerät.
-
Wählen Sie "Treiber aktualisieren".

- Wählen Sie "Automatisch nach aktualisierter Treibersoftware suchen".
- Folgen Sie den Anweisungen auf dem Bildschirm, um die Treiber zu aktualisieren.
Fazit
So können Sie System Service Exception-Fehler innerhalb weniger Minuten beseitigen. Alle oben beschriebenen Methoden sind legitim und funktionieren. Wenn Sie jedoch nach einem ultimativen Weg zur Lösung von System Service Exception Windows 10 oder 11 Fehlern suchen, können Sie sich für die 4DDiG Windows Boot Genius Methode entscheiden.
Dieses Tool löst nicht nur den Fehler der Bluescreen System Service Exception, sondern auch andere Probleme in Ihrem Windows-System. Probieren Sie es einfach aus!
Lesen Sie auch
- Startseite >>
- Windows-Probleme >>
- Wie löst man die System Service Exception von Windows 10/11? 7 Methoden!