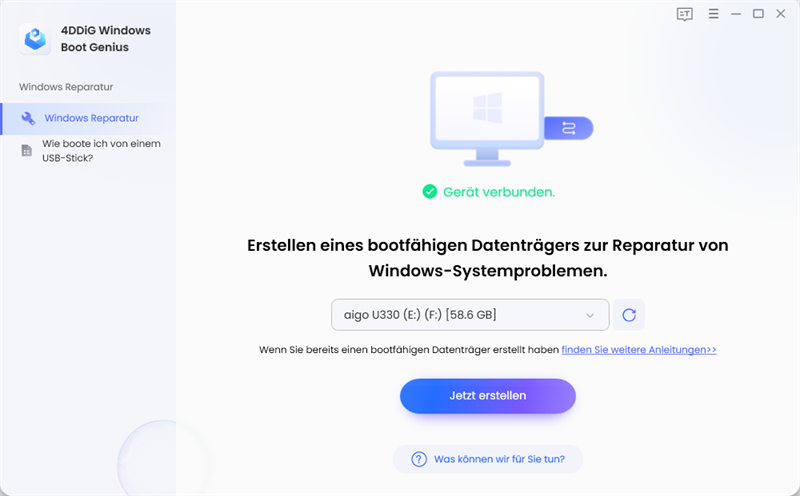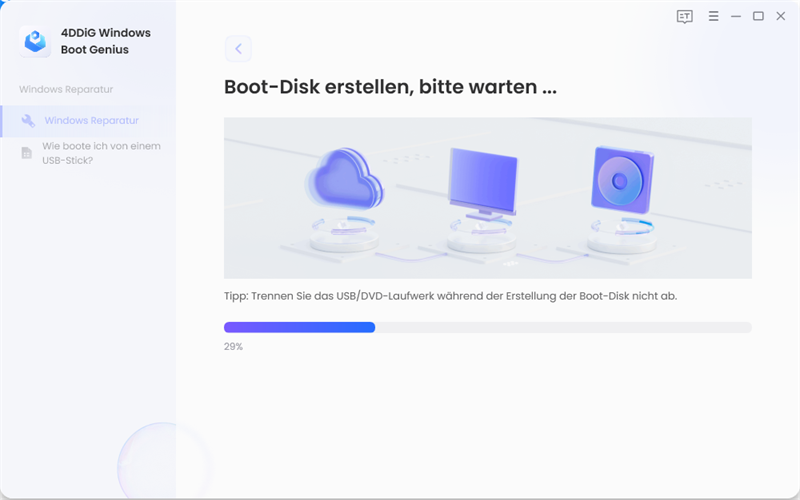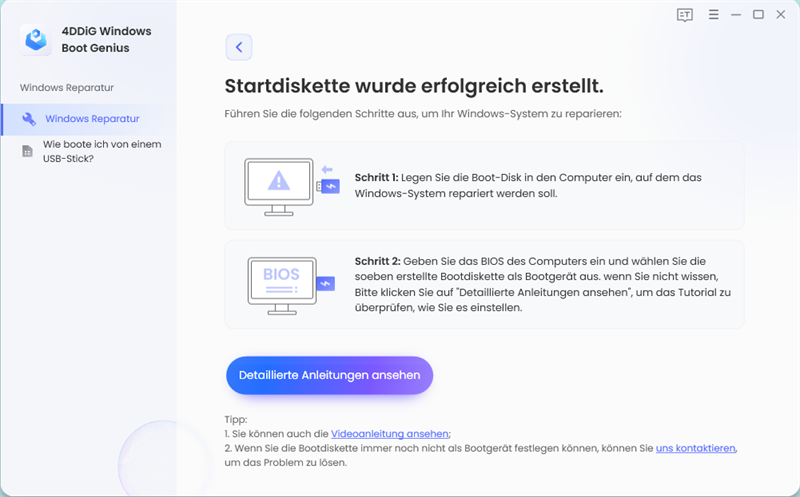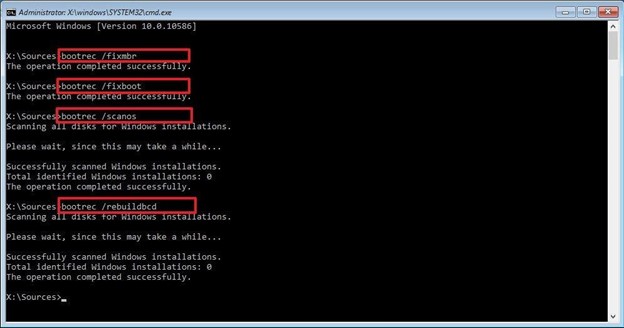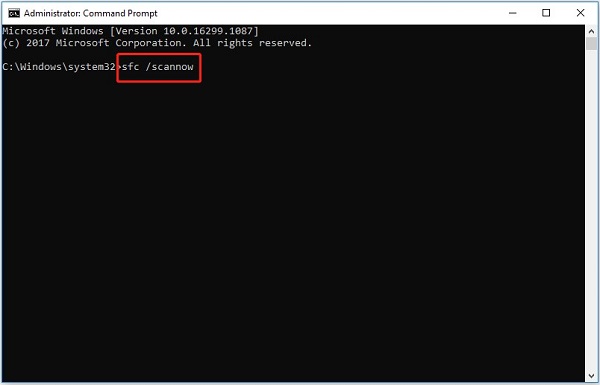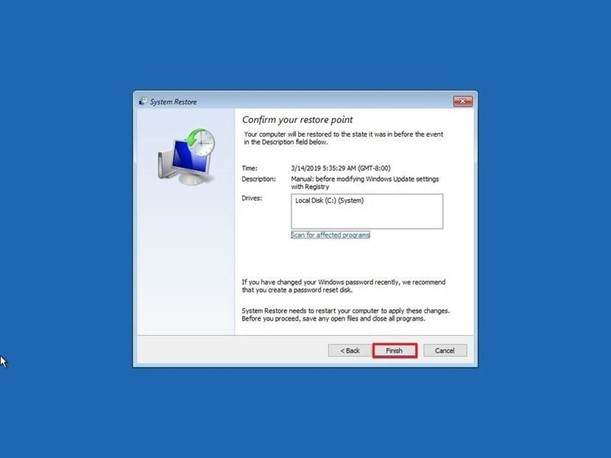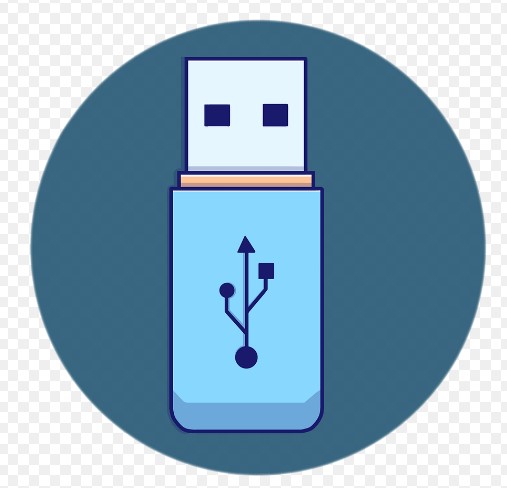Wie behebt man den Fehlercode 0xc000014c in Windows 10
Fehlercodes kommen in der Welt der Computer häufig vor, und Windows 10-Benutzer sind wahrscheinlich schon einmal auf den gefürchteten Fehlercode 0xc000014c gestoßen. Dieser Fehler kann besonders frustrierend sein, da er oft verhindert, dass Ihr System ordnungsgemäß hochfährt und Sie in einem Zustand der Panik und Unsicherheit zurücklässt. Aber keine Sorge, dieser Artikel zeigt Ihnen sechs effektive Wege, um den Fehlercode 0xc000014c in Windows 10 zu beheben.
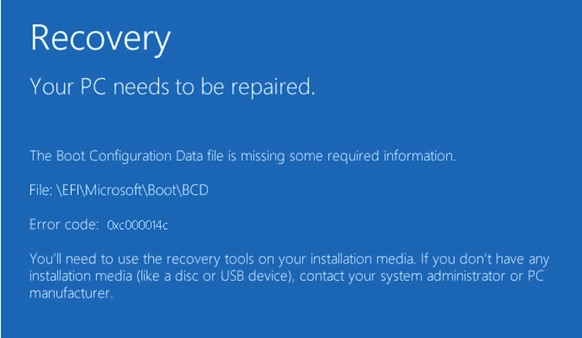
Teil 1: Was ist 0xc000014c?
Der Fehlercode 0xc000014c, auch bekannt als "Boot Configuration Data"-Fehler, ist ein kritisches Problem, das während des Startvorgangs von Windows 10 auftreten kann. Er zeigt an, dass die Datei Boot Configuration Data (BCD), die für das Starten Ihres Betriebssystems unerlässlich ist, enthalten oder fehlerhaft sein muss. Dies kann aus verschiedenen Gründen geschehen, z.B. durch Softwarekonflikte, Hardwareänderungen oder sogar Malware-Infektionen.
Wenn dieser Fehler auftritt, zeigt Ihr Computer möglicherweise einen blauen Bildschirm mit der Fehlermeldung an und macht den Zugriff auf Ihren Windows-Desktop unmöglich. Bevor Sie versuchen, dieses Problem zu beheben, sollten Sie unbedingt die Grundursache kennen, da je nach zugrunde liegendem Problem unterschiedliche Lösungen erforderlich sein können.
Teil 2: Wie kann ich den Fehlercode 0xc000014c in Windows 10 beheben?
Weg 1: Beheben Sie diesen BSOD Code 0xc000014c mit 4DDiG Windows Boot Genius
Ein leistungsstarkes Tool, das Ihnen helfen kann, den 0xc000014c Windows 10 Fehler zu beheben, ist 4DDiG Windows Boot Genius. Diese Software wurde entwickelt, um verschiedene Probleme im Zusammenhang mit dem Windows-Start zu lösen, was sie zu einer zuverlässigen Wahl für die Behebung des BCD-Fehlers macht. Zu seinen Vorteilen gehören ein benutzerfreundliches Interface, die Möglichkeit, bootfähige Medien zu erstellen, und ein umfassender Satz von Wiederherstellungstools.
4DDiG Windows Boot Genius kann fehlerhafte oder fehlende BCD-Dateien effektiv reparieren, was häufig die Ursache für den Fehlercode 0xc000014c ist. Es bietet eine Schritt-für-Schritt-Anleitung, die sicherstellt, dass auch Benutzer mit begrenzten technischen Kenntnissen den Reparaturprozess erfolgreich bewältigen können. Wenn Sie sich für 4DDiG Windows Boot Genius entscheiden, können Sie sicher sein, dass Sie den Fehler 0xc000014c beheben und Ihr Windows 10 System wieder normal funktionieren wird.
Sicherer
Download
Sicherer
Download
-
Starten Sie die Software und legen Sie die fertige CD/DVD in das CD-ROM-Laufwerk ein oder schließen Sie einen USB-Stick an einen USB-Anschluss des Computers an. Klicken Sie anschließend auf "Boot-Disk jetzt erstellen", um das Brennen der Reparatur-Disk zu starten.

-
Wählen Sie das Betriebssystem aus, das Sie beheben möchten, und wählen Sie anschließend das Laufwerk aus, das für die Erstellung des Bootmediums vorgesehen ist. Klicken Sie dann auf "Weiter", um den Download der ISO-Datei der Reparaturumgebung zu starten. Nun warten Sie darauf, dass Boot Genius die ISO-Datei der Reparaturumgebung herunterlädt, wobei während des gesamten Vorgangs eine stabile Netzwerkverbindung gewährleistet ist.

-
Sobald die Boot-Disk erfolgreich erstellt wurde, können Sie sich Ihrem nicht reagierenden Computer zuwenden, um den Bootvorgang zu starten.

Weg 2: Entfernen Sie neu installierte Hardware
In einigen Fällen kann der Fehlercode 0xc000014c windows 7 auftreten, nachdem Sie neue Hardwarekomponenten auf Ihrem Computer installiert haben. Diese Hardware könnte mit Ihrem System inkompatibel sein oder unsachgemäß installiert worden sein, was zu Problemen bei der Boot-Konfiguration führt.
Um diese Lösung zu beheben, fahren Sie zunächst Ihren Computer herunter und entfernen Sie die kürzlich hinzugefügte Hardware. Vergewissern Sie sich, dass alle Verbindungen sicher sind und dass die Komponenten mit Ihrem Windows 10-System kompatibel sind. Versuchen Sie anschließend, Ihren Computer zu starten, um zu sehen, ob der Fehler behoben ist.
Weg 3: Bauen Sie das BCD neu auf, um den 0xc000014c Fehler zu beheben
Das BCD ist eine wichtige Komponente Ihres Windows 10 Boot-Prozesses, und die Wiederherstellung kann den Fehlercode 0xc000014c oft beheben. Dazu benötigen Sie ein Windows 10 Installationsmedium (z.B. ein bootfähiges USB-Laufwerk).
- Legen Sie das Installationsmedium ein und booten Sie davon. Wenn Sie dazu aufgefordert werden, wählen Sie "Computer reparieren" und dann "Problembehandlung". Wählen Sie von dort aus "Erweiterte Optionen" und dann "Eingabeaufforderung".
- Geben Sie in der Eingabeaufforderung die folgenden Befehle nacheinander ein und drücken Sie jeweils die Eingabetaste:
- bashCopy code
- bootrec /fixmbr
- bootrec /fixboot
- bootrec /scans
-
bootrec /rebuildbcd

Starten Sie nach der Ausführung dieser Kommandos Ihren Computer neu und überprüfen Sie, ob der Fehler behoben ist.
Weg 4: SFC ausführen, um den Fehlercode 0xc000014c zu beheben
Die Systemdateiprüfung (SFC) ist ein integriertes Windows-Tool, das fehlerhafte Systemdateien überprüfen und reparieren kann, auch solche, die mit dem BCD zusammenhängen.
- Um SFC auszuführen, öffnen Sie die Eingabeaufforderung mit Administratorrechten (suchen Sie im Startmenü nach "cmd", klicken Sie mit der rechten Maustaste auf "Eingabeaufforderung" und wählen Sie "Als Administrator ausführen"). Geben Sie dann den folgenden Command ein und drücken Sie Enter:
- bashCopy code
-
sfc /scannow

- SFC scannt Ihr System auf Integritätsverletzungen und versucht, alle gefundenen Probleme zu beheben. Starten Sie Ihren Computer nach Abschluss der Überprüfung neu, um zu sehen, ob der Fehler weiterhin besteht.
Weg 5: Nehmen Sie Ihre Festplatte heraus und installieren Sie sie erneut
Bei dieser Lösung wird die Festplatte physisch aus dem Computer entfernt und als zweites Laufwerk in einem anderen funktionierenden Computer installiert. Dies ist ein fortgeschrittener Schritt zur Fehlerbehebung und erfordert einige technische Kenntnisse.
Sobald die Festplatte auf dem zweiten Computer installiert ist, können Sie auf ihre Dateien zugreifen und versuchen, das BCD und andere Systemdateien zu reparieren. Wie bereits erwähnt, können Sie dazu Tools wie Command Prompt oder SFC verwenden.
Nachdem Sie die notwendigen Reparaturen durchgeführt haben, installieren Sie die Festplatte erneut in Ihrem ursprünglichen Computer und überprüfen Sie, ob der Fehler behoben ist.
Weg 6: Verwenden Sie die letzte als gut erkannte Konfiguration
Windows 10 verfügt über eine Funktion namens "Letzte bekannte gute Konfiguration", die bei der Behebung von Boot-Fehlern, einschließlich des Fehlercodes 0xc000014c, hilfreich sein kann.
- Um auf diese Funktion zuzugreifen, starten Sie Ihren Computer neu und drücken Sie wiederholt die Taste F8, bevor das Windows-Logo erscheint. Daraufhin wird das Menü Erweiterte Startoptionen angezeigt.
- FWählen Sie dort "Letzte als gut bekannte Konfiguration" und drücken Sie die Eingabetaste.
- Windows wird versuchen, mit der letzten als gut bekannten Konfiguration zu booten, d.h. mit einem Schnappschuss der Einstellungen Ihres Systems von einem früheren erfolgreichen Start.
-
Wenn dies den Fehler behebt, sollte Ihr System ohne Probleme starten.

Teil 3: Warum tritt der Fehler 0xc000014c auf?
Der Fehlercode 0xc000014c windows 7 kann aus verschiedenen Gründen auftreten. Wenn Sie diese Ursachen kennen, können Sie ihn in Zukunft vermeiden. Einige häufige Ursachen sind:
- Fehlerhafte BCD: Die häufigste Ursache ist eine fehlerhafte oder fehlende BCD-Datei (Boot Configuration Data). Dies kann aufgrund von Softwarekonflikten, plötzlichen Stromausfällen oder fehlgeschlagenen Windows-Updates geschehen.
- Hardware-Änderungen: Die Installation neuer Hardware oder Änderungen an der Hardwarekonfiguration Ihres Computers, wie z.B. das Hinzufügen oder Ersetzen von Komponenten, können den Fehler auslösen, wenn sie nicht korrekt durchgeführt werden.
- Software-Probleme: Bestimmte Softwarekonflikte oder das Vorhandensein von Malware können Systemdateien fehlerhaft machen, was zu Startproblemen und dem Fehler 0xc000014c führt.
- Treiber-Probleme: Veraltete oder inkompatible Treiber können ebenfalls den Bootvorgang stören und zu diesem Fehler führen.
Teil 4: FAQ
Was bedeutet Bootkonfigurationsdaten fehlen Windows 10 0xc000014c?
Der Fehler "Startkonfigurationsdaten fehlen" mit dem Code 0xc000014c Windows 10 zeigt an, dass die BCD-Datei, die wichtige Informationen für den Windows-Startvorgang enthält, entweder fehlerhaft ist oder fehlt. Dieser Fehler kann verhindern, dass Ihr Computer ordnungsgemäß gestartet wird.
Wie beheben wir die fehlenden Boot-Konfigurationsdaten von Windows 10 ohne CD?
Sie können den Fehler "Boot-Konfigurationsdaten fehlen" ohne CD beheben, indem Sie ein bootfähiges USB-Laufwerk mit einem Windows 10 Installationsmedium erstellen. Booten Sie von dem USB-Laufwerk, wählen Sie "Computer reparieren" und rufen Sie die erweiterten Optionen zur Fehlerbehebung auf, um die BCD neu zu erstellen oder andere Reparaturtools auszuführen.
Wie kann ich den Boot-BCD-Fehler in Windows 10 beheben?
Um einen Boot-BCD-Fehler in Windows 10 zu beheben, können Sie verschiedene Methoden anwenden, z.B. den BCD-Fehler über die Eingabeaufforderung neu erstellen, die Systemdateiprüfung (SFC) ausführen, Wiederherstellungstools von Drittanbietern verwenden oder Ihren Computer auf eine zuvor als gut bekannte Konfiguration zurücksetzen.
Fazit
Das Auftreten des Fehlercodes 0xc000014c in Windows 10 kann eine entmutigende Erfahrung sein, aber es ist kein unüberwindbares Problem. Wenn Sie die möglichen Ursachen dieses Fehlers verstehen und die sechs effektiven Methoden, insbesondere 4DDiG Windows Boot Genius, die in diesem Artikel beschrieben wurden, anwenden, können Sie darauf hinarbeiten, den Fehler zu beheben und die Funktionalität Ihres Systems wiederherzustellen.
Unabhängig davon, ob Sie eine spezielle Software wie 4DDiG Windows Boot Genius verwenden oder sich für manuelle Lösungen wie die Wiederherstellung der BCD entscheiden, haben Sie die Werkzeuge und das Wissen, um dieses Problem zu lösen. Denken Sie daran, dass Geduld und sorgfältige Ausführung der Schlüssel sind, und sichern Sie immer Ihre wichtigen Daten, bevor Sie größere Reparaturen durchführen. Mit dem richtigen Ansatz können Sie Ihr Windows 10 System wieder zum Laufen bringen.
Lesen Sie auch
- Startseite >>
- Windows-Probleme >>
- Wie behebt man den Fehlercode 0xc000014c in Windows 10