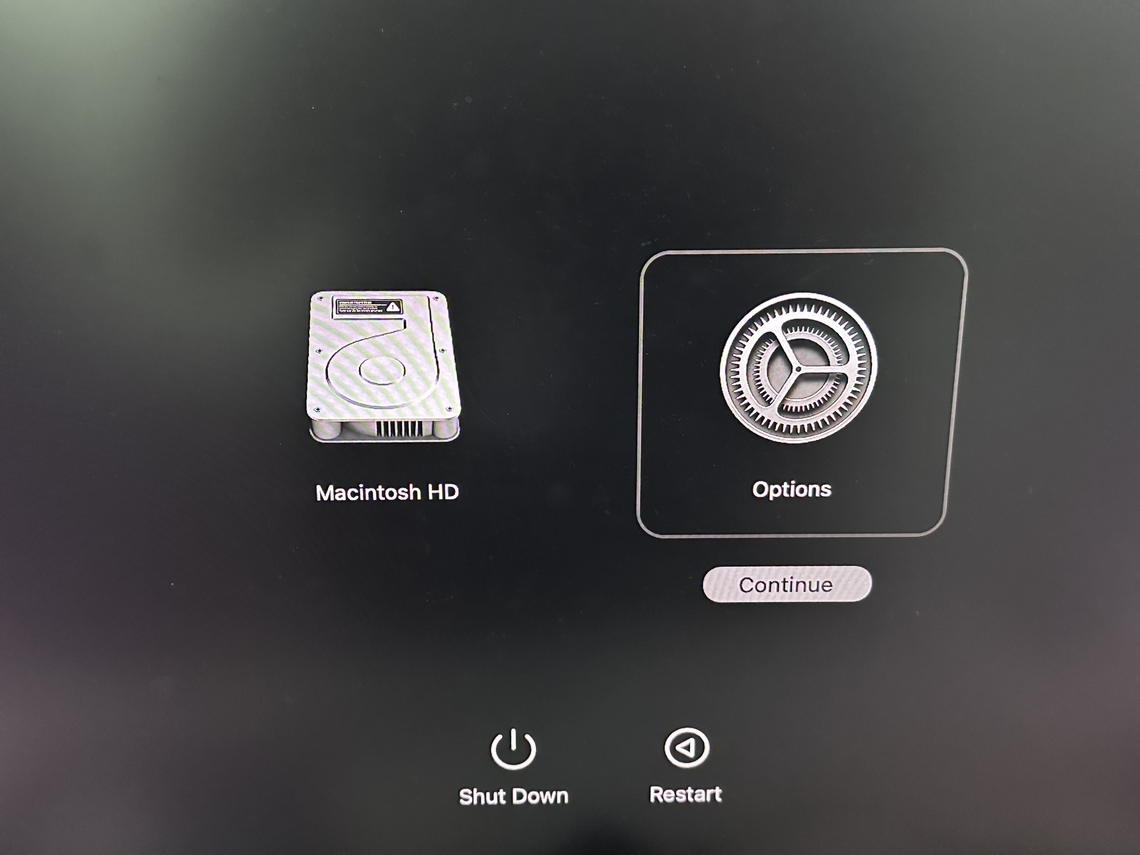How to Recover Corrupted Files from USB [2025]
When it comes to recovering corrupted files from USB, there are various methods. However, 4DDiG Data Recovery is the ultimate tool with a high success rate. Download it now!
Are you looking for an answer on “how to recover corrupted files from USB”. The answer is definitely yes; you can recover the corrupted files from the USB. The files stored in the flash drives are always vulnerable to data corruption and file system issues.
However, if you want to recover the corrupted files from the USB drive, immediately stop using it for data recovery. Otherwise, the data overwritten will shrink the good chances of data recovery. Here’s how you can recover corrupted files from USB with the top 3 effective methods.

Part 1: When Do I Need to Recover Corrupted Files from USB?
As mentioned earlier, USB drives are just like hard drives, except for being vulnerable to data corruption or file system issues. You get a new movie from a friend or a project file from the client on the USB and plug it in, but nothing happens. Your computer might not recognize the directory and say it is inaccessible or corrupted.
In this scenario, accessing the files on the USB will become impossible, as it’s no longer accessible. There are various reasons for USB files to get corrupt or become inaccessible. The major reasons can be malware attacks, viruses, irregular removal from the ports, and physical damage.

Part 2: How to Recover Corrupted Files from USB
Whether your USB files are corrupted or it’s no longer accessible, using various methods, you can recover them and access them like before. This guide will provide you with the top 3 ways how to recover corrupted files from USB for free. Let’s have a look at data recovery solutions one by one.
Way 1: How to Recover Corrupted Files from USB via 4DDiG Windows Data Recovery
The best and most reliable way to recover your corrupted files from USB is using the software tool 4DDiG Windows Data Recovery . It can help you recover any corrupted files from the USB with the convenience of a few clicks.
Whether your USB isn’t showing up in the drives list or it’s showing a warning message for being inaccessible, the 4DDiG Windows Data Recovery program will recognize it and will let you recover the files.
Moreover, it can scan and recover 1000 files at a time. If you want to recover the files from the specific folders, you can also select them and save time - no need to scan the entire USB drive to recover the lost files. This tool can recover the files even if you’ve formatted them.
- Support to recover corrupted files from USB.
- Recover data from laptop/PC, internal & external drive, USB flash disk, SD card,etc.
- Recover 1000+ file types including photos, videos, documents, and audio.
- 3 simple steps to recover files rapidly.
- Recover files lost due to accidental deletion, formatting, lost partition, corruption, crashed system, virus-attack, and so on.
- More than Data Recovery but video & photo repair involved.
Trustpilot Rating 4.3
100% Secure
-
Lauch the program, and then select the hard drive, USB, external drive, or SSD where your important data & files were deleted and click scan.

-
You can choose your target file types from the option mentioned in the top-right corner. And then you hit “Start.” The scan will begin looking for deleted ring videos.

-
While the program is scanning, you can preview the recovered files. Press “Recover” to save them in a drive other than the SD card where you lost them.

Way 2: Apply CMD to Recover Corrupted Files from USB
The second method to recover the corrupted files from the USB is using the CHKDSK command in the CMD. This command scans the drives for corrupted files and fixes them automatically. This is usually used when a corrupted file causes any issues on the system in the OS.
However, it can also fix the corrupted files in the file system and make it accessible. Here’s how to recover corrupted files from USB flash drive using CMD:
-
Plug the USB flash drive into your computer.
-
Open the Start menu, and search CMD. Right-click on the first result, and select run as administrator.

-
Once the CMD is launched in the administrator mode, type chkdsk /X /f G: command. Replace the G letter with your USB drive letter, and hit the enter button to run the command.

-
The chkdsk will start finding the error and corrupt files to fix them.
Once the fixing is completed, you can recover your files from the USB. Otherwise, move to the next solution.
Way 3: Recover Corrupted Files from USB Using Windows Disk Check Tool
Besides the CHKDSK tool, Windows has a Disk Check tool that helps fix the file system's errors. It’ll scan and fix the corrupted files on the USB. Here’s how to do it with simple steps:
-
Connect your USB drive to your computer, and navigate to My PC.
-
Right-click on the USB drive, and select the Properties option from the bottom of the list.
-
In the properties window, select the Tool tab.
-
Click on the Check button, and it’ll start scanning the USB drive for file errors. Once this process is completed, go to the USB drive, and recover your files.

Part 3: [Further Tip] How to Fix a Corrupted USB Flash Drive
When a USB flash drive corrupts, it shows some message referring to the problem. Understanding these errors can tell you how to fix a corrupted USB flash drive. There are three types of errors that Windows may face while connecting your USB to the computer. They are as follows:
Here’s what to do when you see these errors on your computer when connecting USB:
If the computer can still recognize and detect your USB, meaning it’s showing in the drive list when you open My PC, you can repair it with the following solutions:
-
Fix it with 4DDiG Windows Data Recovery.
-
Repair it with CMD commands.
-
Use the Windows Disk Check tool.
If the computer doesn't recognize your corrupted USB, you may need to reinstall the USB drivers to fix it. Here’s how to reinstall the USB drivers:
-
Go to the Start Menu, search Device Manager and launch it.
-
Under the disk drives, right-click on the USB drive, and select the uninstall option. This will uninstall the USB drivers on your computer.
-
Now disconnect the USB from the computer, and reconnect it. The windows will detect it and will automatically install the drivers.

Part 4: People Also Ask
Q1: How to Recover Corrupted Files from USB for Free
The best and easiest way to recover corrupted files from USB for free is using the tool. 4DDiG Windows Data Recovery is the tool we recommend as it has the highest recovery rate among the competitors. And this means it can easily recover all of your deleted and lost files without charging a penny.
Q2: What're the Causes of Flash Drive Corruption
Flash drives can get corrupted due to various reasons. It's hard to tell what could have happened with yours. However, old age, power surges, viruses and malware, improper unplugging, and physical damage can corrupt your USB flash drive.
Q3: How to Recover Files from Corrupted USB
There are various ways you can recover files from the corrupted USB. The most common is using the data recovery tools like 4DDiG Windows Data Recovery. It scans the entire USB flash drive and lets you restore hassle-free with a one-click process. Besides this, you can use the CHKDSK command in the CMD and Windows disk check utility to recover files from corrupted USB.
Final Thoughts
When it comes to recovering corrupted files from USB, there are various methods. However, the success rate of recovering the corrupted files depends on the severity of the corruption. In this guide, we discussed the 3 top ways on how to recover corrupted files from USB. If you’re looking for a fast and reliable solution to recover your corrupted, deleted, and lost files, 4DDiG Windows Data Recovery is the ultimate tool with a high success rate. Don't hesitate to try it!



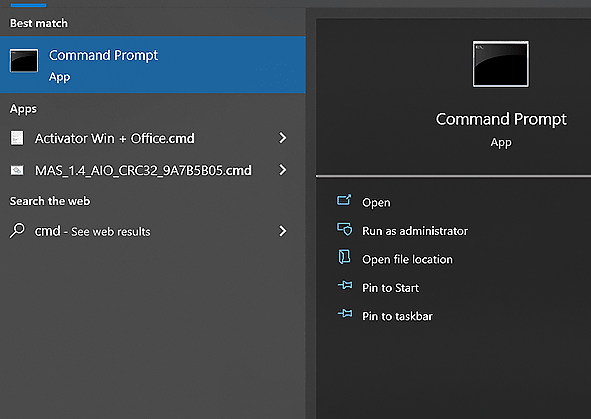
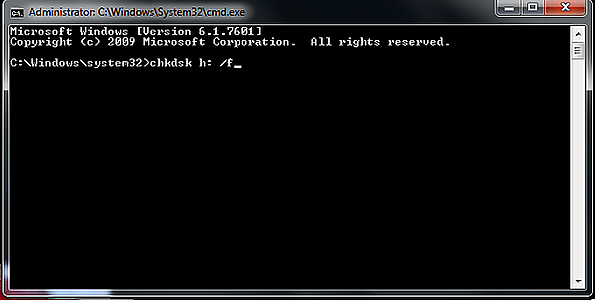
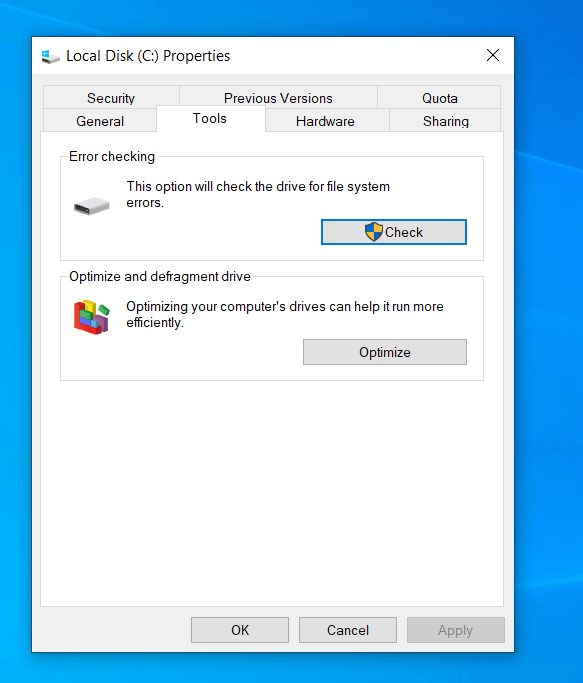
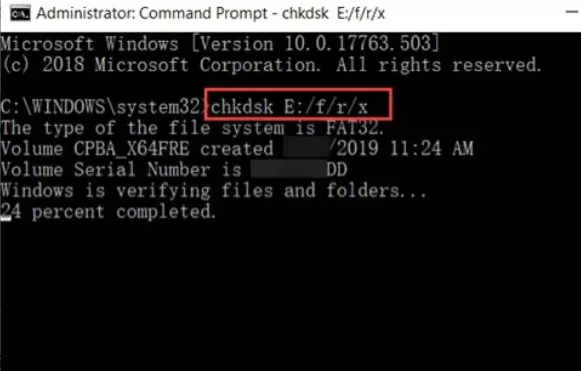
 ChatGPT
ChatGPT
 Perplexity
Perplexity
 Google AI Mode
Google AI Mode
 Grok
Grok