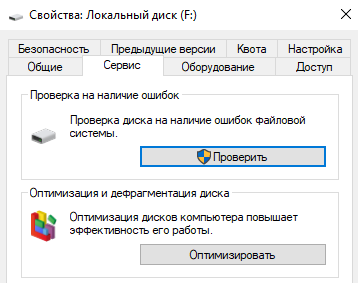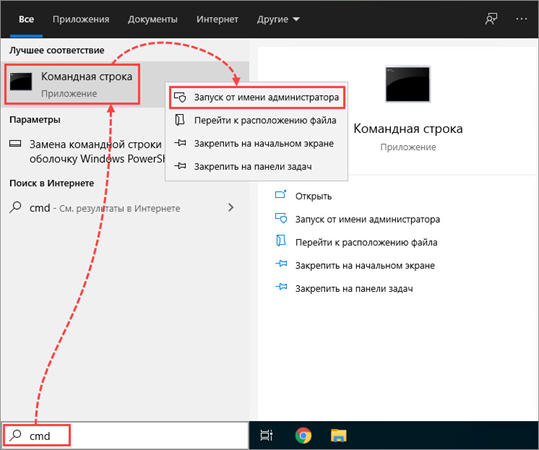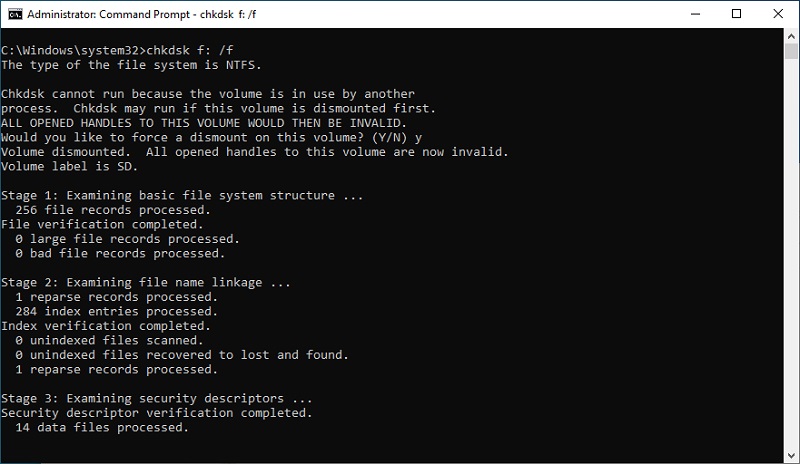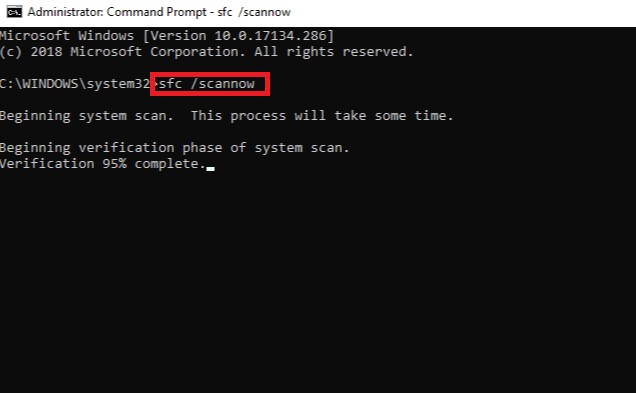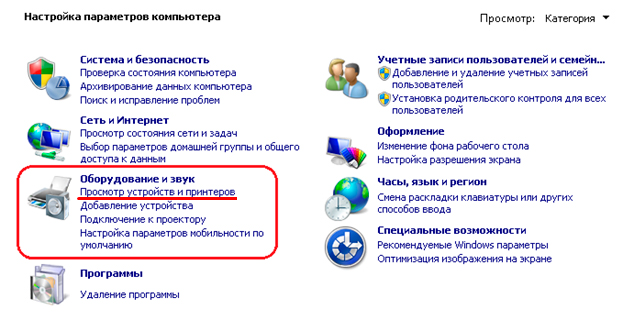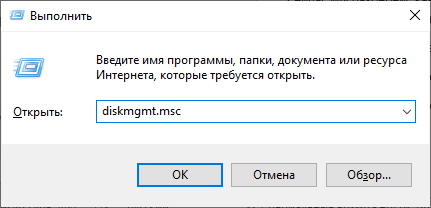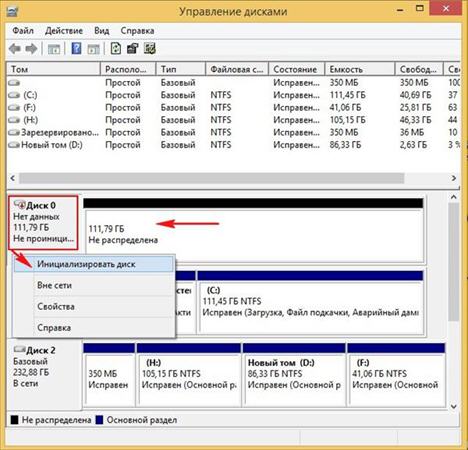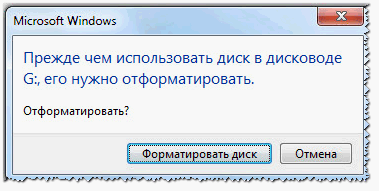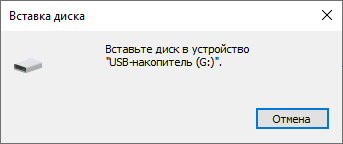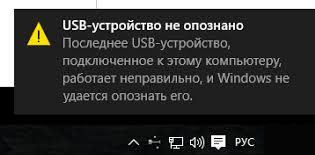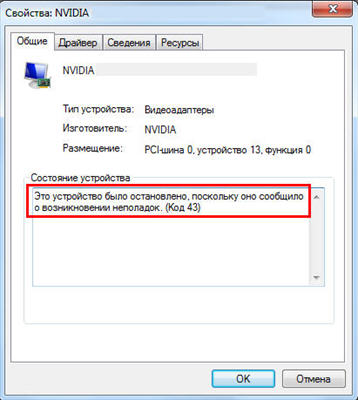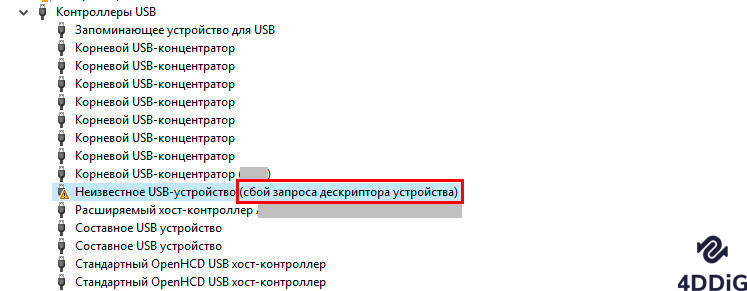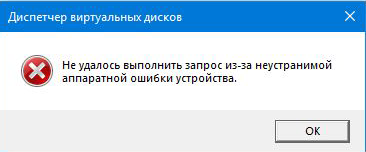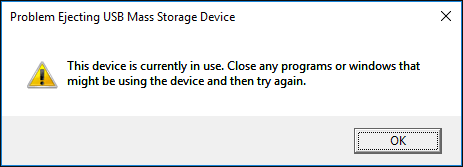Топ 6 способов исправить ошибку Устройство не готово в Windows
Устройства хранения данных, такие как внешние жесткие диски, SD-карты, флэш-накопители USB и т.д., чрезвычайно удобны, когда вам нужно сохранить огромное количество данных. Однако они не являются полностью безошибочными. Следовательно, когда такие устройства не готовы каким-либо возможным образом, операционные системы Windows выдадут вам сообщение об ошибке, т.е. Диспетчер виртуальных дисков Устройство не готово.
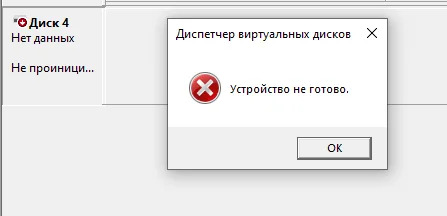
Если вы также сталкиваетесь с этой ошибкой на своем компьютере, то может быть много причин, которые могут вызвать эту ошибку. Однако вам не нужно паниковать, потому что в следующих частях статьи вы узнаете о некоторых эффективных способах устранения проблемы с диспетчером виртуальных дисков, если устройство не готово к Windows 10. Итак, давайте начнем прямо сейчас!
Часть 1. Что означает "Устройство Не готово"
В Windows 11, 10, 8 и 7 при попытке получить доступ к данным с флэш-накопителей, компакт-дисков, DVD-дисков, жестких дисков и других устройств хранения может появиться ошибка типа диспетчер виртуальных дисков устройство не готово. Хотя это распространенная ошибка, все же важно знать, почему ваша компьютерная система выдает ошибку такого рода.
Как правило, ошибка "устройство не готово" связана с virtual disk manager и diskpart, и существует не только одна причина, которая приводит к этому. Следовательно, вы можете столкнуться с тем, что устройство не готово, см. Журнал системных событий для получения дополнительной информации по следующим причинам:
- Неисправные соединения
- Физическое повреждение цифрового устройства
- Аппаратный сбой
- Проблемы с совместимостью
- Повреждение файловой системы Windows
- Внешнее запоминающее устройство, которое уже используется
- Вирусная инфекция или любое вредоносное ПО
- Поврежденный или неисправный диск
- Диск с поврежденными секторами
- Поврежденные драйверы USB-контроллера
Действительно, причин много, но хорошая часть заключается в том, что вам не нужно встречаться с ИТ-специалистом, если diskpart обнаружил ошибку, устройство не готово; вместо этого вы можете попробовать некоторые исправления вручную, чтобы преодолеть ситуацию.
Часть 2. Как исправить Устройство не готово в Windows
Сейчас вы хорошо знакомы с возможными причинами, по которым устройство хранения данных или внешний жесткий диск не готовы, давайте рассмотрим некоторые способы решения этой проблемы. Просто убедитесь, что вы выполнили все шаги в определенном порядке, чтобы получить желаемый результат.Теперь, когда вы хорошо знакомы с возможными причинами, по которым устройство хранения данных или внешний жесткий диск не готовы, давайте рассмотрим некоторые способы решения этой проблемы. Просто убедитесь, что вы выполнили все шаги в определенном порядке, чтобы получить желаемый результат.
1. Проверьте подключение устройства - USB/внешний накопитель
Самый первый и главный способ решить проблему, связанную с тем, что устройство не готово к Windows 10, - это убедиться, что ошибка возникает из-за каких-либо поврежденных USB-портов компьютера или неисправных подключений. Следовательно, если устройство не готово, рассмотрите возможность проверки подключения устройства следующим образом:
- Отключите устройство и снова вставьте его в компьютерную систему, используя тот же USB-порт, чтобы проверить, не было ли оно неплотно подключено
- Отключите устройство и подождите около 2 минут. Теперь снова подключите устройство к компьютеру, используя другой USB-порт. Повторяйте это с другими портами USB до тех пор, пока внешнее запоминающее устройство не появится в операционной системе в обычном режиме
- Если нет, рассмотрите возможность замены USB-кабеля, соответствующего устройству. Подключите его снова, чтобы проверить, по-прежнему ли возникает ошибка
- Подключите запоминающее устройство к другому компьютеру, чтобы проверить, доступно ли оно для чтения или нет
Однако, если ни один из вышеперечисленных способов не работает, попробуйте следующее решение.
2. Переустановите драйвер USB
Как упоминалось выше, часто нестабильный или поврежденный USB-драйвер может вызвать проблему с неготовностью устройства инициализации диска. Следовательно, вы можете рассмотреть возможность переустановки драйвера устройства, чтобы исправить сообщение об ошибке. Вот шаги, которые вам необходимо выполнить:
Откройте диспетчер устройств на вашем компьютере и найдите опцию Контроллеры универсальной последовательной шины.
Теперь щелкните правой кнопкой мыши на поврежденном устройстве и выберите опцию удаления.
![удалите USB-контроллеры]()
После удаления неисправного драйвера USB перезагрузите компьютерную систему.
3. Запустите CHKDSK, чтобы исправить устройство не готово из-за ошибки файловой системы
Иногда ошибки файловой системы могут привести к появлению ошибки виртуального дискового менеджера устройство не готово. Таким образом, проверка ошибок диска или поврежденных секторов на диске может устранить проблему. Для этого следуйте этим инструкциям:
Щелкните правой кнопкой мыши на диске, на котором произошла ошибка файловой системы, и выберите пункт Свойства.
Перейдите в раздел "Инструменты" и нажмите на кнопку "Проверить" в разделе "Проверка ошибок".
![проверка системных ошибок]()
Нажмите на опцию сканирования и восстановления диска. Затем перезагрузите компьютер, чтобы внести изменения.
В качестве альтернативы вы также можете рассмотреть возможность использования командной строки для удаления поврежденных секторов. Вот как:
Откройте окно поиска, введите cmd и нажмите на опцию Запуск от имени администратора.
![откройте командную строку]()
Введите команду chkdsk *:/f в окне командной строки и нажмите клавишу Enter. Просто замените * на правильную букву диска.
![type the command]()
Щелкните правой кнопкой мыши проблемный диск и выберите "Обновить драйвер".
При этом устройство не готово, ошибка cmd должна быть исправлена.
4. Запустите SFC Scannow, чтобы исправить, что устройство не готово
Для подключения накопителя к операционной системе ПК требуются файлы. Однако, когда эти файлы повреждаются, то начинают возникать проблемы с обнаружением и ошибки подключения. Но с помощью средства проверки системных файлов, то есть SFC, доступного в Windows, вы можете проверить наличие повреждений. Используйте эти шаги для проверки ошибок:
Найдите командную строку и выберите опцию Запуск от имени администратора.
Теперь введите команду sfc /scannow и нажмите клавишу Enter.
![enter sfc/scannow command]()
Вот как вы можете исправить, что устройство не готово к командной строке с помощью SFC.
5. Исправьте, что Diskpart столкнулся с ошибкой, устройство не готово
У вас появится сообщение diskpart об ошибке "устройство не готово", если произошел сбой диска или поврежден контроллер хранилища. Однако вы можете исправить это следующим образом:
Введите Устранение неполадок в поле поиска и откройте его.
В разделе "Оборудование и звук" нажмите на опцию "Настроить устройство".
![нажмите на опцию настроить устройствоn]()
Нажмите на расширенную опцию и отметьте опцию Применить восстановление автоматически в новом окне.
Нажмите на кнопку Далее, чтобы начать процесс восстановления.
6. Исправьте сообщение диспетчера виртуальных дисков "Устройство не готово"
Когда драйвер не инициализируется, вы получаете сообщение об ошибке диспетчер виртуальных дисков устройство не готово. Но вы можете исправить это, выполнив следующие действия:
Нажмите клавиши Win + R на клавиатуре и введите diskmgmt.msc в поле поиска. Затем нажмите клавишу Enter.
![откройте управление дисками]()
Щелкните правой кнопкой мыши на записи диска и выберите опцию Инициализировать диск из предоставленного списка.
![выберите опцию инициализировать диск]()
Теперь просто следуйте инструкциям, показанным на вашем экране.
Проверьте еще раз, была ли проблема решена или нет.
Часть 3. Как восстановить данные с диска с ошибкой "Устройство не готово"
Если у вас на компьютере возникнет ошибка "устройство не готово", то устройство хранения данных станет недоступным вместе с его данными. Следовательно, для того, чтобы восстановить ваши драгоценные данные с недоступного внешнего устройства хранения данных, вам потребуется профессиональное программное обеспечение для восстановления данных. Сейчас в Интернете доступно множество вариантов, но убедитесь, что вы не попадаетесь на случайный инструмент, который претендует на звание лучшего.
Таким образом, для защиты ваших данных и устройства рекомендуется использовать надежную программу для восстановления данных Tenorshare 4DDiG. Это высокая качественная программа, которое поможет вам в работе с неисправными дисками. Он эффективно восстанавливает файлы, которые были утеряны или удалены из-за случайного удаления, сбоя операционной системы, отформатированных устройств или любой другой причины.
Более того, вам не требуется обладать какими-либо техническими знаниями, чтобы иметь возможность восстановить ваши файлы с помощью этого профессионального программного обеспечения для восстановления данных. Он имеет удобный интерфейс для пользователей, который делает восстановление плавным и сверхбыстрым. Ниже приведены некоторые основные функции программного обеспечения для восстановления данных Windows Tenorshare 4DDiG:
- Восстановить более тысячи типов файлов, включая аудио, видео, фотографии, документы и другие
- Восстановить данные с флэш-диска USB, внутренних и внешних дисков, ноутбука или ПК, SD-карт и других устройств хранения данных
- Восстановить файлы при различных сценариях потери данных, таких как восстановление потерянных разделов, восстановление отформатированных дисков, восстановление файлов RAW и других
Безопасное скачивание
Безопасное скачивание
Руководство по использованию программы для восстановления данных Tenorshare 4DDiG
Чтобы восстановить данные с недоступных жестких дисков, начните с загрузки программы для восстановления данных Windows Tenorshare 4DDiG на свой компьютер. После этого выполните следующие действия:
Запустите и установите Tenorshare 4DDiG на свой компьютер. После его запуска подключите свой диск и выберите папку, из которой вы хотите восстановить файлы. Затем нажмите на кнопку "Начать".

Начнется процесс сканирования. Время в значительной степени зависит от размера диска.

Наконец, просмотрите и выберите нужные файлы. Затем нажмите на кнопку Восстановить и выберите местоположение для сохранения найденных файлов. Нажмите на кнопку Ок в конце.

С помощью этого вы сможете восстановить файлы с недоступного устройства хранения всего за три быстрых шага.
Заключение:
Как вы знаете, диспетчер виртуальных дисков устройства не готов, это может произойти по разным причинам. Но не паникуйте, если увидите это в следующий раз. Вместо этого перейдите к решениям, упомянутым выше, чтобы устранить проблему. Кроме того, не забудьте использовать восстановление данных Tenorshare 4DDiG, чтобы восстановить свои данные и получить беспроблемный опыт.
Вам Также Может Понравиться
-

-

-

-

-

- Главная >>
- Исправления Windows >>
- Топ 6 способов исправить ошибку Устройство не готово в Windows