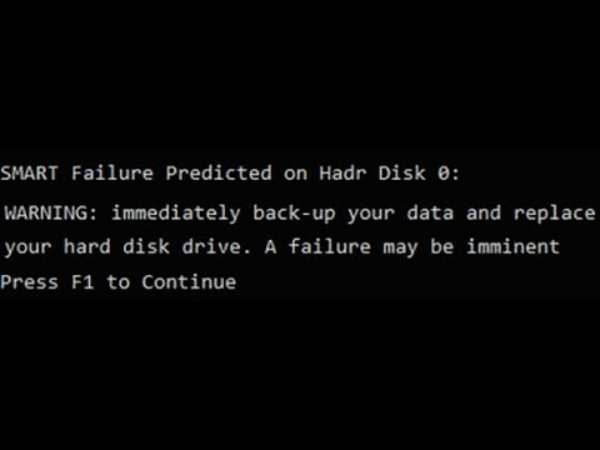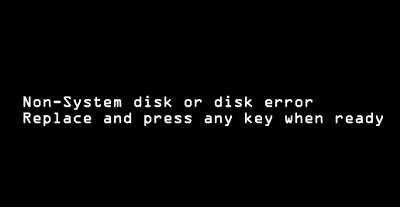Как изменить букву диска в Windows 10 без потери данных?
Как изменить букву диска windows 10?“У меня на компьютере ДВА жестких диска и привод cd rom. Жесткие диски - C и E, а диск cd rom - D. Можно ли поменять буквы жестких дисков местами, т.е. C станет E, а E - C? Или буквы фиксируются в момент форматирования?”
- Вопрос с сайта Reddit
Задумайтесь, а не хотелось ли вам изменить букву диска? Несомненно, и наверное уже довольно давно. Например, даже если вы больше зависите от графических рабочих столов, которые позволяют вам комфортно работать, буквы дисков имеют большое значение для работы вашего программного обеспечения. Но возникает вопрос: как изменить букву диска в windows 10? Один из таких запросов приведен выше:
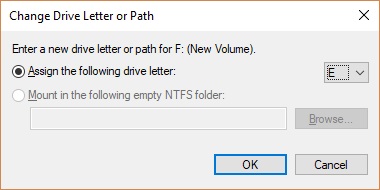
Часть 1: Для чего необходимо менять букву диска?
Буква диска - это буквенное обозначение существующего диска. Буквы дисков начинаются с A и заканчиваются Z. Windows назначает открытую букву для всех дисков. Для дисководов дискет и ленточных накопителей в системе предусмотрены буквы A и B, а в качестве буквы диска по умолчанию используется буква C. Дисковод CD-ROM или другой дисковод обозначается последней буквой (например, D:). Это связано с тем, что C: является основной буквой диска. Обычно Windows будет иметь букву диска C. Windows выделяет последнюю букву диска для внешних накопителей и мобильных устройств.
Некоторые пользователи для удобства меняют букву жесткого диска. Присвоение букв дисков в последовательном порядке - это метод соблюдения их согласованности. Вам не нужно тратить свое драгоценное время, перебирая диски в поисках нужных файлов.
Часть 2: Как изменить букву диска?
Способ 1: Изменение буквы диска с помощью "Управления дисками"
Шаг 1: Одновременно нажмите на клавиатуре клавиши Win и R, чтобы открыть окно "Выполнить". В появившемся окне введите в строку следующую команду: diskmgmt.msc.
Шаг 2: Нажмите кнопку "Enter", и на экране появится окно "Управление дисками".
Шаг 3: В следующем окне вы увидите перечень дисков. Выберите тот, букву которого необходимо изменить, затем щелкните на нем правой кнопкой мыши и выберите пункт "Изменить букву диска и пути".
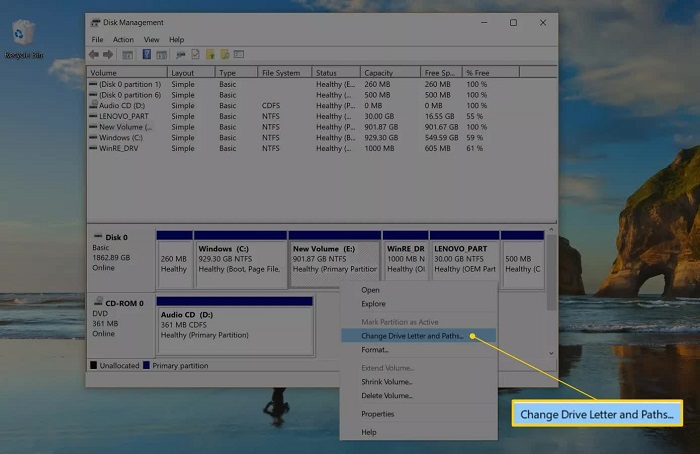
Шаг 4: Нажмите кнопку "Изменить", после чего откроется новое окно.
Шаг 5: Справа от пункта "Назначить следующую букву диска" появится выпадающее меню. Выберите из этого меню букву диска, которую необходимо присвоить.
Шаг 6: Одновременно нажмите на клавиатуре клавиши Win и R, чтобы открыть окно "Выполнить". В открывшемся окне введите в строку следующую команду: diskmgmt.msc.
Способ 2: Изменение буквы диска с помощью командной строки
Шаг 1: Нажмите одновременно клавиши Win + S, после чего наберите "cmd". Щелкните на командной строке и, когда откроется окно, запустите его от имени администратора, щелкнув правой кнопкой мыши.
Шаг 2: В следующем окне введите "diskpart" и нажмите "Enter", введите list volume и еще раз нажмите "Enter". Появится список томов под надписью "Volume ###".
Шаг 3: Один из них и будет тем диском, которому необходимо присвоить другую букву. Узнать, какой именно диск нужен, несложно. Достаточно обратить внимание на их размеры под вкладкой "Размер".
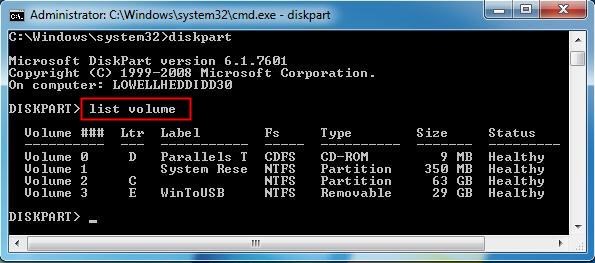
Шаг 4: Выберите том и нажмите кнопку "Enter" на клавиатуре, после чего введите appoint letter=X и продолжите процедуру назначения буквы диска Windows 10.
Шаг 5: Чтобы удалить букву и, возможно, заменить ее другой, введите команду removes letter=X. Вот, собственно, и все. Закройте окно и перезагрузите компьютер, и вы увидите диск с новой буквой, которую вы ему только что присвоили.
Способ 3: Изменить букву диска в PowerShell
Шаг 1: Нажмите клавишу Windows на клавиатуре и введите "Windows PowerShell". Щелкните правой кнопкой мыши на программе и запустите ее от имени администратора.
Шаг 2: Введите Get-Disk в Windows PowerShell, чтобы определить жесткий диск, которому нужно присвоить новую букву диска, и нажмите "Enter".
Шаг 3: После выбора диска введите команду: Get-Partition - DiskNumber 1 | Set-Partition - NewDriveLetter X. Нажмите "Enter", и на этом процесс переназначения букв дисков Windows 10 завершен.
В указанной команде 1 - это номер пластины проектируемого диска; буква "X" в аналогичном порядке обозначает букву диска, которая будет присвоена диску, поэтому вы можете изменить ее на нужную вам букву.
Способ 4: Изменить букву диска в настройках
Чтобы изменить букву диска с помощью функции "Управление дисками и томами" в настройках, необходимо выполнить следующие действия:
Шаг 1: Перейдите в настройки компьютера и щелкните на пункте Система.
Шаг 2: Выберите пункт "Хранилище" (Storage) и в сегменте "Дополнительные параметры хранения" (More Storage Settings) выберите пункт "Управление дисками и томами" (Manage Disks and Volumes).
Шаг 3: Выберите диск, букву которого необходимо изменить.
Чтобы увидеть каждый раздел диска, возможно, потребуется нажать кнопку с изображением болта в правом верхнем углу.
Шаг 4: Выберите нужный раздел и нажмите кнопку "Свойства"
Шаг 5: Нажмите кнопку "Изменить букву диска".
Шаг 6: Воспользовавшись выпадающим меню, выберите новую букву диска и нажмите кнопку OK.
Шаг 7: После выполнения указанных действий буква диска Windows 7 будет изменена, и диск начнет использовать новую букву.
Часть 3: Как восстановить утраченные данные после изменения буквы диска?
Потеря данных вследствие смены буквы диска в windows - одна из наиболее распространенных проблем, с которой сталкиваются пользователи. Например, если вы установили какое-либо программное обеспечение или сохранили файл в различных томах, отличных от C, смена буквы сделает их недоступными. Другими словами, это приведет к сбою в работе компьютера. Использование программы Tenorshare 4DDiG Data Recovery поможет решить эту проблему.
Tenorshare 4DDiG поможет восстановить файлы со стертого тома или раздела диска, что может произойти при смене буквы диска в Windows 10. Кроме того, программа позволяет восстанавливать документы с диска, не имеющего буквы. Ниже представлены возможности этой программы:
- Восстанавливает данные при различных сценариях потери, таких как удаление, форматирование, RAW и т.д.
- Позволяет извлекать данные с USB-накопителей, жестких дисков, карт памяти, цифровых фотоаппаратов и видеокамер, а также других устройств хранения данных.
- Восстанавливает данные с компьютеров под управлением Windows и Mac.
- Совместимость с более чем 1000 типов файлов и файловых систем, включая фотографии, видео, документы, аудиозаписи и др.
Безопасная Загрузка
Безопасная Загрузка
- Выберите местоположение
Для начала загрузите и установите программу 4DDiG на свой компьютер, запустите ее и на главной странице выберите нужный диск или раздел для запуска сканирования.

- Просканируйте диск
Программа 4DDiG быстро проверит весь потерянный раздел на наличие отсутствующих файлов, при этом поиск можно приостановить или завершить в любой момент.

- Предварительный просмотр и восстановление файлов
Обнаружив потерянные документы, вы можете просмотреть и восстановить их, нажав кнопку "Восстановить".

Часть 4: Часто задаваемые вопросы о смене буквы диска
1. Как изменить букву диска с D на C?
Откройте "Управление дисками" из меню Windows 10 и щелкните правой кнопкой мыши по букве жесткого диска, которую необходимо изменить. Выберите пункт "Изменить букву диска и пути" и нажмите кнопку "Добавить". Выберите другую букву диска и нажмите кнопку "Изменить", после чего проблема переключения букв дисков будет решена.
2. Как изменить букву диска без функции управления дисками?
Существует еще несколько способов изменения буквы диска без участия функции управления дисками. Например, можно обратиться к командной строке, кроме того, ответом на вопрос о том, как изменить букву диска, может быть использование Powershell.
3. Можно ли изменить букву диска без потери данных?
Если раздел содержит только документы, которые вы используете достаточно редко, изменение буквы диска может привести к возникновению мелких проблем, но не к чему-то более печальному. Поэтому можно смело менять букву диска на внешних накопителях.
4. Можно ли изменить имя диска без форматирования?
Да, букву диска можно изменить без его форматирования с помощью функции "Управление дисками". Это позволяет уберечь множество ценных данных от удаления и изменить букву для удобства.
Заключение
Изучив данное руководство, вы сможете без труда самостоятельно изменить букву любого диска в операционной системе Windows 11/10. Мы подробно рассмотрели все аспекты того, как изменить букву диска windows 10. Кроме того, вы можете использовать программу Tenorshare 4DDiG для восстановления данных, утерянных в результате изменения буквы диска.
Вам Также Может Понравиться
- Главная >>
- Исправления Windows >>
- Как изменить букву диска в Windows 10 без потери данных?