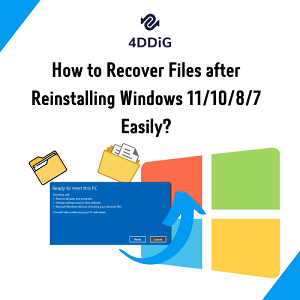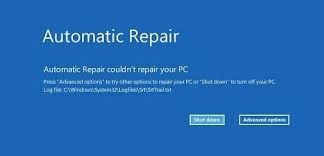Процесс сканирования и восстановления регулярно зависает при попытке загрузки компьютера. Это вполне может быть вызвано неправильным выключением компьютера, или поврежденными секторами на жестком диске, или множеством других причин. Несколько пользователей Windows 10 сообщали, что цикл сканирования и восстановления зависал на несколько минут или даже часов. Кроме того, иногда при включении компьютера, они получали сообщение: "Сканирование и восстановление диска остановлено". Если вы столкнулись с ошибкой сканирования и восстановления диска в Windows 10, не волнуйтесь, вы сможете исправить это с помощью методов, описанных в этом руководстве.

- Часть 1: Причины зависания при сканировании и восстановлении диска
-
Часть 2: Решение проблемы с зависанием при сканировании и восстановлении диска в Windows
10
- Способ 1: Проверьте состояние диска
- Способ 2: Используйте средство проверки ошибок Windows
- Способ 3: Дождитесь завершения сканирования и восстановления
- Способ 4: Отключите автоматическое восстановление
- Способ 5: Отключите функцию быстрого запуска
- Способ 6: Отключите проверку диска при загрузке
- Способ 7: Запустите утилиту SFC
- Способ 8: Войдите в безопасный режим и запустите CHKDSK
- Способ 9: Используйте функцию Восстановление системы Windows
- Способ 10: Переустановите систему
- Бонус: Восстановление данных с компьютера, зависшего при сканировании и восстановлении диска, и его запускHOT
- Часто задаваемые вопросы о сканировании и восстановлении
Как исправить зависание при сканировании и восстановлении диска?
Часть 1: Причины зависания при сканировании и восстановлении диска
Некоторые пользователи Windows 10 при включении компьютера могут столкнуться с зависанием на этапе сканирования и восстановления диска; в некоторых случаях это может занять несколько минут или даже часов. Проблема зависания сканирования и восстановления диска на 100% имеет под собой множество причин. Например:
- Вы неправильно выключили свой компьютер, например, принудительно выключили его или отключили питание во время использования.
- На жестком диске могут быть поврежденные сектора.
- Возможно, ваш компьютер подвергся вирусной атаке.
- Драйверы ваших устройств имеют неправильную конфигурацию.
Часть 2: Решение проблемы с зависанием при сканировании и восстановлении диска в Windows 10
Способ 1: Проверьте состояние диска
Если с диском возникли проблемы, Windows выявит и отобразит их для дальнейшего устранения в разделе "Состояние диска".
Шаг 1: На Панели управления перейдите в раздел Система и безопасность.
Шаг 2: Далее выберите "Центр безопасности и обслуживания", и в разделе "Состояние диска" вы сможете увидеть зарегистрированные проблемы и ссылку для их устранения.
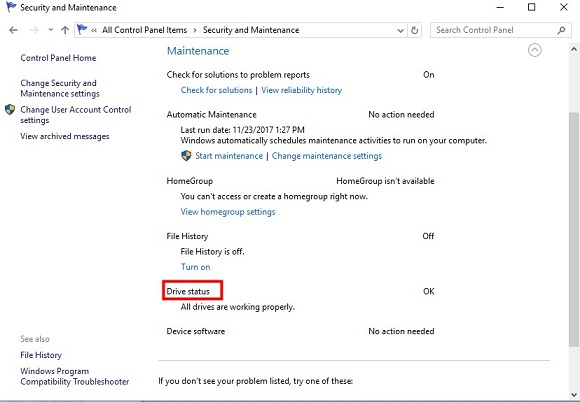
Способ 2: Используйте средство проверки ошибок Windows
Шаг 1: Перейдите в Проводник Windows и найдите устройства и диски.
Шаг 2: Щелкните правой кнопкой мыши по диску, который Windows сканирует и восстанавливает при запуске, и выберите пункт Свойства.
Шаг 3: Откройте вкладку "Сервис" и нажмите кнопку "Проверить" в разделе "Проверка на наличие ошибок".
Шаг 4: Windows обнаружит ошибки, а затем нажмите "Восстановить диск", чтобы исправить их.
Шаг 5: Если ошибок не обнаружено, на следующем экране появится запрос. Нажмите "Проверить диск" для повторного сканирования и исправления.
Шаг 6 : Перезагрузите компьютер и проверьте, устранена ли проблема с зависанием при сканировании и восстановлении диска.
Способ 3: Дождитесь завершения сканирования и восстановления
Какое количество времени должно занимать сканирование и восстановление накопителя? Это зависит от обстоятельств. Если на диске присутствуют лишь незначительные неполадки, этот цикл не займет много времени. Тем не менее, для завершения сканирования и восстановления диска может потребоваться несколько часов, если диск находится в плохом состоянии.
Способ 4: Отключите автоматическое восстановление
Шаг 1: Нажмите кнопку питания, чтобы включить компьютер, и когда вы увидите логотип Windows, снова удерживайте нажатой кнопку питания, чтобы выключить компьютер. Повторите это дважды.
Шаг 2: Включите свой компьютер и на этот раз не прерывайте процесс запуска. Ваш компьютер войдет в среду восстановления Windows.
Шаг 3: На экране "Выбор действия" перейдите в раздел Диагностика > Дополнительные параметры.
Шаг 4: Откройте командную строку и введите “bcdedit” и запомните значения "identifier" и "recoveryenabled". Как правило, это "{current}" и "Yes".
Шаг 5: Отключите автоматическое восстановление, введя: bcdedit/set {current} recoveryenabled no.
Шаг 6 : Перезагрузите компьютер.
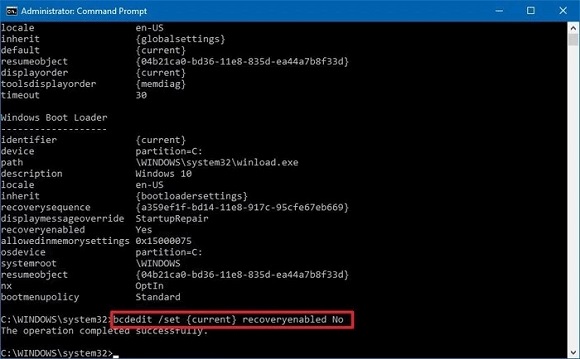
Способ 5: Отключите функцию быстрого запуска
Шаг 1: Щелкните правой кнопкой мыши по кнопке "Пуск" и перейдите к Поиску.
Шаг 2: В Панели управления нажмите на “Электропитание”.
Шаг 3: Нажмите на опцию слева “Действия кнопок питания”.
Шаг 4: Далее выберите "Изменение параметров, которые сейчас недоступны".
Шаг 5: Снимите флажок "Включить быстрый запуск (рекомендуется)" и сохраните изменения.
Способ 6: Отключите проверку диска при загрузке
Шаг 1: Загрузите компьютер в безопасном режиме и введите “regedit” в диалоговом окне "Выполнить".
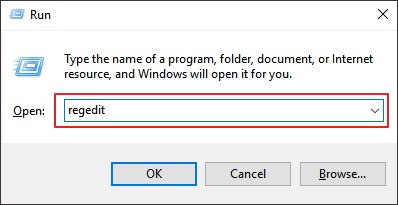
Шаг 2: Перейдите в Диспетчер сеанса Windows (HKEY_LOCAL_MACHINE > SYSTEM > CurrentControlSet >Control > Session Manager) и нажмите на "BootExecute".
Шаг 3: Затем в появившемся окне измените данные значения на: autocheckautochk/k:C * и нажмите "OK".
Шаг 4: Перезагрузите компьютер, чтобы проверить, удалось ли выполнить сканирование и восстановление диска на этот раз.
Способ 7: Запустите утилиту SFC
Шаг 1: Откройте командную строку от имени администратора.
Шаг 2: Введите “sfc/scannow”, чтобы проверить и восстановить поврежденные системные файлы.
Шаг 3: Средство проверки системных файлов проверит вашу систему на наличие таких файлов и, если найдет, восстановит их из папки %WinDir%\System32\dllcache.
Способ 8: Войдите в безопасный режим и запустите CHKDSK
Шаг 1: Нажмите кнопку питания, чтобы включить компьютер, и когда вы увидите логотип Windows, снова удерживайте нажатой кнопку питания, чтобы выключить компьютер. Повторите это дважды.
Шаг 2: Включите свой компьютер и на этот раз не прерывайте процесс запуска. Ваш компьютер войдет в среду восстановления Windows.
Шаг 3: На экране "Выбор действия" перейдите в раздел Диагностика > Дополнительные параметры.
Шаг 4: Выберите Параметры загрузки, затем нажмите Перезагрузить и нажмите клавишу F5
Шаг 5: Кликните по значку Этот компьютер, щелкните правой кнопкой мыши по диску, который зависает при сканировании и восстановлении, а затем выберите "Свойства" > "Сервис"> "Выполнить проверку".
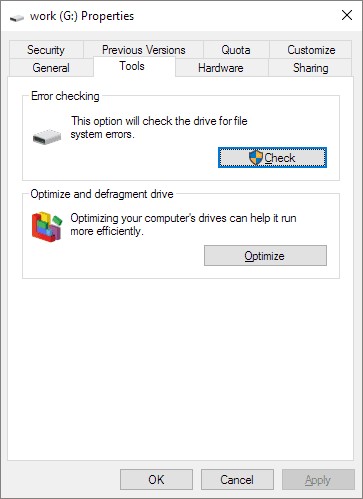
Способ 9: Используйте функцию Восстановление системы Windows
Шаг 1: Нажмите и удерживайте кнопку питания, несколько раз принудительно выключите компьютер, и вы войдете в среду восстановления Windows.
Шаг 2: Далее перейдите в раздел Диагностика > Дополнительные параметры.
Шаг 3: Выберите “Восстановление системы” и нажмите “Далее”, чтобы выбрать точку восстановления системы.
Шаг 4: Нажмите “Готово”, чтобы продолжить.
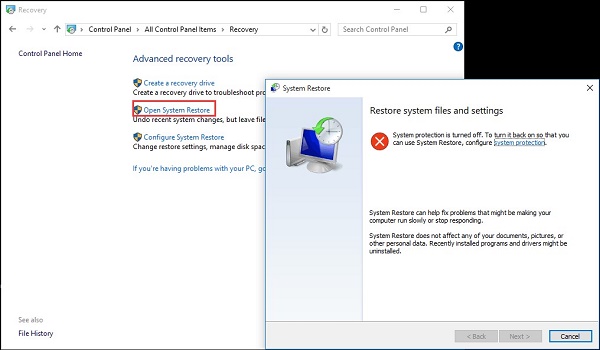
Способ 10: Переустановите систему
Шаг 1: Перейдите в Настройки > Обновление и безопасность и нажмите на Восстановление.
Шаг 2: Появится сообщение с запросом о том, следует ли перейти в окно Безопасность Windows. Нажмите “Да”.
Шаг 3: Появится опция "Новый запуск".
Шаг 4: Нажмите на кнопку "Начало работы", а затем на кнопку "Далее".
Шаг 5: Это приведет к удалению всех приложений, которые не связаны с Windows 10.
Шаг 6: Нажмите “Далее”, чтобы загрузить самую последнюю версию Windows 10. Установите Windows, и проблема со сканированием и восстановлением диска, застрявшем на 10%, будет устранена.
Бонус: Восстановление данных с компьютера, зависшего при сканировании и восстановлении диска, и его запуск
Надеемся, что описанные выше методы помогли вам устранить проблему с зависанием при сканировании и восстановлении диска. Однако могут быть случаи, когда диск C (системный диск) значительно поврежден, и не получается произвести загрузку Windows, несмотря на все попытки восстановления. Вам понадобится программное обеспечение для восстановления данных, такое как Tenorshare 4DDiG data recovery для создания загрузочного носителя, чтобы восстановить все файлы с нерабочего ПК.
Основные особенности ПО для восстановления данных 4DDiG включают в себя:
- Загрузка и восстановление данных с поврежденного компьютера
- Поддержка более 1000 типов файлов и различных файловых систем, включая фотографии, видео, документы, аудио и другие.
- Поддержка извлечения данных с флэш-накопителей, жестких дисков, карт памяти, цифровых фотоаппаратов и видеокамер, а также с других устройств хранения данных.
- Восстановление всех потерянных или удаленных данных с Windows / Mac
- Наши показатели успешности восстановления данных являются одними из лучших в отрасли, поскольку данные восстанавливаются при различных сценариях их утраты.
Чтобы восстановить не загружающийся ноутбук с помощью 4DDiG, сделайте следующее: найдите другой работающий компьютер, пустой USB-накопитель или CD/DVD емкостью более 1,5 Гб.
Безопасная Загрузка
Безопасная Загрузка
- Подключите USB-накопитель
- Создайте загрузочный диск
- Загрузите вышедший из строя компьютер и восстановите данные
Запустите программное обеспечение 4DDiG на своем компьютере и подключите USB-накопитель. Выберите "Восстановить данные из сбойной системы" в главном меню, а затем нажмите "Начать", чтобы продолжить.

Выберите внешний USB/DVD-привод, чтобы создать загрузочный диск, затем нажмите "Создать". Через некоторое время загрузочный диск будет успешно создан, и тогда вы сможете вернуться к своему вышедшему из строя компьютеру, чтобы начать восстановление данных.
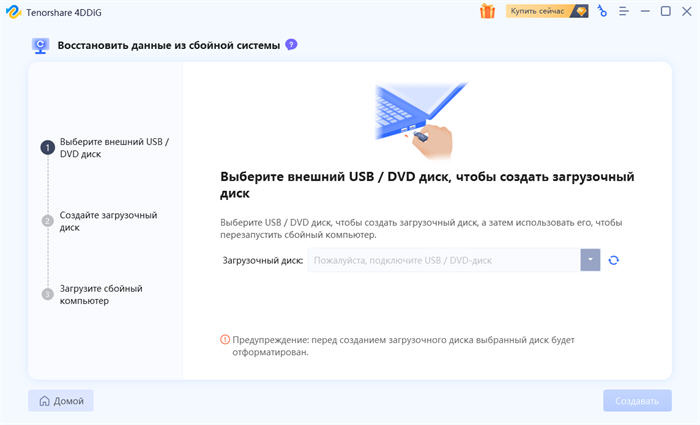
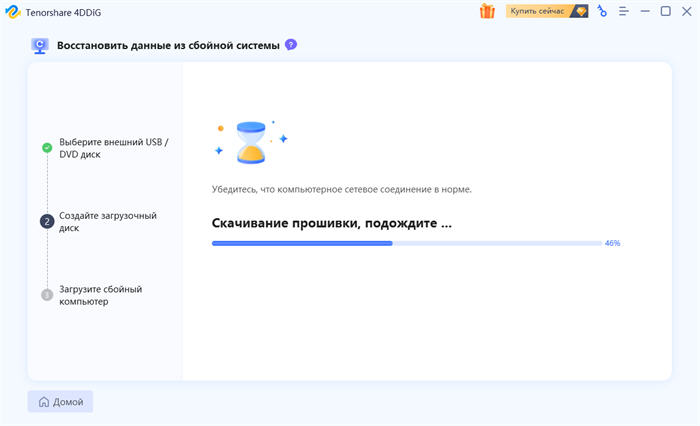
Вставьте флэш-накопитель или CD/DVD-диск в вышедший из строя компьютер, затем перезагрузите его. Когда вы увидите на экране логотип бренда компьютера, нажимайте соответствующую клавишу до тех пор, пока не войдете в настройки BIOS вашего устройства. После входа в BIOS переключитесь на вкладку загрузки с помощью клавиш со стрелками и выберите загрузочное устройство. Затем ваша сбойная система начнет загружать файлы, пожалуйста, дождитесь настройки. 4DDiG запустится автоматически, и вы сможете выбрать местоположение для начала восстановления данных.
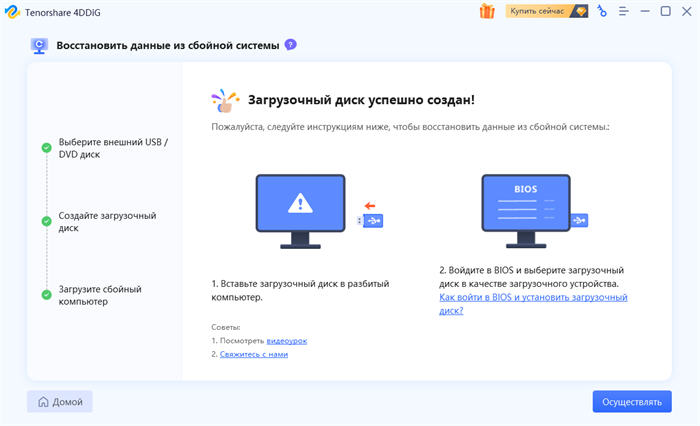
Часто задаваемые вопросы о сканировании и восстановлении
1. Сколько времени должно занимать сканирование и восстановление диска?
Сканирование и восстановление на вашем компьютере может занять более 2 часов, в зависимости от объема диска и обнаруженных проблем. Обычно процесс перестает обновляться примерно на 10% или 11% и после резко доходит до 100%.
2. Как мне обойти сканирование и восстановление диска C?
Чтобы обойти сканирование и восстановление диска C, загрузите компьютер в безопасном режиме и запустите утилиту проверки системных файлов, как упоминалось выше. Это поможет завершить сканирование и восстановление системы.
3. Как мне отключить сканирование и восстановление диска C при каждом запуске Windows 10?
Чтобы отключить сканирование и восстановление диска C, вы можете воспользоваться одним из следующих способов:
- Запустите утилиту CHKDSK в безопасном режиме
- Используйте средство проверки на наличие ошибок Windows
- Загрузите ПК в безопасном режиме и воспользуйтесь командой Repair-Volume-DriveLetter
- Проверьте состояние диска
В итоге
Остановившаяся процедура сканирования и восстановления диска явно указывает на проблемы с вашим диском. Порядок действий очевиден: либо исправьте ошибки, либо запустите Windows без их устранения. Определите вашу проблему и выберите наиболее подходящее решение из приведенных выше. Мы надеемся, что хотя бы один из указанных нами способов окажется вам полезным. Также не забудьте использовать Tenorshare 4DDiG для загрузки и восстановления данных, прежде чем устранять проблему.