Как исправить цикл автоматического восстановления в Windows 10?"Каждый раз, когда я включаю свой компьютер, мне обычно приходится нажимать F12, чтобы перейти к экрану менеджера загрузки, а затем я вижу экран с автоматическим восстановлением. Я пробовал многое, но ничего не помогает. Пожалуйста, помогите!"
Ошибки и Windows идут рука об руку. Хорошо, что большинство из этих ошибок легко решается с помощью встроенных средств устранения неполадок в Windows. Однако иногда возникают ошибки, когда ничего не помогает, и мы остаемся в недоумении и разочаровании. Цикл автоматического восстановления - это одна из таких ошибок. Это происходит по разным причинам, начиная от поврежденных системных файлов до вирусов и вредоносных программ, и оставляет компьютер в режиме автоматического восстановления. Если ваш компьютер на Windows показывает такую же ошибку, и вы не можете ее решить, не волнуйтесь, потому что мы здесь, чтобы помочь. В этом руководстве мы предложим вам 10 надежных решений, которые наверняка решат эту раздражающую ошибку. Кроме того, мы расскажем о том, как можно восстановить утерянные данные до того, как вы попытаетесь исправить ошибку автоматического восстановления. Итак, давайте приступим к решению!
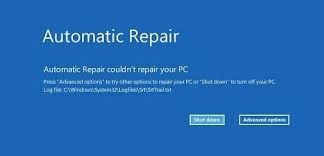
- Часть 1: Какие Симптомы Цикла Автоматического Восстановления?
- Часть 2: Что Вызывает Цикл Автоматического Восстановления Windows 10?
- Часть 3: Как Восстановить Данные с Компьютера, Застрявшего на Автоматическом Восстановлении?HOT
-
Часть 4: Как Исправить Цикл Автоматического Восстановления Windows 10?
- Исправление 1: Проведите Жесткую Перезагрузку
- Исправление 2: Отключите или Удалите Недавно Установленные или Подключенные Устройства
- Исправление 3: Отмените Изменения с Помощью Системного Восстановления
- Исправление 4: Пересборка BCD с Помощью Командной Строки
- Исправление 5: Запустите Команды Fixboot и Chkdsk
- Исправление 6: Восстановите Поврежденные Системные Файлы
- Исправление 7: Проведите Системное Сканирование в Безопасном Режиме
- Исправление 8: Восстановите Реестр Windows
- Исправление 9: Отключите Инструмент Автоматического Восстановления
- Исправление 10: Сброс Вашего Устройства Windows 10
Часть 1: Какие Симптомы Цикла Автоматического Восстановления?
Очень важно как можно раньше узнать симптомы ошибки автоматического восстановления. Два симптома, на которые нужно обратить внимание:
- Когда Windows сообщает "Подготовка автоматического восстановления", но застревает на черном экране без каких-либо изображений.
- Когда автоматическое восстановление застревает на синем экране с сообщением "Ваш компьютер не был запущен правильно" или "Автоматическое восстановление не смогло восстановить ваш компьютер". В этой ситуации, если вы перезагрузите свой компьютер, он снова застрянет на том же месте.
Часть 2: Что Вызывает Цикл Автоматического Восстановления Windows 10?
Определение причины ошибки может помочь нам найти правильное решение. Возможные причины включают:
- Постоянные проблемы с реестром Windows.
- Повреждение файлов в менеджере загрузки Windows.
- Отсутствующие или поврежденные системные файлы.
- Отсутствующие или устаревшие драйверы.
Часть 3: Как Восстановить Данные с Компьютера, Застрявшего на Автоматическом Восстановлении?
Перед тем как исправлять ошибки, такие как цикл автоматического восстановления windows 10, важно заботиться о своих данных. Незагружающийся компьютер представляет большую угрозу для ваших данных. Это может привести к проблемам с данными, таким как их повреждение или потеря. Чтобы избежать этих проблем, важно восстановить данные с вашего компьютера до попытки его исправления. Вы можете сделать это с помощью удивительного программного обеспечения под названием Tenorshare 4DDiG. Основные функции этого приложения включают в себя:
- Восстановление файлов, удаленных по ошибке, форматирование, потерю раздела, повреждение, вирусные атаки и другие причины.
- Восстановление данных с внутренних и внешних устройств хранения, зашифрованных устройств, сбойных компьютеров, корзины и т. д.
- Поддержка восстановления более чем 1000 типов файлов, таких как фотографии, видео, аудио, документы и т. д.
- Современные алгоритмы для точного сканирования.
- Без вирусов, вредоносных программ, рекламы или всплывающих окон.
Давайте рассмотрим, как вы можете восстановить данные с компьютера, который не загружается.
Безопасная Загрузка
Безопасная Загрузка
Прежде чем начать восстановление данных с зависшего компьютера, вам понадобится другой компьютер, пустой USB-накопитель объемом более 1,5 ГБ или CD/DVD, а также установленная на компьютере программа 4DDiG Data Recovery.
- Подключите USB-накопитель и выберите
- Создайте загрузочный диск
- Загрузите зависший компьютер и восстановите данные
Запустите программу 4DDiG на вашем компьютере и убедитесь, что ваш USB-накопитель правильно подключен. Выберите "Восстановление с зависшего компьютера" в главном интерфейсе, а затем нажмите "Сканировать".

Чтобы создать загрузочный диск, выберите внешний USB/DVD-накопитель, затем нажмите "Создать". Через некоторое время загрузочный диск будет успешно создан, и вы сможете начать восстановление данных на вашем зависшем компьютере.
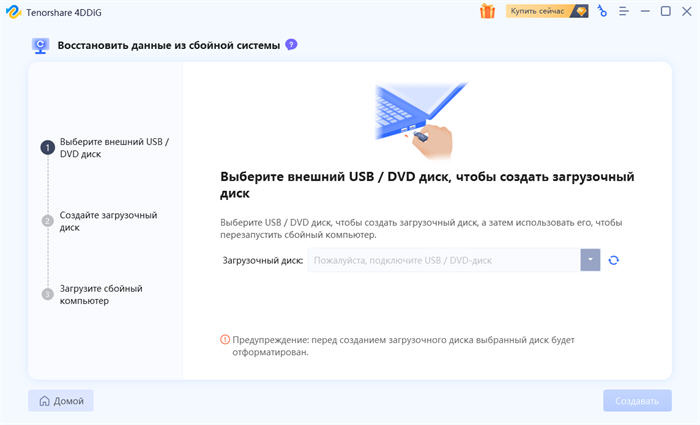
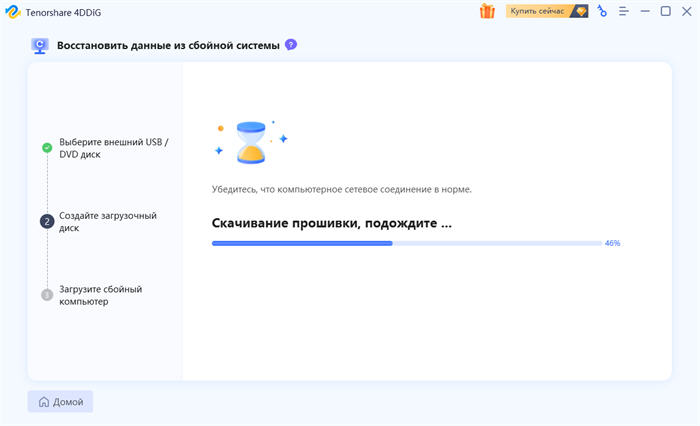
После вставки USB-флеш-накопителя или CD/DVD в зависший компьютер перезагрузите ваше устройство. Логотип бренда компьютера появится на экране, после чего нажмите соответствующую клавишу, чтобы войти в BIOS вашего устройства. Используйте стрелки для перехода к вкладке загрузки и выберите загрузочное устройство после входа в BIOS. Затем ваша зависшая система начнет загружать файлы, поэтому проявите терпение. Программа 4DDiG автоматически запустится, и вы сможете начать восстановление данных, выбрав местоположение и тип данных.
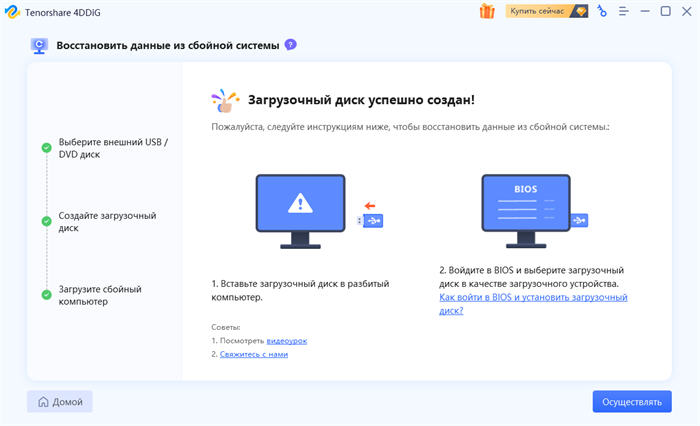
Часть 4: Как Исправить Цикл Автоматического Восстановления Windows 10?
Исправление 1: Проведите Жесткую Перезагрузку
Первое, что следует делать при ошибках, таких как цикл автоматического восстановления Windows 10, - это провести жесткую перезагрузку. Вы можете выполнить жесткий сброс, удерживая кнопку питания, пока ваш ПК полностью не выключится. Отключите все периферийные устройства от вашего ПК и подождите 1 минуту перед перезагрузкой устройства. Это завершит жесткую перезагрузку.
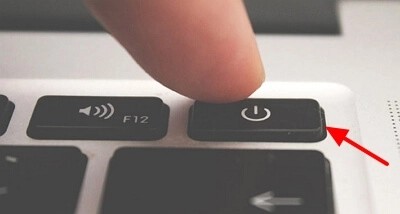
Исправление 2: Отключите или Удалите Недавно Установленные или Подключенные Устройства
Недавно установленные приложения или устройства могут вызвать проблемы, если они не совместимы с вашим устройством. Если вы недавно что-то подключили, попробуйте удалить это и проверьте, решает ли это вашу проблему. Если нет, переходите к следующему решению.
Исправление 3: Отмените Изменения с Помощью Системного Восстановления
Если у вас есть привычка создавать точки восстановления время от времени, вам повезло, потому что можно использовать эти точки для возврата вашего ПК к состоянию, когда он не сталкивался с ошибкой автоматического восстановления Windows 10. Чтобы применить это исправление, следуйте шагам ниже.
Шаг 1: Чтобы начать процесс восстановления, вам понадобится загрузочный диск Windows или установочный диск с файлами установки Windows OS. Подключите его к вашему устройству, включите устройство и нажмите соответствующие клавиши (F8, Fn и т. д.) для входа в установку Windows. Здесь установите дату, время и способ ввода с клавиатуры и нажмите «Далее».
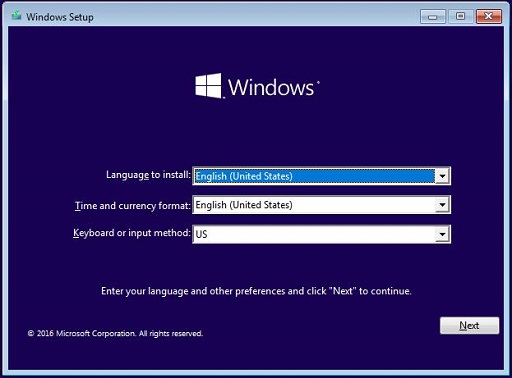
Шаг 2: На следующем экране нажмите кнопку «Восстановить ваш компьютер» в нижнем левом углу экрана. Перейдите в Решение проблем > Дополнительные параметры > Системное восстановление.
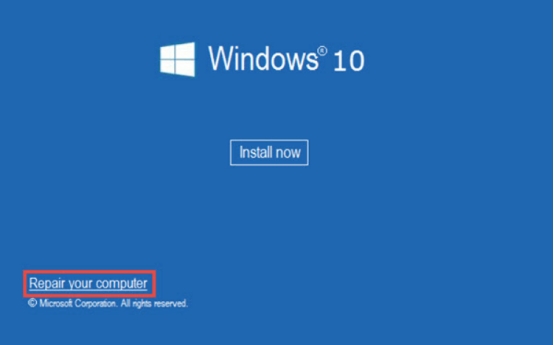
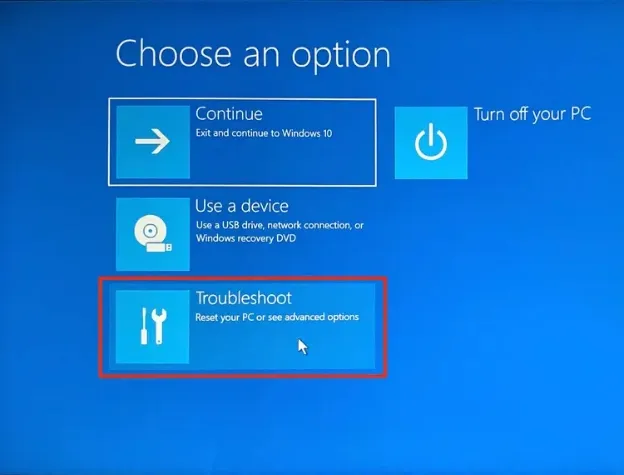
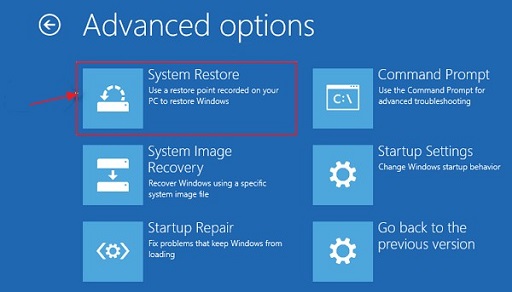
Шаг 3: Теперь выберите точку восстановления из списка и нажмите «Далее».
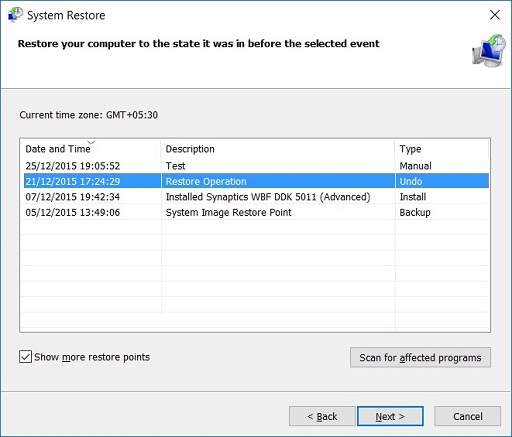
Шаг 4: Процесс системного восстановления начнется и в короткие сроки вернет вашу систему к здоровому состоянию.
Исправление 4: Пересборка BCD с Помощью Командной Строки
Ошибки, такие как цикл автоматического восстановления Windows, часто связаны с отсутствующими системными файлами. Лучший способ решить эту проблему - пересобрать BCD с помощью командной строки. Давайте посмотрим, как это сделать.
Шаг 1: Следуйте шагам в ИСПРАВЛЕНИИ 3 и перейдите к меню «Дополнительные параметры». В этом меню нажмите на опцию «Командная строка».

Шаг 2: Введите следующие команды в окно командной строки и после каждой строки нажмите «Enter»:
- bootrec /fixmbr
- bootrec /fixboot
- bootrec /scanos
- bootrec /rebuildbcd
Процесс восстановления начнется, и после его завершения вы получите сообщение.
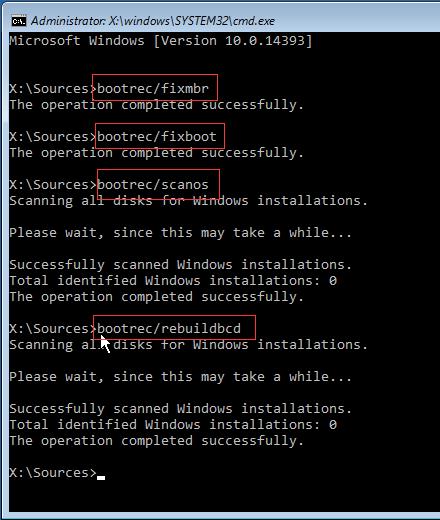
Шаг 3: Перезагрузите ваш компьютер.
Исправление 5: Запустите Команды Fixboot и Chkdsk
Запуск команд Fixboot и CHKDSK - еще один способ избавиться от цикла автоматического восстановления Windows 10. Вы можете использовать любую из команд следующим образом.

Шаг 1: Откройте командную строку, следуя шагам Исправления 4. Введите следующую команду CHKDSK и нажмите Enter.
chkdsk C: /r

Шаг 2: Если команда CHKDSK не сработает, вы можете использовать команду Fixboot.
fixboot C:
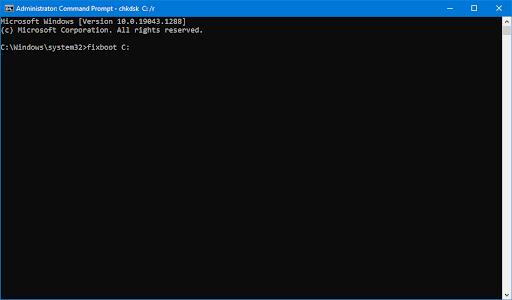
Исправление 6: Восстановите Поврежденные Системные Файлы
Поврежденные файлы никогда не приносят пользы и могут вызвать множество ошибок. Если ваши системные файлы повреждены, вы можете попробовать восстановить их с помощью утилиты "System File Checker" (SFC).
Шаг 1: Откройте командную строку, следуя шагам Исправления 4. Введите следующую команду для запуска SFC Scan и нажмите Enter.
sfc/scannow


Шаг 2: Утилита начнет поиск поврежденных файлов и их восстановление.
Исправление 7: Проведите Системное Сканирование в Безопасном Режиме
Вход в безопасный режим позволяет избавить ваш компьютер от ошибки автоматического восстановления Windows 10, позволяя проводить различные сканирования. Чтобы войти в безопасный режим:
Шаг 1: Перейдите в меню дополнительных параметров, следуя шагам Исправления 3. В этом меню нажмите на "Параметры запуска".
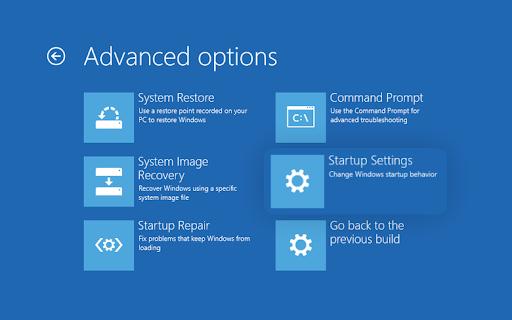
Шаг 2: Теперь вы увидите различные варианты входа в безопасный режим, выберите "Включить безопасный режим с сетевыми функциями".

Шаг 3: В безопасном режиме щелкните правой кнопкой мыши по стартовому меню и откройте "Windows PowerShell (Admin)" и введите эту команду:
DISM /Online /Cleanup-Image /RestoreHealth
Шаг 4: PowerShell начнет сканировать ваше устройство. Это займет некоторое время. Перезагрузите ПК в безопасном режиме после завершения. Откройте PowerShell и введите: sfc /scannow. Это поможет проверить, полностью ли ваш ПК восстановлен.
Исправление 8: Восстановите Реестр Windows
Если ошибка автоматического восстановления связана с проблемой реестра Windows, вам придется его восстановить. Вот как это правильно сделать.
Шаг 1: Откройте командную строку, как указано в Исправлении 4, и введите следующие команды: C:\Windows\System32\config\regback* C:\Windows\System32\config
Шаг 2: Когда вас спросят о восстановлении записей, введите "All" и нажмите Enter.
Шаг 3: Дайте процессу полностью завершиться, а затем перезагрузите ваш ПК.
Исправление 9: Отключите Инструмент Автоматического Восстановления
Чтобы отключить инструмент автоматического восстановления, перейдите к командной строке, следуя шагам Исправления 4.

Шаг 1: В командной строке введите эту команду: bcdedit /set {default} recoveryenabled no
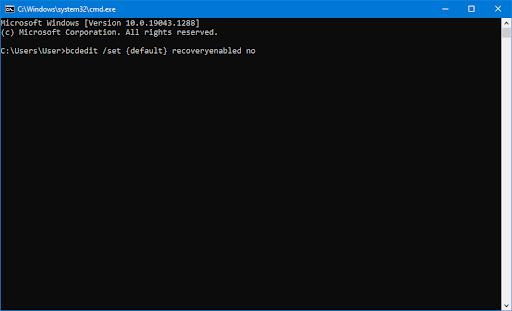
Шаг 2: Если эта команда не сработает, введите следующую: bcdedit /set {current} recoveryenabled no
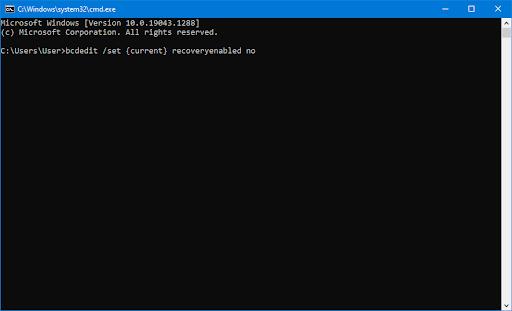
Исправление 10: Сброс Вашего Устройства Windows 10
Мы предложили все возможные способы решения проблемы с автоматическим восстановлением. Если предыдущие методы не помогли, вам останется только сбросить ваше устройство Windows 10.
Шаг 1: Перейдите в меню "Устранение неполадок", следуя шагам Исправления 3, и нажмите "Сбросить этот ПК".

Шаг 2: Следуйте инструкциям на экране, чтобы сбросить ваш ПК. Вы можете выбрать сохранение или удаление файлов во время сброса. Дайте процессу завершиться, а затем перезагрузите ваш ПК.
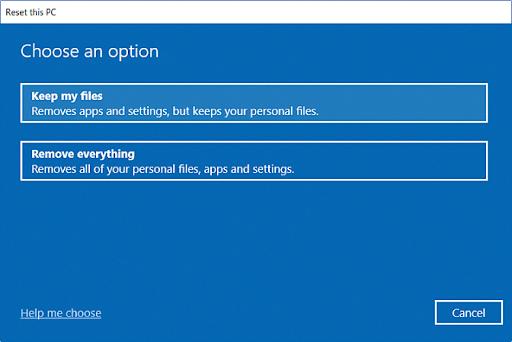
Заключение
Таковы все необходимые действия для устранения ошибки автоматическое восстановление. Надеемся, что с этими решениями вы быстро устраните ошибку. Кроме того, всегда помните о защите ваших данных от удаления с помощью мощного Tenorshare 4DDiG.
