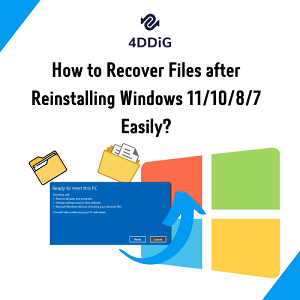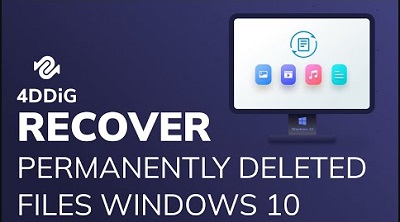С момента введения Windows 11 было множество жалоб пользователей на несанкционированные автоматические обновления windows. В некоторых случаях переход с Windows 10 на Windows 11 и затем обратно часто приводит к постоянным попыткам несанкционированных обновлений последней, что иногда может быть проблематично и плохо для пользовательского опыта. В любом случае, вам повезло, потому что всегда есть решение таких сценариев. И основная цель этой статьи - показать вам различные способы, как прекратить обновление Windows 11.

Подготовка: Что делать перед остановкой обновления Windows 11?
Самое важное, что вы должны сделать перед остановкой обновлений Windows 11, - это создать резервную копию ваших данных. Остановка обновлений Windows 11 или откат к предыдущей версии не обязательно приводит к потере данных. Однако, если это произошло из-за непредвиденных обстоятельств, таких как сбой системы, немедленно прекратите использовать ваш диск и используйте профессиональное программное обеспечение для восстановления данных на жестком диске Windows, такое как программное обеспечение для восстановления данных Tenorshare 4DDiG. Tenorshare 4DDiG - лучшее программное обеспечение для восстановления данных своего рода на рынке. Оно предлагает всеобъемлющее решение для потери данных не только из-за попыток обновления Windows, но и во всех других сценариях.
Ниже представлены функции программного обеспечения для восстановления данных 4DDiG:
- Поддержка восстановления данных с внешних и внутренних дисков, SD-карт, ноутбуков или ПК, USB-флеш-дисков и т. д.
- Позволяет пользователям восстанавливать более 1000 различных типов файлов, включая видео, аудио, документы и фотографии.
- Позволяет пользователям восстанавливать потерянные файлы из-за форматирования, вируса, случайного удаления, сбоя системы, повреждения, потери раздела и т. д.
Ниже представлена пошаговая инструкция по восстановлению потерянных файлов из-за случайного удаления или обновления windows:
Безопасная Загрузка
Безопасная Загрузка
- После установки и запуска программы 4DDiG на главном интерфейсе вы увидите список жестких дисков. Нажмите на локальный диск с потерянными данными, и 4DDiG начнет сканировать выбранное местоположение. В верхнем правом углу экрана у вас будет возможность выбрать нужный вам файл.
- 4DDiG начнет отображать потерянные данные с выбранного вами диска, и у вас есть возможность приостановить или остановить процесс, если вы увидели искомые файлы. Вы также можете свободно предварительно просмотреть файлы по одному, найдя желаемый файл, выберите его и нажмите на "Восстановить".
- Не забудьте восстановить отсутствующие файлы с локального диска в безопасное место после идентификации тех, которые вы хотите. Старайтесь не сохранять восстановленные файлы в том же разделе, в котором вы их впервые потеряли.



Часть 1: Конкретное руководство о том, как остановить обновление Windows 11
Хотя Microsoft Windows 11 предоставляет более усовершенствованное пространство для лучшего пользовательского опыта с последними исправлениями безопасности и функциями, некоторые пользователи все еще предпочитают старую версию (Windows 10) и будут делать все возможное, чтобы придерживаться ее. По этой причине существует несколько способов, как пользователь может отключить автоматические обновления Windows. Постоянные попытки несанкционированных обновлений Windows просто означают, что автоматическая функция обновления Windows была включена на вашем компьютере. Ниже приведены популярные и работающие решения, как остановить обновление windows 10 до windows 11.
Способ 1: Отключить службы обновления Windows
Логически, отключение служб обновления Windows - одно из лучших средств против несанкционированных автоматических обновлений Windows. Шаги для этого довольно просты для понимания даже для тех, кто не очень разбирается в технике.
Шаг 1: Нажмите «Window + R» на вашей клавиатуре, чтобы открыть окно "Выполнить".
Шаг 2: Во всплывающем окне введите "services.msc" и нажмите клавишу "Enter", чтобы отобразить окно "службы".
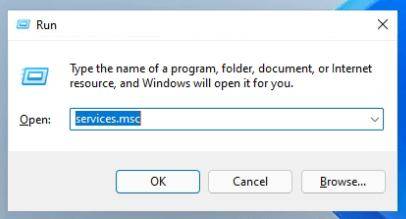
Шаг 3: В списке "служб" перейдите к "Windows Update" и затем нажмите на кнопку "стоп".
Шаг 4: Перейдите к "типу запуска" на вкладке "Общие" и выберите "Отключено". Нажмите "ОК".
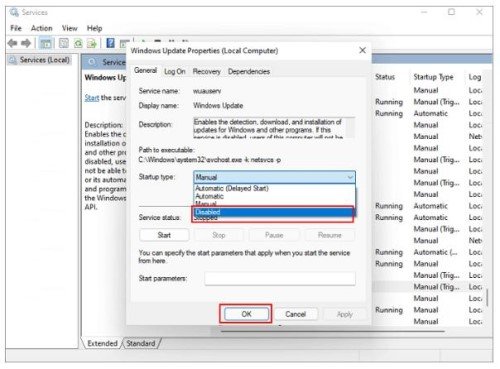
После отключения системы обновления Windows вы можете успешно остановить обновление Windows 11.
Способ 2: Остановите обновление Windows 11 с помощью редактора групповых политик
Редактор групповых политик Windows - это административный инструмент, который позволяет пользовательскую конфигурацию для различных важных настроек на их сетях или компьютерах. С этой функцией системные администраторы могут настраивать программы запуска, требования к паролю и могут определять, какие настройки или приложения могут изменять пользователи. С учетом этого давайте рассмотрим шаги, которые нужно предпринять, чтобы попытаться остановить обновление Windows 11 с использованием редактора групповых политик.
Шаг 1: На клавиатуре нажмите "Win + R", во всплывающем окне введите "gpedit.msc", чтобы активировать редактор групповой политики.

Шаг 2: В окне редактора групповых политик перейдите к "Локальная политика компьютера – Конфигурация компьютера – Административные шаблоны – Компоненты Windows – Обновление Windows – Обновление Windows для бизнеса".

Шаг 3: Дважды щелкните правой кнопкой мыши на "Выберите целевую версию функционального обновления".

Шаг 4: Переключите политику на "Включено", затем введите "21H1" в пустое поле. После этого закройте редактор групповых политик.
Способ 3: Приостановить обновление Windows 11 через настройки Windows
Неавторизованные обновления Windows 11 можно приостановить на определенный период. Однако это лишь временное решение этой проблемы. Это можно сделать в настройках Windows. Ниже приведены несколько шагов, которые вы можете предпринять, чтобы приостановить обновления Windows 11, делая это, вы отложите обновление на семь дней или дольше.
Шаг 1: Запустите "Настройки Windows", одновременно нажав "Windows + I" на клавиатуре.
Шаг 2: Перейдите и нажмите на "Обновление и безопасность" в окне настроек, затем в левой панели нажмите на "Обновление Windows".
Шаг 3: На экране появится надпись "Доступно обновление до Windows 11 – и это бесплатно". Вам будет предоставлено два варианта на выбор, выберите "Остаться на Windows 10 пока что".
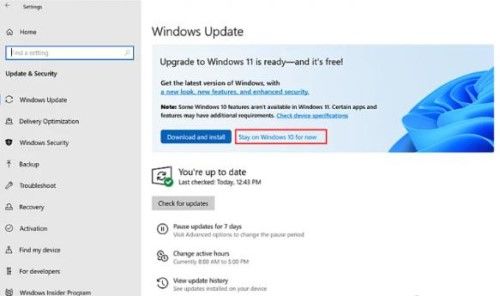
Шаг 4: Альтернативный вариант – это нажать на "Приостановить обновление на 7 дней".
Шаг 5: Нажмите на "Дополнительные параметры", если вы хотите приостановить обновления Windows на более долгий срок. В следующем окне, в разделе "Приостановить обновления", раскройте выпадающее меню и выберите желаемую дату.

Способ 4: Используйте редактор реестра для остановки обновления Windows 11
Редактор реестра Windows, также известный как regedit, это графический инструмент операционной системы Windows, который позволяет авторизованным пользователям просматривать и вносить изменения в реестр Windows – базу данных настроек, параметров и информации для оборудования и программного обеспечения, установленного на Microsoft Windows. Ниже приведены несколько шагов, которые нужно предпринять, чтобы использовать редактор реестра для остановки обновлений Windows 11.
Шаг 1: На клавиатуре нажмите "Win + R", затем введите "regedit.exe" во всплывающем окне "Выполнить". Нажмите "ОК", чтобы перейти к редактору реестра.

Шаг 2: Перейдите к “\HKEY_LOCAL_MACHNE\SOFTWARE\Policies\Microsoft\Windows\WindowsUpdate”.
Шаг 3: Дважды щелкните на ключе WindowsUpdate и измените значение "DWORD – 32bit" на 1. Если ключ WindowsUpdate не существует, вам нужно будет создать его, щелкнув правой кнопкой мыши по Обновлению Windows, затем нажмите "Создать > DWORD (32-разрядное) значение" из выпадающего меню и переименуйте его в TargetReleaseVersionInfo, затем установите его значение на 21H1.
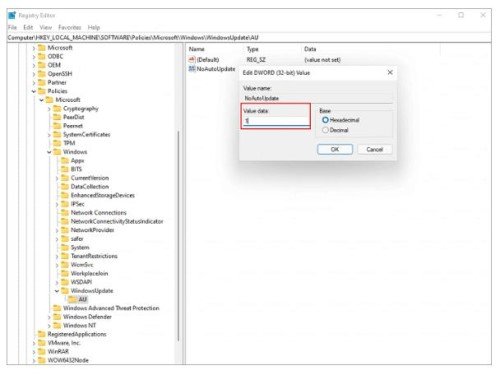
Часть 2: Что другие также спрашивают о Windows 11
1. Могу ли я отклонить обновление Windows 11?
Да, и для этого вам нужно нажать на "Отклонить обновление" в интерфейсе. Это не повлияет на ваш компьютер, кроме того, что обновление не будет производиться, делая это, вы не ухудшите свои шансы на будущие обновления Windows 11. Это позволит остановить обновление Windows 11 в процессе.
2. Почему мой компьютер автоматически обновляется до Windows 11?
Это происходит потому, что на вашем компьютере включена функция обновления Windows. Вышеуказанные шаги помогут вам отключить эту функцию.
3. Нужно ли мне переходить на Windows 11?
Хотя Microsoft Windows идёт с новыми дополнениями: интерфейсом, который выглядит как у Mac и имеет пастельные цвета, более чистым интерфейсом, скруглёнными углами и лучшим игровым опытом, выбор полностью зависит от вас, так как у Windows 10 также есть свои преимущества.
Заключение
Вот и всё; 4 совета о том, как отключить обновления windows 11. Приведенная выше информация на 100% гарантированно поможет решить проблему неавторизованных постоянных обновлений Windows 11 для любой модели компьютера, пока они работают на операционной системе Microsoft Windows. И не забывайте, программное обеспечение Tenorshare 4DDiG data recovery остаётся лучшим в своём роде, на случай, если вы столкнетесь с проблемами восстановления данных из-за обновления вашей Windows до последней версии или поздней версии.