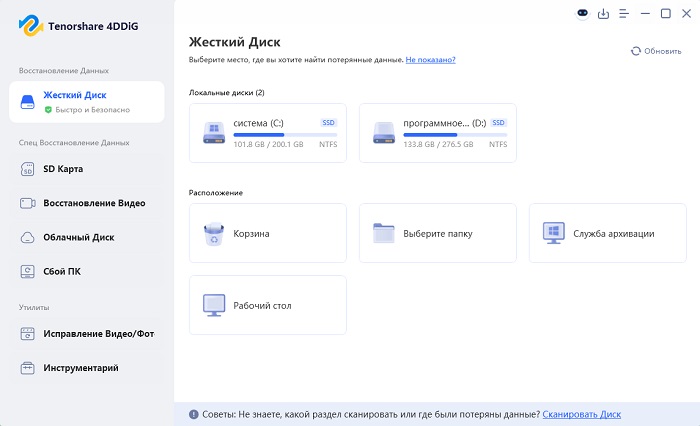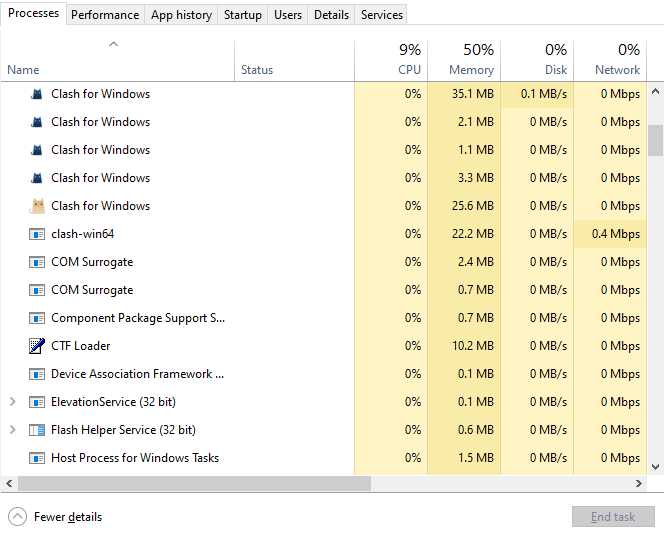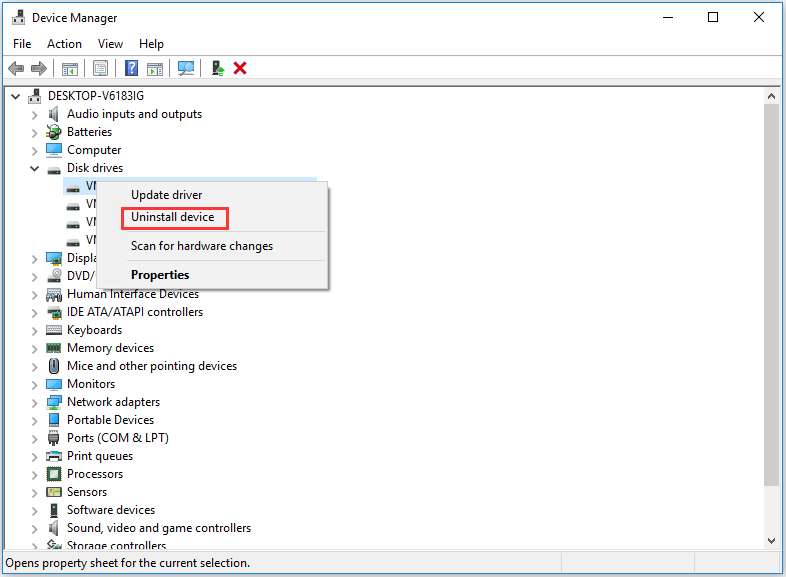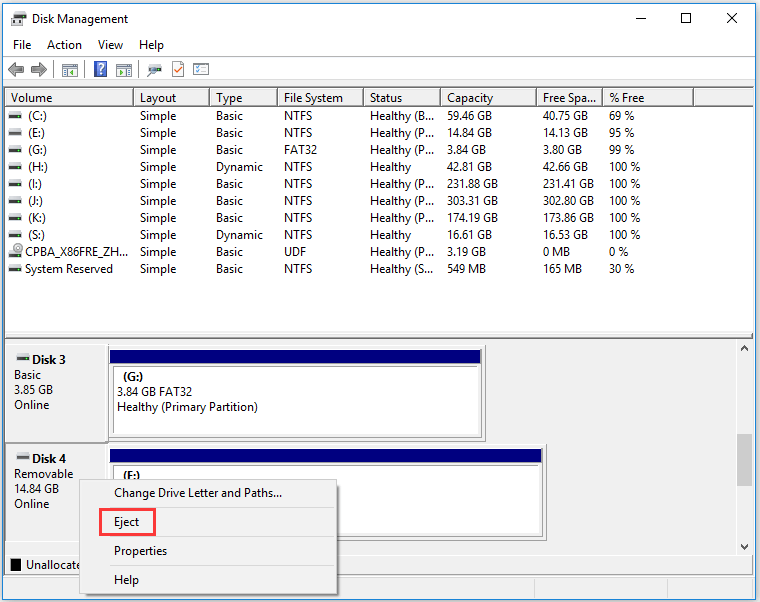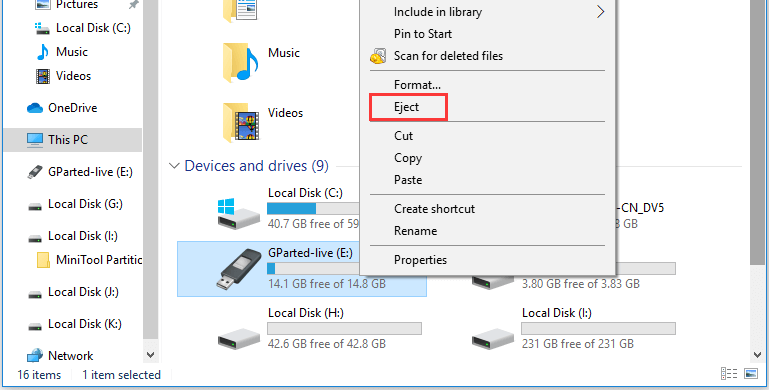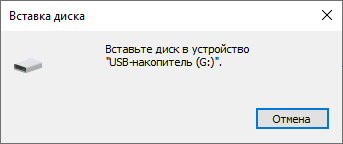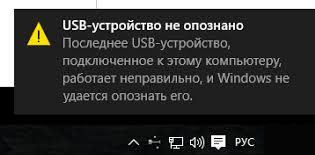Как Исправить Проблему Извлечения USB Устройства
Ошибка Проблема при извлечении запоминающее устройство для usb случается время от времени. В этой статье мы собрали общие решения по исправлению ошибки, когда устройство массового хранения USB в настоящее время используется.
Вопрос: Проблема при извлечении запоминающее устройство для usb
"Привет. Я использую ноутбук с последней версией Windows 10 и последними обновлениями. Почти всегда сталкиваюсь с "Проблема при извлечении запоминающее устройство для usb", когда пытаюсь извлечь мои внешние HDD, хотя ни один из его файлов не используется. Если это происходит, я просто выключаю свой ноутбук, чтобы безопасно извлечь внешние HDD. Это уже начинает раздражать. Кто-то сталкивался с тем же, и каково решение этой проблемы?"
-Вопрос с Reddit
Это инструкция предлагает 12 способов помочь вам исправить проблему извлечения USB устройства на Windows 7 и Windows 10. Если вы неправильно извлекаете USB и обнаруживаете, что потеряли некоторые данные, программное обеспечение для восстановления данных Tenorshare 4DDiG настоятельно рекомендуется для помощи в восстановлении утраченных данных с USB.
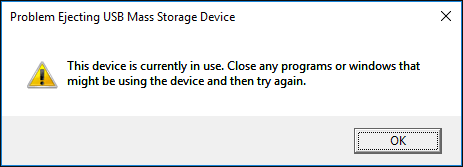
Часть 1: Обзор "Проблема извлечения USB-накопителя"
1. Что означает "Проблема извлечения USB-накопителя"?
Многие пользователи Windows сталкиваются с проблемой извлечения USB-накопителя. Это происходит при попытке безопасного извлечения USB-накопителя. Закройте все проекты или окна, в которых может быть задействован гаджет, и проверьте, решена ли проблема извлечения USB-накопителя.
2. Причины ошибки: "Проблема Извлечения USB Устройства".
Наиболее распространенными причинами возникновения данной ошибки являются следующие:
- Некоторые файлы на USB могут не закрываться при попытке извлечения USB.
- Проблема извлечения USB-накопителя может возникнуть из-за того, что USB-накопитель в настоящее время используется, а ПК его не читает.
- USB-накопитель отформатирован в NTFS, поэтому это также может быть причиной ошибки.
3. Можете ли вы отключить устройство от сети независимо от возникновения этой ошибки?
Если принудительно отключить USB от ПК, это может привести к возникновению некоторых серьезных проблем. USB-накопитель может не читаться компьютером при следующем подключении, USB-гаджет может больше не открываться, может произойти экстремальная потеря данных на USB-гаджете, может быть поврежден раздел USB-накопителя, USB может быть поврежден, или могут возникнуть другие проблемы.
Часть 2: Видеоинструкция по устранению проблемы извлечения USB-накопителя в Windows 10/11?
Безопасная Загрузка
Безопасная Загрузка
Часть 3: Как Исправить Проблему при Извлечении USB Устройства?
Прежде чем Начать: Восстановление Потерянных Данных с USB Флеш-Накопителя
Если вы извлекаете USB напрямую, сталкиваясь с проблемой "Проблема при извлечении запоминающего устройства для usb, это устройство сейчас используется" и обнаруживаете, что некоторые файлы на USB потеряны; вы можете попробовать восстановить потерянные файлы с USB с помощью Tenorshare 4DDiG Data Recovery. Он может помочь вам справиться практически с любыми ситуациями потери данных, такими как атака вредоносного ПО, сбой системы, сбой жесткого диска всего за три приведенных ниже шага:
- Восстановление файлов с Windows/Mac/USB флеш-накопителя/SD-карты/Внешнего жесткого диска/Цифровой камеры.
- Восстановление более 1000 типов данных, таких как фотографии/видео/аудио/документы и многое другое.
- Поддержка Windows 11/10/8.1/8/7.
- Простые шаги с быстрыми результатами сканирования.
Безопасная Загрузка
Безопасная Загрузка
Следуйте шагам ниже, чтобы восстановить потерянные данные с поврежденного USB-накопителя:
-
Подключите и выберите USB
Во-первых, скачайте и запустите Tenorshare 4DDiG Windows Data Recovery. Запустите программу, подключите ваш USB к вашему ПК, а затем выберите его на вашем ПК для начала.

-
Сканирование USB
После того как вы уже нажали «Сканировать», 4DDiG быстро проверяет выбранный вами USB на предмет потерянных данных. Точно так же он отображает результаты сканирования, основанные на просмотре дерева и просмотре файлов.

-
Предварительный Просмотр и Восстановление с USB
Вы можете выбрать нужные вам файлы по категориям, предварительно просмотреть их для просмотра дополнительной информации и затем нажать «Восстановить», чтобы вернуть их на ваш USB.

Исправление 1: Закройте Все Открытые Файлы и Программы на Компьютере
Первый шаг, если вы не можете извлечь USB-накопитель, – проверьте, закрыты ли все файлы и программы на компьютере с Windows 10, и если нет, закройте их все. После этого попробуйте снова, чтобы увидеть, используется ли устройство, и можно ли безопасно извлечь USB.
Исправление 2: Запустите Антивирусное Сканирование на Вашем Компьютере с Windows 10
Если вирус заразил ваш компьютер, он может использовать некоторые файлы на вашем USB-устройстве в фоновом режиме, и флеш-накопитель не будет извлекаться. Вы можете использовать Windows Defender или другой сторонний антивирус для выполнения сканирования на вашем компьютере. После этого нажмите на устройство USB в Центре Уведомлений, чтобы посмотреть, можно ли его безопасно извлечь.
Исправление 3: Отключите Антивирусное ПО Компьютера на Некоторое Время
Некоторые антивирусные программы, установленные на вашем компьютере с Windows, могут мешать вашей работе и использовать USB-устройство в фоновом режиме, вызывая появление сообщения "Проблема при извлечении USB устройства массового хранения". Вы можете попробовать временно отключить антивирусное ПО на Windows 10, чтобы проверить, можно ли безопасно извлечь устройство хранения.
Исправление 4: Используйте Диспетчер Задач для Решения Проблемы при Извлечении USB Устройства Массового Хранения
Проблема извлечения USB устройства массового хранения в Windows 10 является временной. Вы можете легко открыть Диспетчер Задач в Windows 10, чтобы проверить, выполняются ли какие-либо программы в фоновом режиме. Если это так, закройте все их в Диспетчере Задач.
- Кликните правой кнопкой мыши на панели задач и выберите «Диспетчер задач» из списка, чтобы открыть его.
- Здесь вы можете увидеть все выполняемые программы на вкладке «Процессы».
На следующем шаге вы можете проверить список всех выполняемых программ в Диспетчере Задач. Щелкните правой кнопкой мыши на любой из них, которая может использовать ваше USB-устройство, и выберите «Завершить задачу», чтобы закрыть приложение.

Исправление 5: Решение Проблемы "Это Устройство Сейчас Используется" через Диспетчер Устройств
Вы также можете попробовать отключить USB-накопитель через Диспетчер устройств Windows.
- Нажмите Пуск и введите Диспетчер Устройств, чтобы открыть его в Windows 10.
- Найдите Дисковые Устройства в списке устройств и раскройте его, чтобы увидеть все подключенные устройства хранения.
Найдите USB, который не может быть извлечен, затем щелкните его правой кнопкой мыши и выберите Удалить устройство.

После завершения удаления вы можете попробовать снова удалить USB-накопитель из вашего компьютера с Windows 10.
Решение 6: Решение Проблемы Извлечения USB Устройства с помощью Управления Дисками
Управление дисками Windows позволяет пользователям управлять жесткими дисками, съемными устройствами, такими как USB-накопители или SD-карты. Вы можете извлечь USB в Управлении Дисками.
- Нажмите Windows + R, чтобы открыть Run. Введите diskmgmt.msc в окне Run и нажмите Enter, чтобы открыть Управление Дисками.
Найдите и выберите USB-накопитель, который не может быть извлечен. Щелкните его правой кнопкой мыши и выберите Извлечь. Затем вы можете отключить ваш USB от компьютера Windows и проверить, решена ли проблема.

Исправление 7: Извлечь USB Устройство Хранения через Этот Компьютер
Вы можете переключиться на другой способ, чтобы извлечь USB-устройство через Этот Компьютер.
Нажмите Этот Компьютер и найдите внешнее USB-устройство, которое вы хотите извлечь; щелкните его правой кнопкой мыши и выберите опцию Извлечь.

- Если это не работает, тогда вам следует попробовать другие методы в этом посте для решения этой проблемы.
Исправление 8: Выйти и Войти в Компьютер
Ещё один способ полностью закрыть открытые файлы и приложения для USB-устройства на Windows 10 - выйти из системы. Это может помочь в решении проблемы извлечения USB. Вы можете выйти из системы следующими четырьмя способами:
- Из меню "Пуск" перейдите к значку "Администратор" и выберите "Выйти".
- Нажмите Windows + X > "Завершение работы или выход".
- Удерживайте Ctrl + Alt + Del, и затем вы можете выбрать "Выйти".
- Нажмите Alt + F4, нажмите стрелку вниз и выберите "Выйти".
Исправление 9: Перезагрузите компьютер, чтобы исправить ошибку "Это устройство сейчас используется"
Чаще всего перезагрузка компьютера помогает исправить множество мелких проблем. Вы можете нажать Пуск > Питание > Перезагрузка и попробовать безопасно устранить проблему.
Исправление 10: Выключите компьютер, чтобы исправить проблему извлечения USB массового устройства хранения
Ещё один простой способ попытаться решить эту проблему - выключить компьютер. Переходите по ссылке в следующей последовательности:
Нажмите Пуск > Питание > Выключение, чтобы выключить ваш компьютер. Затем вы можете извлечь USB-устройство и перезагрузить компьютер.
Исправление 11: Устранение проблем с USB-устройством
Вы можете запустить устранение неполадок с оборудованием и устройствами, чтобы исследовать проблемы с USB и устранить проблему. Нажмите на:
- Пуск > Настройки > Обновление и безопасность > Устранение неполадок.
Нажмите на "Оборудование и устройства" и запустите устранение неполадок, чтобы найти и исправить проблему.

Исправление 12: Форматирование USB в FAT вместо NTFS
Если ваш USB отформатирован в NTFS, вы можете решить проблему, отформатировав USB в FAT. Если вы форматируете USB-устройство напрямую, это удалит все данные на нем. Вы можете выбрать резервное копирование всех необходимых данных на другое устройство сразу с помощью инструмента восстановления данных, такого как 4DDiG.
Часть 4. Часто задаваемые вопросы по проблеме извлечения USB устройства хранения
1. Как безопасно извлечь USB?
Кликните на значок "Безопасное извлечение оборудования/USB" на панели задач Windows. Появится сообщение, затем кликните на "Безопасное извлечение оборудования". Как только появится сообщение, вы можете легко извлечь USB-устройство массового хранения.
2. Что произойдет, если не извлекать USB?
Самая большая проблема возникнет, если вы каким-то образом повредите сам диск. Метаданные файловой системы могут быть уничтожены, что значит, драйвер не будет знать, где хранятся объекты. Кэширование происходит, когда данные не записываются немедленно на USB-устройство, а сохраняются в вашем RAM.
3. Безопасно ли извлекать USB, когда компьютер выключен?
Если USB соединен с компьютером и в данный момент не активен, его безопасно извлекать, даже когда компьютер включен.
Заключение:
Если у вас проблема при извлечении запоминающее устройство для usb, то в этой статье показаны 12 различных способов решения. Мы надеемся, что один из вышеуказанных методов поможет вам решить ошибку. Если вы сталкиваетесь с потерей данных при этой ошибке, вы можете восстановить свои файлы с помощью Tenorshare 4DDiG Data Recovery.
Вам Также Может Понравиться
-

-

-

-

-