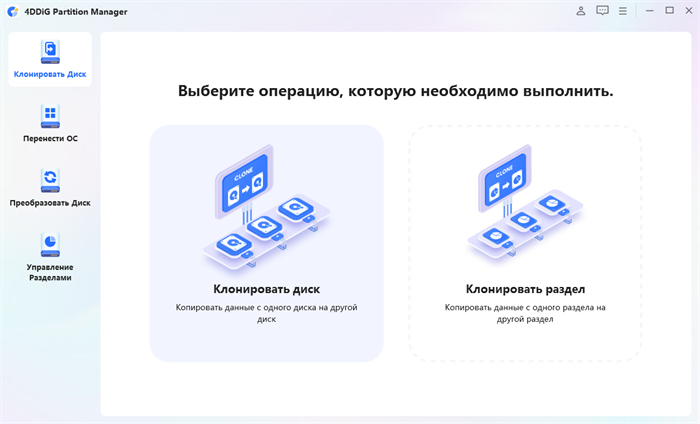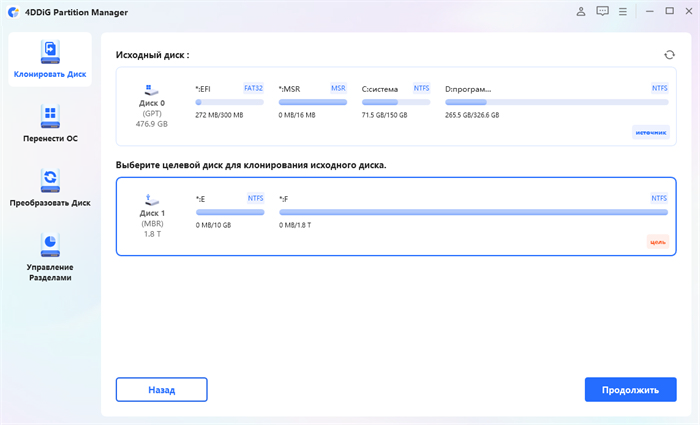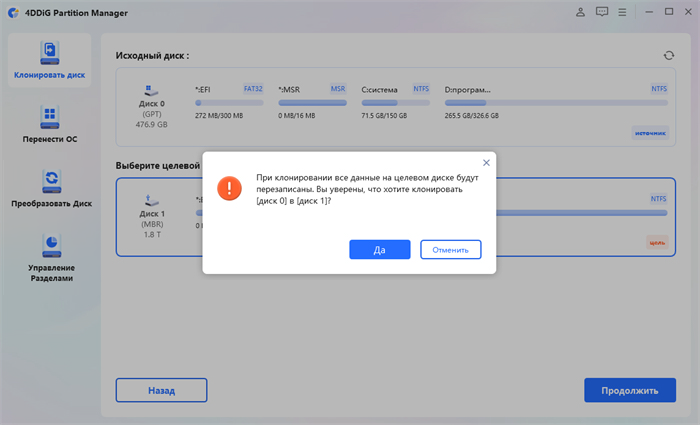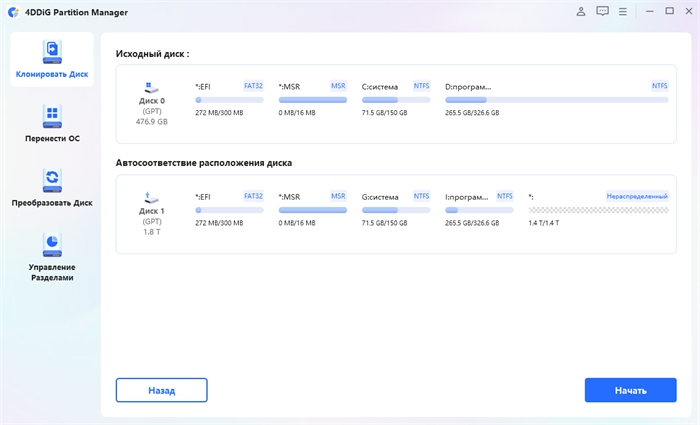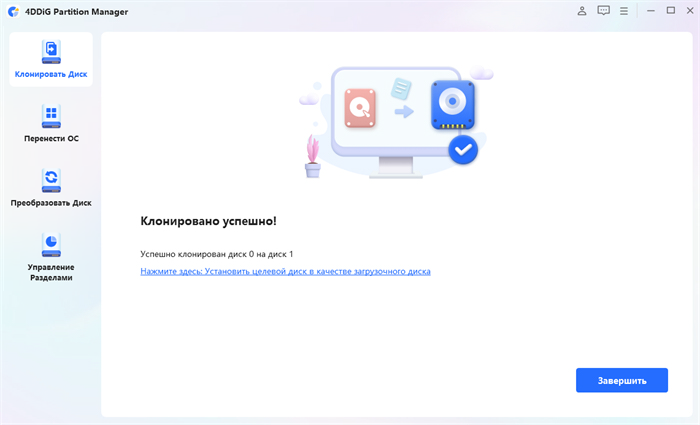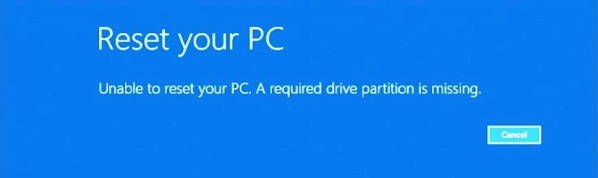Если вы сталкиваетесь с ошибкой "проблема при возврате пк в исходное состояние" при попытке сброса Windows, существует множество причин, почему эта ошибка может возникнуть. Возможно, вы хотите сбросить ПК, чтобы избавиться от вредоносных программ, или вам нужна новая установка Windows. Или, возможно, вы хотите полностью очистить все данные, так как собираетесь продать ваш ПК. В любом случае, ошибка сброса ПК является неприятной и упрямой, чтобы исчезнуть сама по себе, не попробовав какое-либо решение. Прочитайте наши быстрые исправления ниже, которые могут избавить вас от этой надоедливой проблемы.

- Часть 1: Что вызывает ошибку "проблема при возврате пк в исходное состояние"?
- Часть 2: Создайте резервную копию данных заранееHOT
-
Часть 3: Решения для "проблема при возврате пк в исходное состояние Windows 11"
- Решение 1: Запустите сканирование SFC
- Решение 2: Запустите восстановление системы из точки восстановления
- Решение 3: Изменение системного и программного реестра
- Решение 4: Отключение среды восстановления Windows
- Решение 5: Запустите Windows Defender
- Решение 6: Выполните восстановление запуска на вашем ПК
- Решение 7: Переустановите Windows с нуля
Часть 1: Что вызывает ошибку "проблема при возврате пк в исходное состояние"?
Если вы сталкиваетесь с ошибкой "проблема сброса вашего ПК" в Windows 10, существует множество причин этой проблемы, в зависимости от ситуации. Но во всех случаях эта ошибка делает невозможным сброс или загрузку вашего ПК. Существует множество вариантов этой ошибки сброса. Среди них:
- Она может появиться, когда вы пытаетесь обновить Windows.
- Когда вы пытаетесь сбросить ПК, но не можете это сделать.
- Когда происходит проблема во время процесса сброса ПК.
Часть 2: Создайте резервную копию данных заранее
Перед тем как выполнить заводской сброс ПК, необходимо создать резервную копию всех важных данных. Это необходимо, потому что заводской сброс удалит все данные, включая операционную систему, и важно убедиться, что ваши файлы надежно сохранены в другом месте.
Мы рекомендуем использовать надежное программное обеспечение под названием 4DDiG Partition Manager для упрощения процесса создания резервной копии. Это программное обеспечение предоставляет различные функции для эффективного управления и защиты ваших данных. Одной из его возможностей является клонирование всего диска, включая операционную систему, приложения и файлы, на другой диск. Эта функция гарантирует наличие идентичной копии ваших данных.
Вот несколько простых шагов, чтобы научить вас, как использовать Менеджер разделов 4DDiG для создания резервной копии ваших данных:
-
После того как вы скачали и установили Менеджер разделов 4DDiG на ваш компьютер, подключите внешний диск к нему. Затем запустите приложение и выберите опцию "Клонировать диск".
Скачать БесплатноДля ПКБезопасная Загрузка

-
Выберите целевой диск для получения клонированных данных с исходного диска, затем нажмите кнопку "Продолжить".

-
Важно помнить, что процесс клонирования заменит все данные на целевом диске. Поэтому, после того как вы проверили, что все верно, нажмите кнопку "Да", чтобы продолжить.

-
Сейчас вы увидите предварительный просмотр процесса. Нажмите на кнопку "Начать" для запуска операции клонирования.

-
Весь процесс займет некоторое время, будьте терпеливы. Как только процесс завершится, нажмите кнопку "Завершить".

После завершения резервного копирования, вы можете приступить к решению проблемы "проблема сброса вашего ПК".
Как исправить проблему при возврате пк в исходное состояние?
Часть 3: Решения для "проблема при возврате пк в исходное состояние Windows 11"
Вот как решить проблему "проблема сброса вашего ПК":
Решение 1: Запустите сканирование SFC
Самая вероятная причина ошибки "проблема сброса вашего ПК Windows 10" - поврежденная файловая система. Если основные файлы в вашей операционной системе Windows 10 повреждены или удалены, они являются основной причиной проблемы сброса вашего ПК. Встроенная программа Проверки системных файлов (SFC) может быть полезным инструментом для восстановления этих файлов. Следуйте инструкциям ниже, чтобы устранить проблему сброса ПК:
Шаг 1: Найдите "Командную строку". Запустите ее от имени администратора.
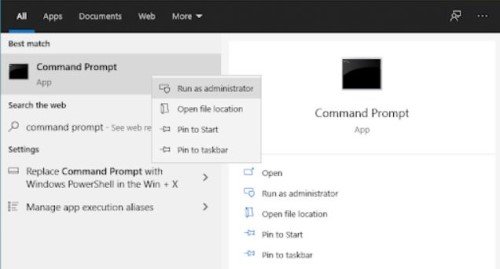
Шаг 2: Введите команду "sfc /scannow." Нажмите Enter.
Шаг 3: Подождите, пока сканирование завершится. Оно исправит все обнаруженные ошибки файлов.
Теперь выключите и перезапустите свой ПК. Попробуйте выполнить сброс еще раз. Если вышеуказанный метод не сработает, перейдите к Решению 2.
Решение 2: Запустите восстановление системы из точки восстановления
Вы можете вернуть свой ПК к ранней точке времени, если у вас есть точка восстановления системы. Точки восстановления системы создаются при установке новых приложений и драйверов. Или вы также можете создавать точки вручную в системе. Но помните, что все ваши драйверы и приложения, установленные после создания точки восстановления, будут удалены. Кроме того, это решение будет работать только до того, как произойдет ошибка "проблема сброса вашего ПК, изменения не были внесены Windows 10". Вот как восстановить вашу систему для устранения этой ошибки:
Шаг 1: Введите "Восстановление системы" в строке поиска. Из показанных вариантов выберите "Создать точку восстановления." Затем откройте "Системную защиту" в окне "Свойства системы".
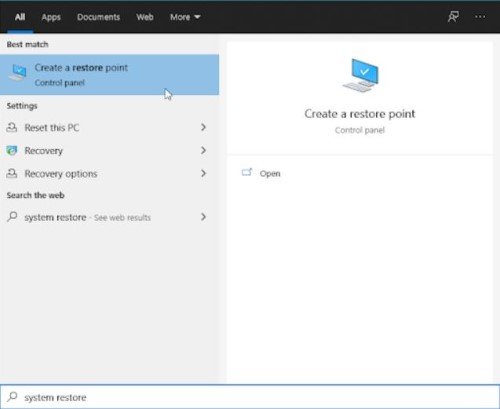
Шаг 2: Выберите "Восстановление системы." Нажмите "Далее" и выберите точку, к которой вы хотите вернуться на своем ПК. Нажмите "Далее" и следуйте инструкциям на экране.
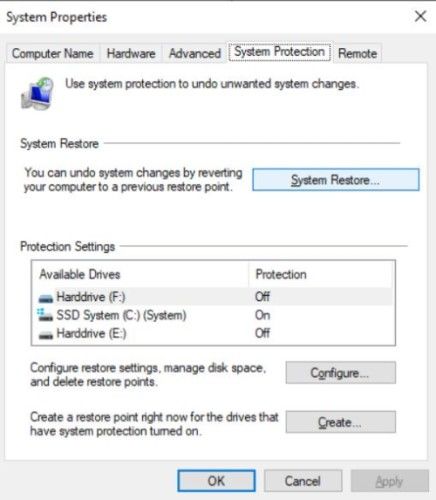
Теперь проверьте, можете ли вы теперь выполнить сброс ПК. Если у вас нет точки восстановления системы, перейдите к следующему методу.
Решение 3: Изменение системного и программного реестра
Еще один способ устранить ошибку "Windows 10, проблема сброса вашего ПК" заключается в изменении имени системного и программного реестра. Вам потребуется использовать Командную строку, чтобы восстановить важные файлы и реестр вашего ПК. Вот что нужно сделать:
Шаг 1: Найдите "Командную строку". Запустите ее от имени администратора.
Шаг 2: Введите следующие команды. Не забудьте нажимать "Enter" после каждой команды.
- cd %windir%\system32\config
- ren system system.001
- ren software software.001
Шаг 3: Закройте "Командную строку" и перезагрузите ваш ПК. Попробуйте выполнить сброс вашего ПК снова.
Решение 4: Отключение среды восстановления Windows
Существует известный и эффективный метод для устранения ошибки "Windows 10, проблема сброса вашего ПК, изменения не были внесены". Отключите среду восстановления Windows, а затем повторно включите ее. Вот как это сделать:
Шаг 1: Найдите "Командную строку". Запустите ее от имени администратора.
Шаг 2: Введите команду "reagentc /disable". Нажмите "Enter".
Шаг 3: Введите команду "reagentc /enable" для повторного включения. Нажмите "Enter".
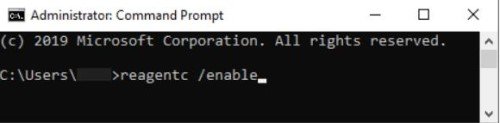
Закройте "Командную строку" и перезагрузите ваш ПК. Попробуйте выполнить сброс вашего ПК снова.
Решение 5: Запустите Windows Defender
Используйте встроенное средство Windows Defender для устранения проблемы "проблема сброса вашего ПК. Изменения не были внесены". Хотя его основное предназначение - удаление вредоносных программ и вирусов, оно также может освежить вашу Windows. Но обязательно создайте резервную копию ваших личных данных, так как освежение Windows удалит их с системного диска. После того как вы создали резервную копию файлов, выполните следующие шаги:
Шаг 1: Откройте приложение "Настройки", нажав одновременно клавиши "Windows" и "I".
Шаг 2: Нажмите "Обновление и безопасность". В левой панели выберите "Windows Security". В некоторых версиях Windows 10 оно может отображаться как "Windows Defender".
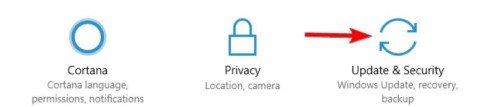
Шаг 3: Нажмите "Открыть Windows Security". В левой панели выберите "Windows Security". В некоторых версиях Windows 10 оно может отображаться как "Windows Defender".
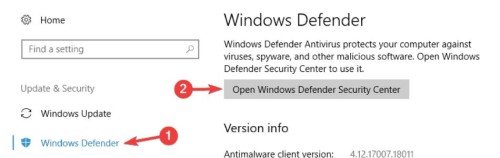
Шаг 4: Перейдите вниз и выберите опцию "Состояние устройства и состояние работы". Нажмите "Дополнительная информация" под "Начать с чистого листа".
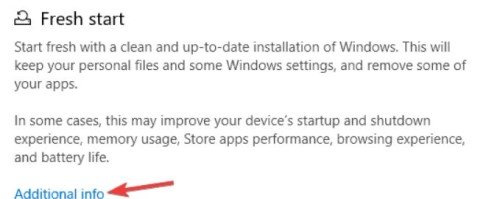
Шаг 5: Нажмите "Начать" и следуйте инструкциям на экране, чтобы освежить вашу Windows. Затем попробуйте выполнить сброс вашего ПК снова.
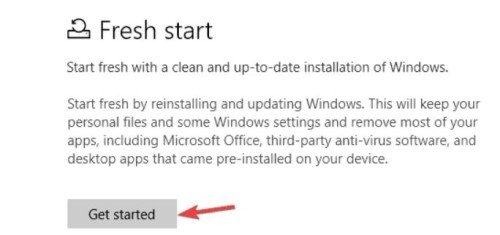
Решение 6: Выполните восстановление запуска на вашем ПК
Пользователи Windows могут воспользоваться функцией Восстановление запуска, встроенной функцией, которая может исправить ошибки системы и восстановить файлы запуска. Вы можете использовать эту функцию для устранения проблемы "сброс этого ПК, возникла проблема сброса вашего ПК". Следуйте инструкциям ниже:
Шаг 1: Удерживайте клавишу "Shift" и нажмите кнопку "Питание > Перезагрузка", чтобы перезагрузить ваш ПК.
Шаг 2: Появится экран с вариантом "Устранение неполадок". Нажмите на него.
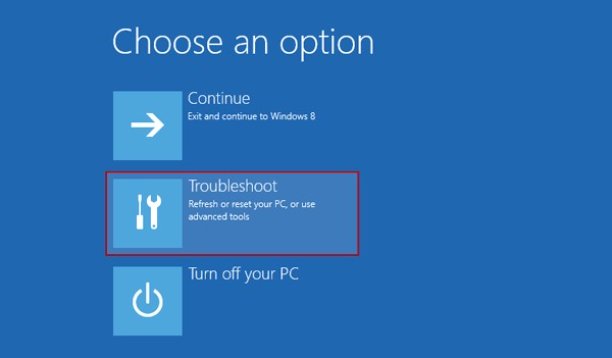
Шаг 3: Вы перейдете на другой экран. Выберите "Дополнительные параметры." Затем выберите "Восстановление запуска."
Ваша система начнет искать исправления для восстановления файлов. Система перезагрузится, как только процесс восстановления завершится. Теперь вы должны быть в состоянии выполнить сброс вашего ПК.
Решение 7: Переустановите Windows с нуля
Если ни один из вышеуказанных методов не помогает устранить ошибку "сброс этого ПК, изменения не были внесены", попробуйте переустановить Windows с нуля. Иногда вам потребуется свежая установка. Но избегайте установки пиратской версии Windows, так как это может сделать вашу систему уязвимой для вирусов или вредоносных программ. Вместо этого всегда выбирайте подлинную Windows.
Часто задаваемые вопросы о проблеме сброса вашего ПК
Как я могу принудительно выполнить заводской сброс моего ПК?
Чтобы принудительно выполнить заводской сброс вашего ПК, выберите "Пуск > Настройки", затем выберите "Обновление и безопасность > Восстановление". Как только откроется окно "Восстановление", найдите опцию "Сброс этого ПК" и выберите "Начать" под ней. Вас попросят сохранить ваши файлы или удалить все. Выберите первый вариант для заводского сброса без потери важных файлов.
Как я могу исправить ошибку при сбросе Windows 10?
Попробуйте применить методы, упомянутые ранее в зависимости от ситуации, чтобы устранить ошибку при сбросе Windows 10. Один из них может помочь решить проблему сброса.
Резюме
При сбросе вашего ПК может возникнуть ошибка, такая как "проблема при возврате пк в исходное состояние". Эта ошибка имеет множество вариаций в зависимости от различных ситуаций, в которых она появляется. Чтобы устранить эту проблему, попробуйте наши методы, описанные выше, и один из них может сработать для вас. Процесс сброса ПК или любая ошибка, возникающая во время этого процесса, может привести к потере данных навсегда, поэтому мы настоятельно рекомендуем вам создать резервную копию, прежде чем переходить к заводскому сбросу. Доверьтесь надежному программному обеспечению под названием 4DDiG Partition Manager чтобы упростить процедуру создания резервной копии. Так что не стесняйтесь попробовать его!