Как удалить Windows 11 и вернуться к Windows 10?
Следуйте этому полному руководству, чтобы узнать, как удалить Windows 11 и вернуться к Windows 10. Перед выполнением этого процесса важно создать резервную копию ваших данных с помощью 4DDiG Partition Manager. Просто скачайте его сейчас!
Хотите узнать, как удалить Windows 11? Вы недавно обновили свой компьютер с 10-й до 11-й версии Windows, но столкнулись с неожиданными ошибками и сбоями? Если новая операционная система не совсем соответствует вашим ожиданиям или вам просто не хватает привычного комфорта Windows 10, вы не одиноки.
Многие пользователи сталкиваются с целым рядом проблем после обновления ОС: от проблем с совместимостью программного обеспечения и драйверов до трудностей с адаптацией к новому интерфейсу.
Но не волнуйтесь, это руководство вам поможет. Мы шаг за шагом проведем вас через процесс возврата системы к Windows 10.
Независимо от того, являетесь ли вы технически подкованным пользователем или новичком в решении подобных задач, наши эффективные лаконичные инструкции сделают переход максимально гладким и простым.
Итак, давайте начнём.
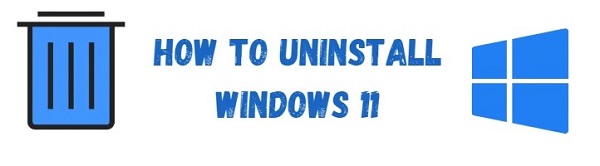
Часть 1: Заранее создайте резервную копию данных (важный шаг!)
Прежде чем прямо перейти к тому, как удалить Windows 11 и вернуться к Windows 10, необходимо сделать резервную копию важных файлов и операционной системы.
Это необходимый шаг. Резервное копирование важных файлов и всей операционной системы защитит вас от потери данных во время перехода.
Для этого мы рекомендуем использовать 4DDiG Partition Manager, надёжный и удобный инструмент, предназначенный для комплексного управления дисками и резервного копирования.
Основные возможности 4DDiG Partition Manager:
- Простота использования: Удобный интерфейс, идеально подходящий как для новичков, так и для опытных пользователей.
- Копирование дисков: Позволяет создать точную копию всего диска, включая операционную систему, приложения и личные файлы.
- Управление разделами: Эффективное управление разделами диска – изменение размера, разделение, объединение, форматирование и многое другое.
- Восстановление разделов: В случае случайного удаления или форматирования программа поможет восстановить потерянный раздел.
- Копирование системы: Легкий перенос системы на другой HDD/SSD без переустановки Windows.
Вот что нужно сделать, чтобы создать резервную копию данных и операционной системы непосредственно перед удалением Windows 11.
-
Установите на компьютер программу 4DDiG Partition Manager и запустите её. Убедитесь, что к компьютеру подключён внешний жёсткий диск, на котором будет создана резервная копия данных. Теперь перейдите к опции Копировать диск.
СКАЧАТЬ БЕСПЛАТНОБезопасное скачивание

-
Вам нужно выбрать внешний жёсткий диск и нажать кнопку Продолжить.

-
На экране появится подтверждающее сообщение выполняемого процесса. Внимательно прочитайте его и нажмите кнопку согласия.

-
Теперь у вас появится предварительный просмотр процесса клонирования диска. Внимательно просмотрите его, и если всё в порядке, нажмите кнопку "Начать", чтобы продолжить процесс.

-
Начнётся процесс копирования диска, и вам придётся подождать, пока он завершится. Это может занять несколько минут, в зависимости от размера данных, поэтому наберитесь терпения. Когда процесс завершится, нажмите кнопку Завершить, и всё будет готово.

Таким образом можно создать резервную копию данных и операционной системы перед удалением Windows 11 и возвратом к Windows 10. Теперь давайте узнаем, как удалить Windows 11.
Часть 2: Как удалить Windows 11 и вернуться к Windows 10?
Вот как можно удалить Windows 11 и вернуться к Windows 10 ради обеспечения бесперебойной работы.
Шаг #1: Доступ к опциям восстановления:
Перейдите в меню "Настройки" на компьютере с Windows 11. Находясь в "Настройках", выберите категорию "Система", а затем найдите пункт "Восстановление".
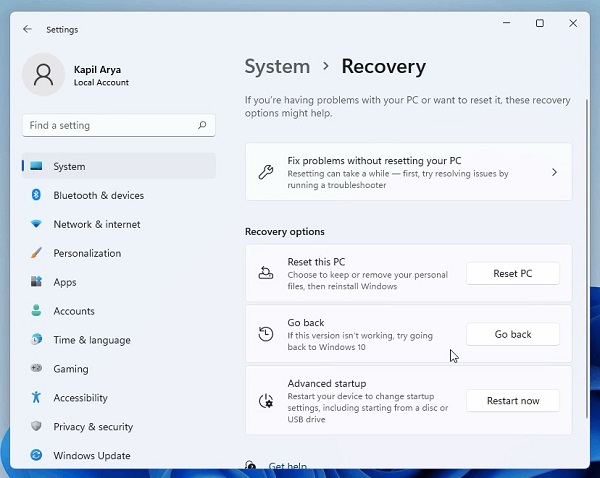
В настройках восстановления вы найдёте различные опции для изменения операционной системы.
Шаг #2: Запуск процесса отката:
Найдите опцию "Вернуться" в разделе "Восстановление". Эта функция специально разработана для пользователей, которые хотят вернуться к предыдущей версии Windows.
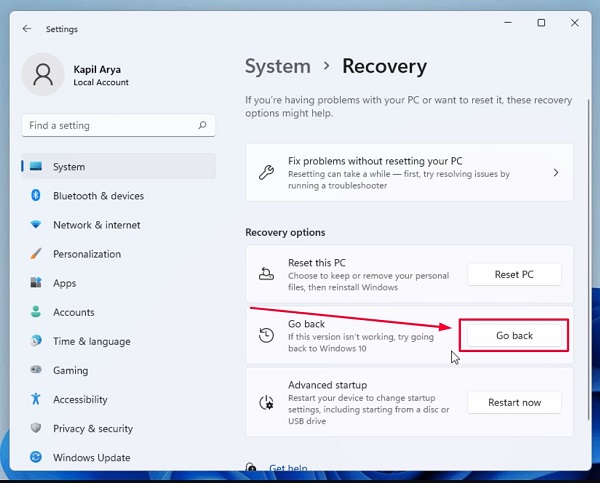
Нажмите на кнопку "Вернуться к предыдущей версии Windows". Это действие запускает процесс восстановления Windows 10.
Шаг #3: Отзыв:
Во время этого процесса Windows предложит вам указать причину удаления Windows 11.
Вы можете выбрать вариант, который лучше всего описывает вашу причину, например "Windows 10 показалась проще в использовании", или оставить свой конкретизированный отзыв.
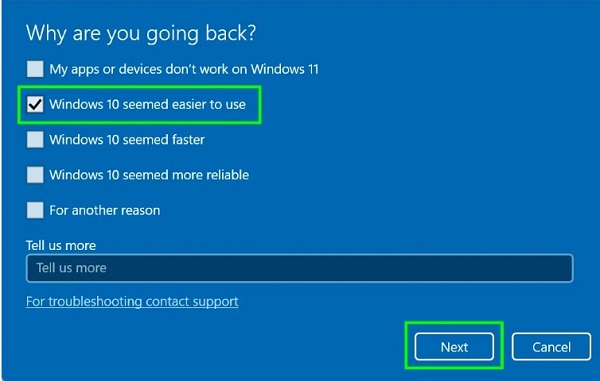
Эта информация помогает Microsoft понять предпочтения пользователей и требующие улучшения области системы.
Шаг #4: Отказ от дополнительных обновлений:
В определённый момент вам может быть предложено проверить наличие обновлений. Выберите опцию "Нет, спасибо", чтобы продолжить работу без установки новых обновлений.
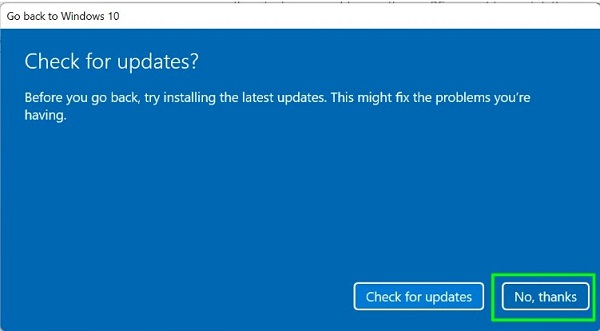
Этот шаг обеспечивает прямой откат к Windows 10 без каких-либо дополнительных изменений или обновлений Windows 11.
Шаг #5: Завершение процесса:
Выбрав "Нет, спасибо", нажмите "Далее", чтобы продолжить. Внимательно следуйте всем инструкциям на экране. Они проведут вас через последние шаги процесса отката.
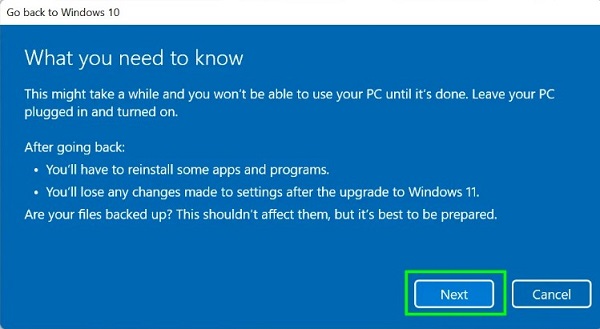
Шаг #6: Восстановление Windows 10:
После этого система приступит к восстановлению Windows 10. В зависимости от конфигурации системы и объёма данных этот процесс может занять некоторое время.

Очень важно не прерывать этот процесс, так как это может привести к потере данных или повреждению системы.
Итак, вот как вы можете удалить Windows 11 и восстановить Windows 10 на своём компьютере.
Вопросы и ответы об удалении Windows 11
1. Где удалить программы в Windows 11?
Чтобы удалить программы в Windows 11, перейдите в меню "Настройки" > "Приложения" > "Приложения и функции". Здесь вы найдёте список установленных приложений. Нажмите на три точки рядом с приложением, которое вы хотите удалить, и выберите "Удалить".
2. Где расположены программы в Windows 11?
Установленные программы в Windows 11 обычно находятся в папках "Program Files" и "Program Files (x86)" на системном диске, обычно это диск C:. Доступ к этим папкам можно получить через Проводник.
3. Как остановить загрузку обновлений Windows 11?
Чтобы остановить обновление Windows 11, перейдите в "Настройки" > "Обновление Windows", где должна появиться опция приостановки или остановки обновления.
Однако, если обновление уже начало устанавливаться, прерывать его не рекомендуется, поскольку это может нанести вред системе. Если вам нужно временно предотвратить будущие обновления, вы можете воспользоваться функцией "Приостановить обновления" в настройках Обновления Windows.
Заключение
В заключение следует отметить, что знание того, как удалить Windows 11 и вернуться к Windows 10, является ценным для тех, кто испытывает проблемы с новой версией или просто предпочитает привычную Windows 10.
Прежде чем приступать к этому процессу, необходимо создать резервную копию данных, мы рекомендуем 4DDiG Partition Manager. Это приложение не только поможет безопасно создать резервную копию данных, но и способно обеспечить плавный переход между операционными системами.
Помните, что возвращаться к старой операционной системе следует с осторожностью, а наличие резервной копии очень важно для предотвращения потери данных.
Вам Также Может Понравиться
- Главная >>
- Исправления Windows >>
- Как удалить Windows 11 и вернуться к Windows 10?





