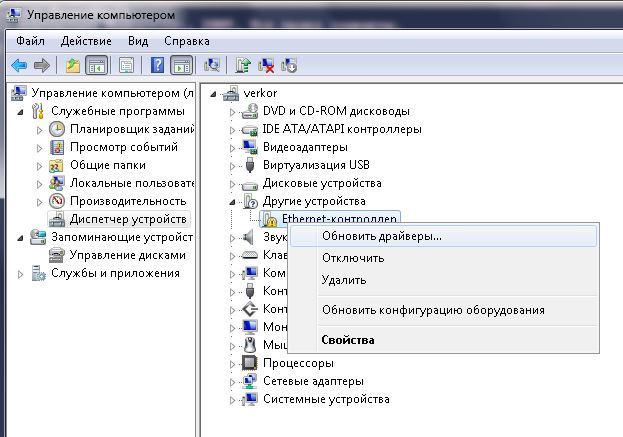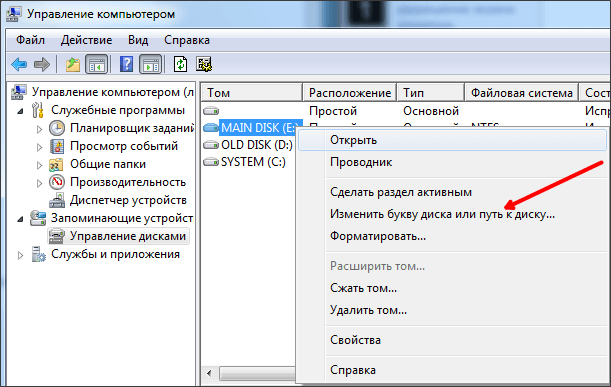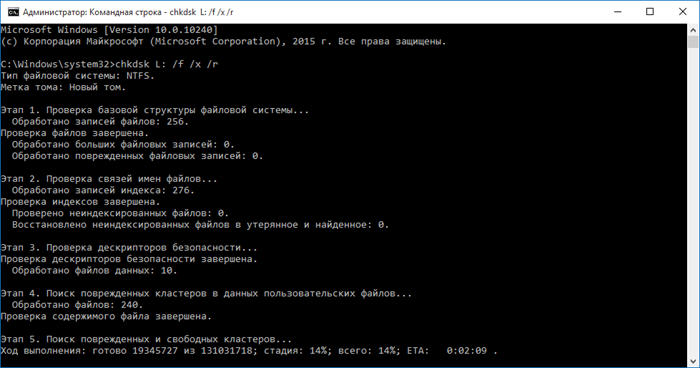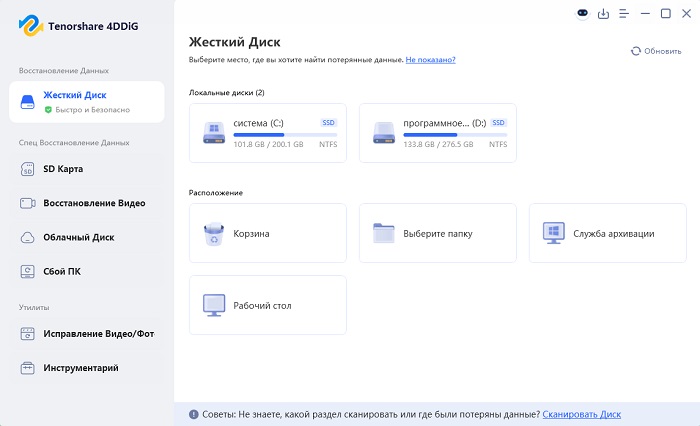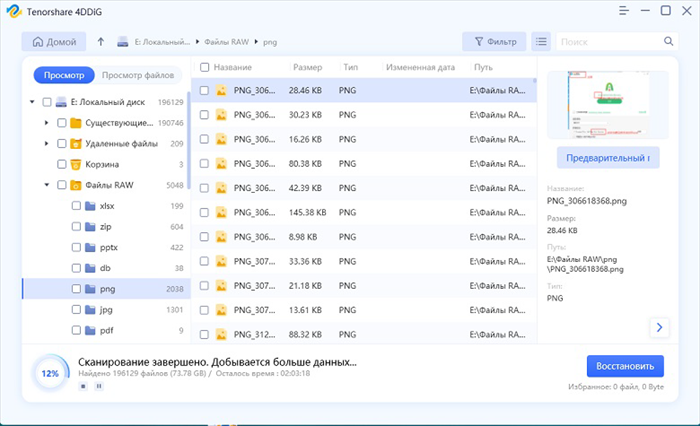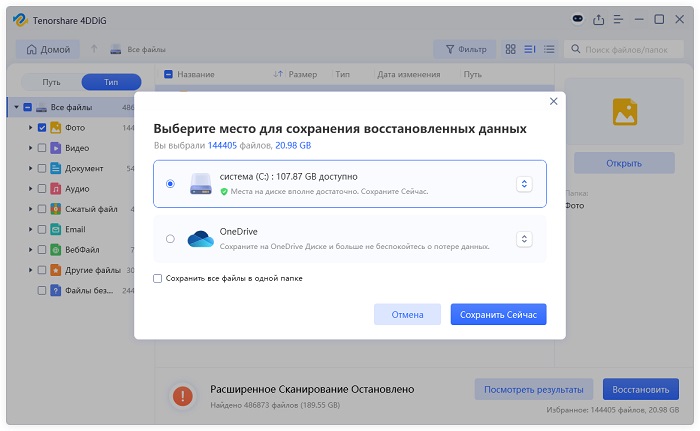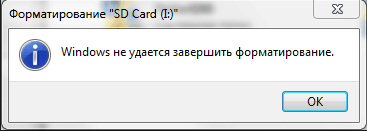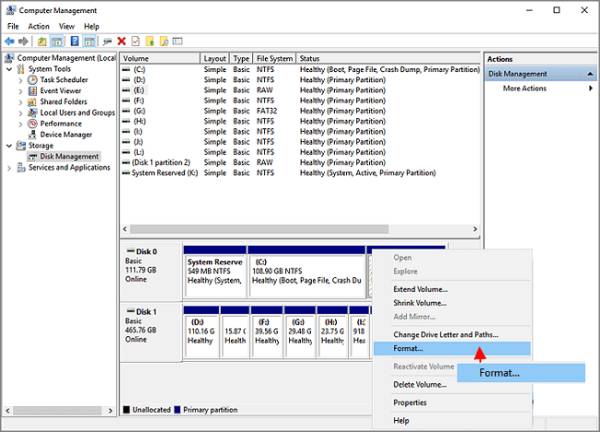Как исправить Прежде чем использовать диск в дисководе его нужно отформатировать
Внешний жесткий диск - это полезный инструмент для дублирования файлов между компьютерами или резервного копирования ваших файлов и данных. У внешних накопителей есть свои недостатки. Вы можете увидеть сообщение об ошибке "Прежде чем использовать диск в дисководе его нужно отформатировать"; учитывая, что у вас есть некоторые важные файлы на жестком диске, вы чувствуете себя некомфортно. Проблема "Прежде чем использовать диск в дисководе его нужно отформатировать" обычно возникает, когда вы пытаетесь получить доступ к своему внешнему гаджету. В момент возникновения этой ошибки вы не можете получить доступ к файлам на диске. Здесь мы расскажем вам о лучших способах исправления "Прежде чем использовать диск в дисководе его нужно отформатировать".
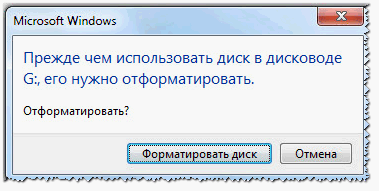
Часть 1: Что значит, Вам нужно отформатировать диск?
Когда вы отключаете диск, не используя опцию безопасного удаления, вы рискуете повредить дисковый пакет. Если это произойдет, то Windows не будет считывать диск, вызывая уведомление "вы должны отформатировать диск перед его использованием". Когда появляется это сообщение, оно показывает, что файловая система вашего диска повреждена.
Часть 2: Почему "Прежде чем использовать диск в дисководе его нужно отформатировать " Возникает ошибка?
Хотя вышеуказанная причина является наиболее известным оправданием непригодности диска для использования, некоторые другие случаи также могут вызвать проблему.
- На диске для хранения происходит неожиданное отключение питания.
- Диск заражен вредоносным ПО или вирусом.
- Файловая система устройства хранения данных не распознается Windows.
- На проблему могут влиять поврежденные сектора на USB, SD-карте или внешнем жестком диске.
Чтобы восстановить данные с нераспознанного или поврежденного диска, просто попробуйте инструмент восстановления данных Tenorshare 4DDiG.。
Часть 3: Как исправить ошибку "Вам нужно отформатировать диск в приводе"
Способ 1. Попробуйте использовать другой USB-порт или ПК
Подключите диск к другому порту USB или другой операционной системе или ПК и проверьте, можете ли вы добраться до него. Если диск работает должным образом в Mac OS, а не в Windows, на диске может быть формат файловой системы, который Windows не может прочитать.
Время от времени ваш компьютер допускает некоторые ошибки; вы можете перезагрузить компьютер и проверить, решит ли это проблему. Или, с другой стороны, вы можете попытаться запустить программу защиты от вирусов, чтобы увидеть и уничтожить возможные вирусы на вашем диске. Это может устранить проблему с ошибкой "Прежде чем использовать диск в дисководе его нужно отформатировать".
Способ 2: Просканируйте диск с помощью антивирусного инструмента
Если внешний жесткий диск или диск нуждается в форматировании после его установки на зараженный вирусом компьютер, наиболее очевидным объяснением может быть заражение вирусом. Вы можете ввести и запустить антивирусное программное обеспечение для сканирования диска и решения проблемы "вам необходимо отформатировать диск в диске F, прежде чем вы сможете его использовать".
Способ 3. Использование Сканирования и восстановления
В тот момент, когда на диске появится сообщение об ошибке "не удается отформатировать жесткий диск", вам будет быстро предложено просканировать и исправить съемный диск, прежде чем использовать его в Windows.
В появившемся окне выберите опцию "Сканировать и исправлять (рекомендуется)", а затем нажмите "Исправить диск".
Подождите, пока Windows найдет и исправит ошибки файловой системы, чтобы устранить ошибку форматирования внешнего жесткого диска. Закройте окно и перезагрузите компьютер, чтобы проверить, сохраняется ли проблема.
Способ 4. Обновление/Переустановка Драйвера Устройства
Как правило, для внедрения новых обновлений Windows требуется некоторое время. Тем не менее, это идеальное решение - загружать драйверы самостоятельно.
Чтобы быстро установить новые обновления драйверов устройств, использующих Windows, следуйте этим инструкциям:
Откройте "Настройки" и откройте меню "Обновление и безопасность".
Нажмите "Центр обновления Windows", чтобы проверить наличие последних версий, доступных для загрузки.
Нажмите на опцию "Просмотр дополнительных обновлений" и перейдите на вкладку "Обновления драйверы".

Нажмите на драйвер устройства, который вам нужно обновить, и загрузите его последнее обновление.
Нажмите кнопку "Установить".
Самые последние обновления драйверов будут загружены после завершения процесса, и сообщение о форматировании внешнего жесткого диска будет устранено.
Способ 5. Измените Букву диска
Изменение буквы диска может привести к тому, что "вам нужно отформатировать диск на SD-карте привода".
Откройте "Управление дисками от имени администратора" в окне "Выполнить" и щелкните правой кнопкой мыши том, который вам нужно изменить или добавить букву диска.
Оттуда нажмите на опцию "Изменить букву диска и пути".

Нажмите "Изменить", выберите новую букву диска, нажмите "ОК", а затем выберите "Да" в появившемся окне.
Способ 6. Использование команды CHKDSK
Многие клиенты испытали, что этот метод помог им решить проблему "вам нужно отформатировать диск в диске D". Он включает в себя ввод кода, так что вот как исправить ошибку форматирования диска без форматирования:
С клавиатуры нажмите клавишу "Windows" и введите "cmd".
Запустите "Командную строку" от имени администратора из этого окна.
В следующем окне CMD введите "chkdsk A:/f" и нажмите "Ввод". Буква "А" представляет букву диска вашего внешнего запоминающего устройства.
Затем, в этот момент, Windows начнет проверять и устранять проблемы с диском и поврежденные файлы. Подождите, пока сканирование не завершится.

После перезагрузки компьютера теперь вы можете сканировать свой диск, не получая сообщение об ошибке "вам необходимо отформатировать диск на диске d перед использованием его через USB".
Способ 7: Восстановление данных и форматирование диска
Если все вышеперечисленные методы не помогли решить проблему, вы можете отформатировать диск. Однако форматирование приведет к потере данных. Мы предлагаем надежное программное обеспечение для восстановления данных для безопасного восстановления файлов перед форматированием диска. Инструмент восстановления данных Tenorshare 4DDiG может извлекать более 1000 типов данных с неопознанных или недоступных устройств всего за 3 шага. Ниже приведены некоторые из его замечательных особенностей:
- Поддержка различных сценариев потери, таких как удаление, форматирование, повреждение, RAW и т.д.
- Восстановление данных с Windows/Mac/USB-накопителей/SD-карт/внешних устройств/цифровых камер и т. д.
- Поддержка более 1000 типов данных, включая фотографии, видео, аудио, документы и многое другое.
- Самый высокий показатель успеха и 100% безопасность!
Безопасное скачивание
Безопасное скачивание
- Подключите и выберите диск
После загрузки Tenorshare 4DDiG запустите программу, подключите диск к компьютеру. Затем выберите дисковод на главной странице, чтобы Сканировать.

- Сканирование и предварительный просмотр данных
4DDiG просканирует и найдет все потерянные файлы с выбранного диска. Результат сканирования показывает все эффективно найденные файлы. После сканирования вы можете выбрать файлы для предварительного просмотра перед восстановлением данных.

- Восстановление с внешнего жесткого диска
4DDiG поддерживает предварительный просмотр и восстановление различных типов файлов на основе их классификации. Вы можете просмотреть их, чтобы получить подробную информацию, а затем нажать на кнопку Восстановить, чтобы сохранить их обратно в новое место на вашем компьютере.

Часто задаваемые вопросы по теме
1. Как отформатировать жесткий диск?
Выполните следующие действия, чтобы отформатировать жесткий диск:
Подключите жесткий диск к компьютеру.
Щелкните правой кнопкой мыши внешний диск и выберите опцию Форматирования.
В разделе Файловая система установите флажок Быстрый формат и нажмите Пуск, чтобы продолжить.
Ваш диск будет отформатирован, когда появится всплывающее окно.
2. Нужно ли вам форматировать USB перед использованием?
Если вам нужно отформатировать диск при подключении внешнего устройства, например USB-накопителя или SD-карты, не форматируйте диск сразу. Время от времени диск на самом деле может не работать, даже если он отформатирован.
3. Как мне открыть диск без форматирования?
Вы можете открыть диск без форматирования с помощью команды CHKDSK. Откройте "CMD" и используйте команду "CHKDSK", чтобы открыть свой диск.
4. Как мне исправить необработанный диск без форматирования?
Команда CHKDSK знает, как исправить ошибку, вам нужно отформатировать диск в drive raw без форматирования диска. Откройте CMD и введите команду “chkdsk A:/f”, чтобы сразу же исправить ваш диск.
5. Как я могу использовать SD-карту без форматирования?
Вы можете использовать SD-карту без форматирования, выполнив одно из следующих действий:
- Попробуйте Общие методы Устранения неполадок
- Используйте CHKDSK для восстановления неформатированной карты
- Попробуйте подключиться к компьютеру с помощью устройства чтения карт памяти
Заключение:
Эта статья дала бы вам представление о том, что означает форматирование диска. Теперь вы сможете исправить ошибку "Прежде чем использовать диск в дисководе его нужно отформатировать". Кроме того, если вы столкнулись с потерей данных или повреждением диска во время процесса, вы можете быстро использовать Tenorshare 4DDiG для восстановления ваших данных.