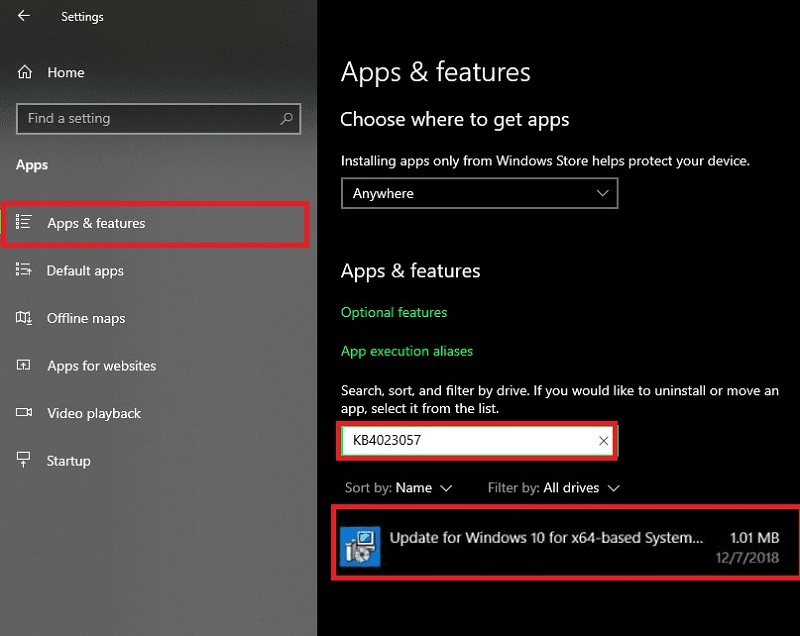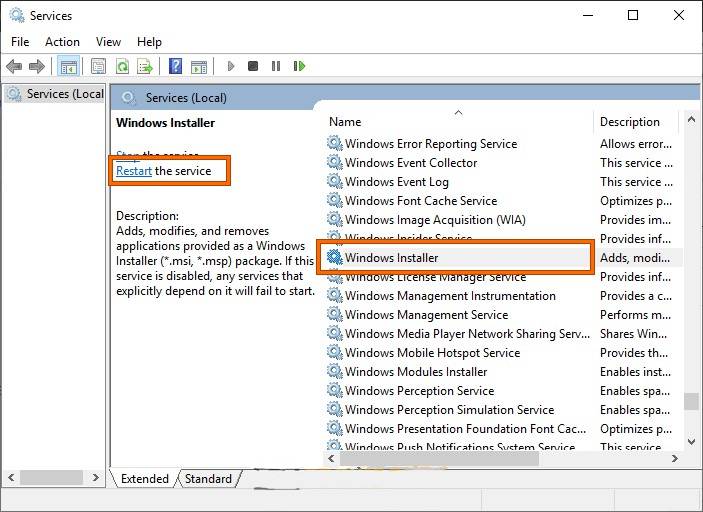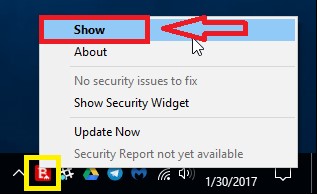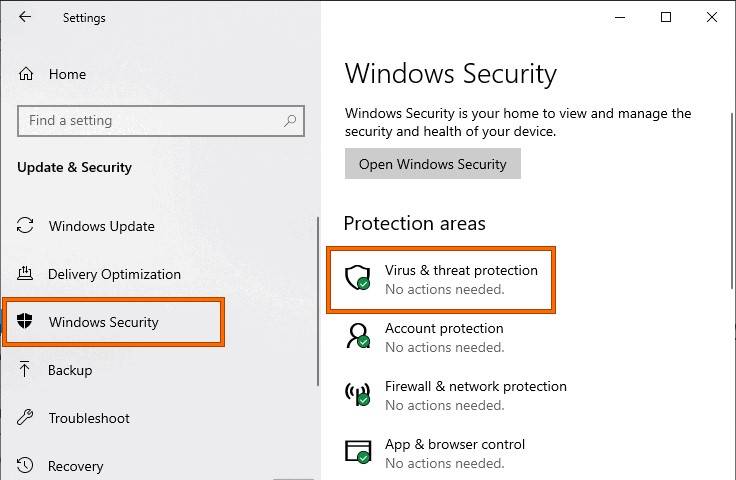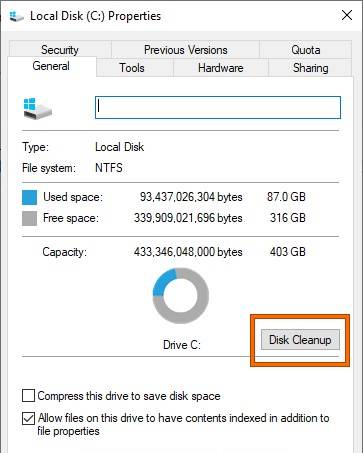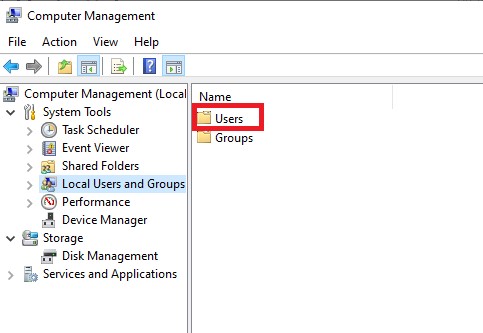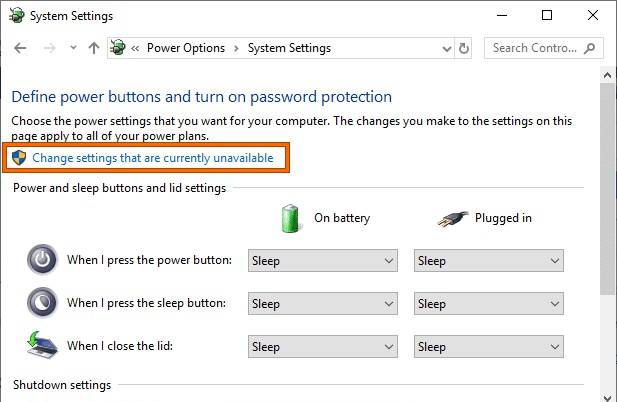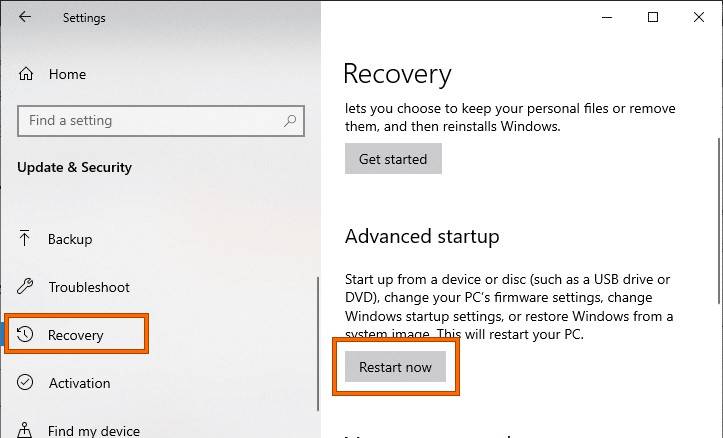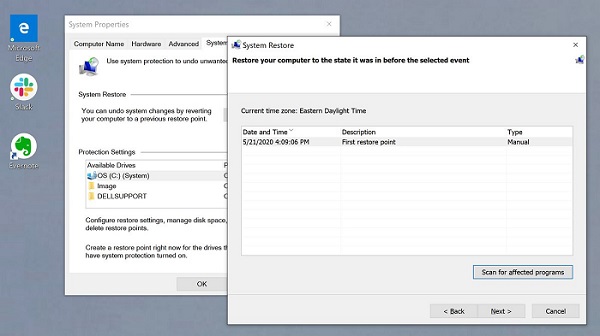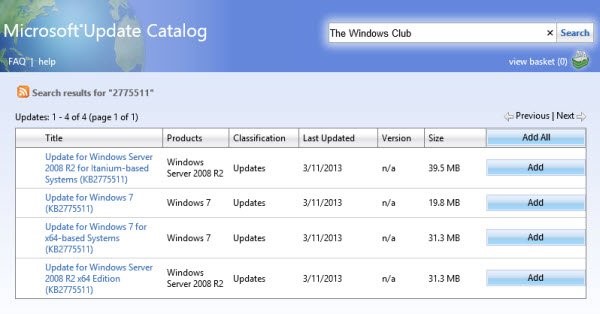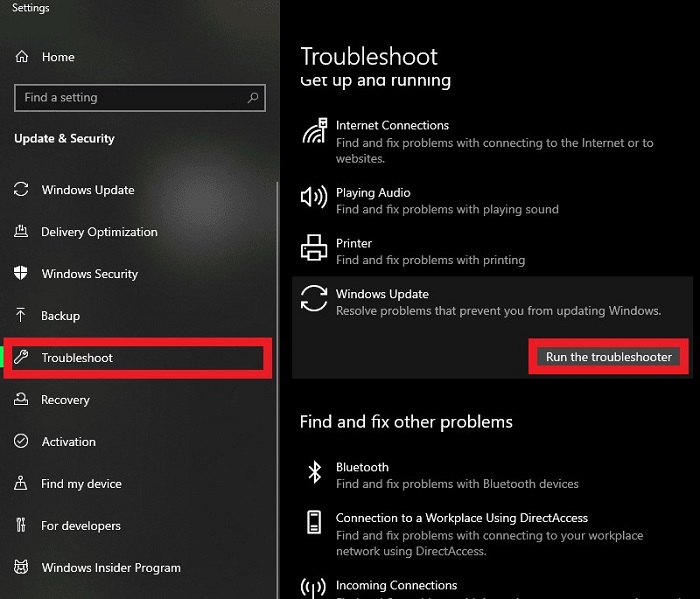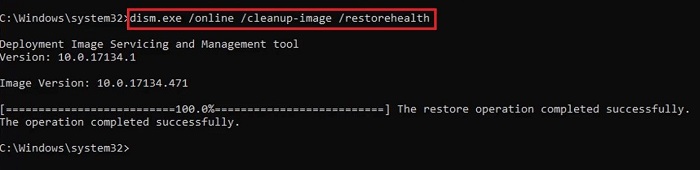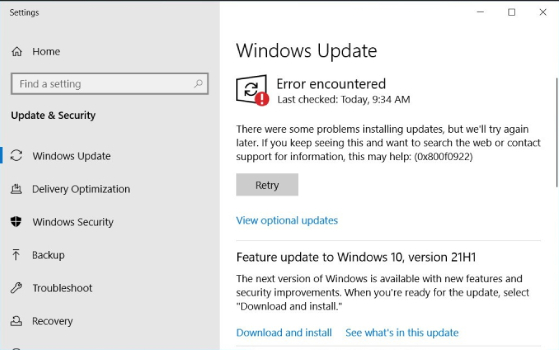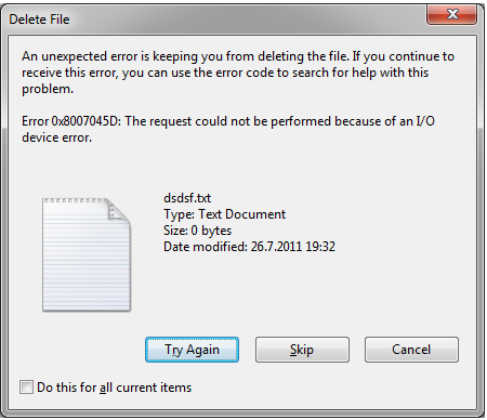Как исправить ошибку обновления Windows 0x80070643
Ищете способы устранить ошибку 0x80070643 в Windows 10? Вы оказались в правильном месте. Здесь вы найдёте все возможные методы и рекомендации для беспроблемного исправления ошибки. Кроме того, вы можете значительно улучшить возможности для восстановления утерянных данных, загрузив 4DDiG Data Recovery.
Вопрос:2018-11 Обновление для Windows 10 версии 1803 для систем на базе x64 (Kb4023057) – Ошибка 0x80070643
Сегодня появилось "2018-11 Обновление для Windows 10 версии 1803 для систем на базе x64 (Kb4023057) – Ошибка 0x80070643". (16/1/2019) Я пробовал 4 раза, и каждый раз установка не удалась. Но когда я проверил историю обновлений, увидел следующее: 2018-12 - Успешно установлено 12/1/2019. Почему же Центр обновления Windows пытается установить более старую версию того же файла? И если он не должен этого делать, как это остановить?"
-Вопрос из answers.microsoft.com
Центр обновления Windows - это отличный способ следить за последними обновлениями Microsoft, однако он часто вызывает новые проблемы у большинства пользователей. Он может привести к (kb4023057) - ошибке 0x80070643, препятствующей установке крайнего обновления ПК.

Часть 1: Обзор "2018-11 Обновление для Windows 10 версии 1803 для систем на базе x64 (Kb4023057) – Ошибка 0x80070643"
1. Что означает "2018-11 Обновление для Windows 10 версии 1803 для систем на базе x64 (Kb4023057) – Ошибка 0x80070643"?
Обновление для windows 10 для систем на базе x64 (kb4023057) может вызвать ряд серьёзных проблем на некоторых компьютерах, и большинство пользователей действительно сталкиваются с ошибкой 0x80070643. Эта ошибка не позволяет пользователям установить это обновление на свой компьютер.
2. Что вызывает ошибку 0x80070643 в Центре обновления Windows?
Мы собрали несколько методов исправления ошибок 0x80070643 в Windows 10. При этом мы считаем, что вы должны знать причины, по которым это происходит, а именно:
- Неправильная установка обновлений
- Сбой в службе установщика Windows
- Неправильный запуск компонентов обновления Windows
- Антивирусное программное обеспечение сторонних производителей
- Повреждение системных файлов
- Устаревшие драйверы
Часть 2: Как исправить "2018-11 Обновление для Windows 10 версии 1803 для систем на базе x64 (Kb4023057) – Ошибка 0x80070643"?
Способ 1: Обновление с помощью инструмента создания носителей (медиа)
Если вы часто получаете эту ошибку, установите средство создания носителей с веб-сайта Microsoft. Вы можете использовать инструмент создания медиа, установив его без жёсткого диска или с помощью USB.
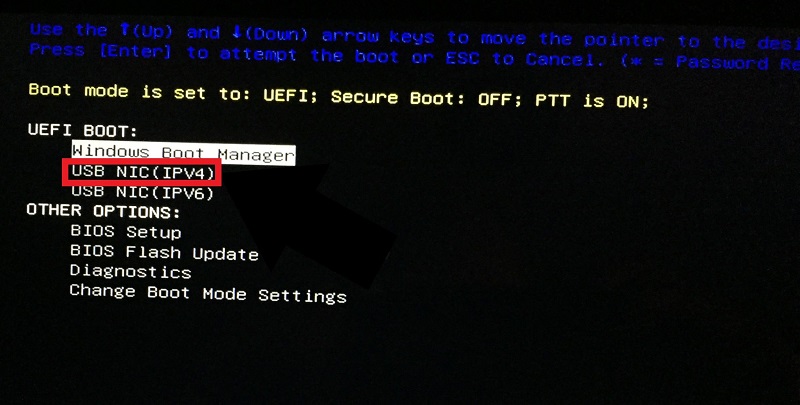
Способ 2: Удаление повреждённых файлов при помощи сочетаний клавиш
Удаление повреждённых файлов с помощью сочетаний клавиш может привести к ошибке 0x80070643 в обновлении kb4023057 . Откройте CMD (Командная строка) или нажмите клавиши Windows + X.
Введите все команды по отдельности:
net stop wuauserv
net stop cryptSvc
net stop bits
net stop msiserver
Ren C:\Windows\SoftwareDistribution SoftwareDistribution.old
Ren C:\Windows\System32\catroot2 Catroot2.old
net start wuauserv
net start cryptSvc
net start pieces
net start msiserver
Способ 3: Удаление и повторная попытка установки обновления KB4023057
- Нажмите "Пуск", чтобы открыть "Приложения и функции" в разделе "Настройки".
- Найдите обновление KB4023057 и удалите его.
- Затем нажмите "Пуск" и откройте "Обновление и безопасность" из "Настроек".
-
Нажмите "Повторить обновление" после удаления обновления KB4023057.

Способ 4: Перезапустите Установщик Windows
Если вы хотите что-то установить и сталкиваетесь с ошибкой "Не удалось получить доступ к службе Установщика Windows", вам необходимо перезапустить службу Установщика Windows. Выполните следующие действия, чтобы перезапустить её в течение нескольких минут:
- Щёлкните правой кнопкой мыши на символе "Windows" в левой части панели задач.
- Откройте "Выполнить" и введите "services.msc".
- Выберите "Установщик Windows" (Windows Installer), после чего нажмите кнопку "Перезапустить" слева, чтобы перезапустить службы.
-
После перезагрузки продолжите обновление Windows и проверьте, устранена ли ошибка 0x80070643.

Способ 5: Сброс компонентов обновления Windows
В поле поиска на панели задач введите "cmd". Щёлкните правой кнопкой мыши на "Командной строке", выберите "Запуск от имени администратора" и введите:
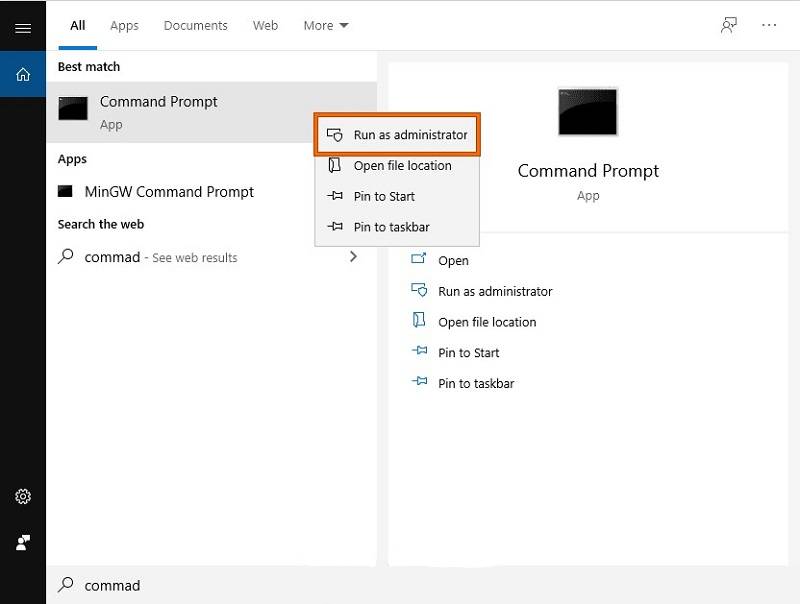
net stop bits
net stop wuauserv
net stop appidsvc
net stop cryptsvc
ren %systemroot%\softwaredistribution softwaredistribution.old
ren %systemroot%\system32\catroot2 catroot2.old
net beginning pieces
net beginning wuauserv
net beginning appidsvc
net beginning cryptsvc
Способ 6: Отключите антивирусное программное обеспечение сторонних производителей
- Наведите курсор на символ "^", расположенный в правой части панели задач, и найдите логотип антивируса, установленного на вашем компьютере.
-
Теперь щёлкните правой кнопкой мыши на значке антивируса и отключите его.

Способ 7: Введите команду sfc/scannow
-
Откройте "cmd" от имени администратора и введите команды:
DISM.exe/Online/Cleanup-image/Scanhealth
DISM.exe/Online/Cleanup-image/Restorehealth
DISM.exe/on the web/cleanup-image/startcomponentcleanup -
После выполнения вышеуказанных команд попробуйте обновить Windows ещё раз.

Способ 8: Проверьте систему на наличие вирусов
- На клавиатуре нажмите кнопки "Window + I", чтобы открыть "Обновление и безопасность" > "Безопасность Windows".
-
После этого перейдите к разделу "Защита от вирусов и угроз" и выберите "Параметры сканирования".

- Затем попробуйте выполнить "Полное сканирование".
Способ 9: Запустите очистку диска на компьютере
- Дважды нажмите на символ "Мой компьютер", чтобы открыть Проводник на вашем компьютере.
-
Откройте Свойства диска "C" и перейдите в раздел Общие > Очистка диска > Очистка системных файлов.

Способ 10: Проверьте диск с помощью командной строки
- В строке поиска на панели задач найдите cmd.
- Теперь щёлкните правой кнопкой мыши на "cmd" и запустите его от имени администратора.
-
Введите команду chkdsk/F и нажмите Enter, чтобы выполнить её.

Некоторые пользователи могут получить сообщение об ошибке "CHKDSK не может открыть том для прямого доступа", не волнуйтесь, прочитайте эту статью, и вы легко справитесь с этой проблемой.
Способ 11: Отключите быстрый запуск на вашем компьютере
- Щёлкните правой кнопкой мыши по символу "Windows" на панели задач и откройте "Выполнить".
- Введите "powercfg.cpl" в поле "Выполнить", чтобы открыть Мастер настройки системы.
- Выберите следующие параметры: Настройте, что делают кнопки питания; измените настройки, которые в данный момент недоступны.
-
Снимите флажок "Включить быстрый запуск".

Способ 12: Удалите недавно установленное ПО на вашем компьютере
- Щёлкните правой кнопкой мыши по символу "Windows" на панели задач и выберите "Приложения и функции", чтобы открыть все новые приложения, установленные на вашем компьютере.
- Выберите кнопку "Деинсталляция" на всех загруженных приложениях, чтобы удалить их, и проверьте, не возникнет ли у вас ошибка 2018-11 Обновление для Windows 10 версии 1803 для систем на базе x64 (Kb4023057) – Ошибка 0x80070643 снова.
Способ 13: Запустите автоматическое восстановление Windows
- Нажав "Win + I", откройте "Настройки" и найдите "Обновление и безопасность".
-
Выберите опцию Восстановление и нажмите кнопку "Перезапустить сейчас" в разделе "Расширенный запуск".

- Нажмите "Устранение неполадок">"Дополнительные параметры".
- Выберите "Автоматическое восстановление", а когда оно завершится, нажмите "Win + E", чтобы открыть файловый проводник, и перейдите в раздел "C:\Windows\SoftwareDistribution".
- Сотрите все файлы, находящиеся в этой папке.
Способ 14: Восстановление системы
- Щёлкните правой кнопкой мыши на "Windows" в левой части панели задач и выберите "Выполнить".
- Введите "rstrui" в поле "Выполнить", чтобы открыть мастер восстановления системы.
- В мастере выберите точку восстановления, которая была сделана до появления этой ошибки на вашем компьютере.
-
Нажмите "Далее">"Готово", чтобы восстановить компьютер.

Способ 15: Обновление через каталог обновлений Microsoft
- Откройте "Свойства" вашего компьютера. Запишите "Тип системы" в разделе "Система".
-
Перейдите в каталог обновлений Microsoft из браузера и найдите "KB4023057".

- Найдите нужную вам версию, загрузите и установите её.
- Перезагрузите компьютер и продолжите проверку обновлений Windows..
Способ 16: Обновление подписи Защитника Windows
Используйте эту команду в командной строке, чтобы загрузить последнюю версию подписи обновления Защитника Windows:
"%ProgramFiles70\Windows Defender\MPCMDRUN.exe" - SignatureUpdate
"%ProgramFiles%\Windows Defender\MPCMDRUN.exe" - SignatureUpdate - MMPC
Способ 17: Запустите средство устранения неполадок
- Найдите, изучите и откройте средство устранения неполадок из поиска на панели задач.
- Включите обновление Windows и запустите средство устранения неполадок.
-
Оно распознает любые ошибки, связанные с обновлением Windows, и попытается их исправить.

Способ 18: Восстановление .Net Framework
- Загрузите и установите .Net Framework с официального сайта Microsoft.
- Запустите программу исправления .Net Framework, ознакомьтесь с условиями и установите его на свой компьютер.
- Программа соберёт записи журнала, и у вас будет возможность просмотреть их и найти место ошибки.
Способ 19: Запустите команду Dism.exe
- Dism.exe - это приложение командной строки, которое используется для поддержки изображений Windows.
- В строке "Поиск" на панели задач введите cmd.
- Запустите командную строку от имени администратора.
-
Введите следующую команду: dism.exe/on the web/cleanup-picture/restorehealth.

- Этот процесс займёт некоторое время, поэтому наберитесь терпения и позвольте компьютеру сделать свою работу.
Часть 3: Как восстановить потерянные данные после обновления Windows?
Если вы потеряли свои данные из-за ошибки "2018-11 Обновление для Windows 10 версии 1803 для систем на базе x64 (Kb4023057) – Ошибка 0x80070643", не стоит беспокоиться. Программа Tenorshare 4DDiG Data Recovery позволяет вернуть любые удалённые, отформатированные или потерянные данные с компьютера. В этом руководстве вы узнаете, как восстановить данные, потерянные в результате обновления Windows.
- Восстановление 2000+ типов данных с помощью Tenorshare 4DDiG.
- Поддержка Windows 11/10/8.1/8/7.
- Восстановление данных из сломанной системы.
- Восстановление файлов с нескольких устройств.
Безопасная Загрузка
Безопасная Загрузка
Чтобы восстановить потерянные данные после обновления Windows, выполните следующие действия.
-
Выберите локальный диск
После установки откройте Tenorshare 4DDiG, выберите диск, на котором вы потеряли данные, и нажмите кнопку "Сканировать", чтобы продолжить.

-
Отсканируйте диск
4DDiG быстро сканирует весь жёсткий диск, чтобы обнаружить потерянную информацию. Если вам не удалось найти нужные данные, вы можете нажать кнопку Полное сканирование, что может занять значительное время.

-
Предпросмотр и восстановление файлов с диска
4DDiG просматривает и восстанавливает различные типы файлов, такие как фотографии, записи, звуки, отчеты, и не только. Вы можете выбрать необходимые файлы по их типу, просмотреть их, чтобы получить подробную информацию, а затем нажать кнопку Восстановить, чтобы вернуть их с жёсткого диска.

Вопросы и ответы
1. Как исправить ошибку 0x80070643?
Выберите "Пуск" > "Параметры" > "Обновление и безопасность" и запустите "Устранение неполадок". В этом пункте выберите Центр обновления Windows в разделе "Приступить к работе", а затем выберите "Выполнить". Во время процесса сохраняйте запущенными службы Background Intelligent Transfer.
2. Можно ли удалить KB4023057?
Вы можете удалить KB4023057 с компьютера, воспользовавшись пунктом "Добавить/удалить программы" в Панели управления.
3. Почему в Windows 10 так много накопительных обновлений?
Обновления являются прямым следствием кратного увеличения числа хакеров, проникающих в системы. Microsoft можно было бы считать безответственной компанией, если бы она знала об этой проблеме и не выпускала обновления.
Заключение:
Мы подобрали идеальные стратегии для избавления от ошибки "2018-11 Обновление для Windows 10 версии 1803 для систем на базе x64 (Kb4023057) – Ошибка 0x80070643". Мы убеждены, что любой из этих методов обновления ПК под управлением Windows вам подойдет. Вы также можете положиться на Tenorshare 4DDiG, если потеряете какие-либо данные/файлы в процессе работы. Tenorshare 4DDiG Data Recovery - это такая программа для восстановления данных, которая может сделать вашу работу легкой и простой.
Вам Также Может Понравиться
- Главная >>
- Исправления Windows >>
- Как исправить ошибку обновления Windows 0x80070643