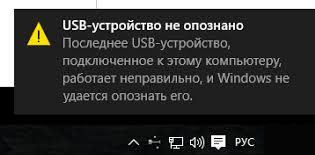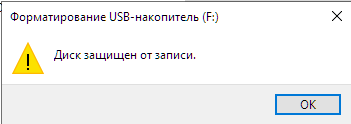Как исправить Ошибку Сбой Запроса Дескриптора Устройства?"Вчера я подключил свой USB к компьютеру, но он так и не заработал. Он все время показывал ошибку, которая говорила: “Неизвестное USB-устройство (запрос дескриптора устройства не выполнен)”. Что мне делать, чтобы избавиться от нее? Пожалуйста, подскажите решение."
С появлением различных беспроводных периферийных устройств и потребностью во все большем пространстве для хранения данных, USB-устройства завоевали популярность среди пользователей. Почти каждый пользователь ПК использует USB в той или иной степени и форме. Когда вы начинаете что-то использовать очень часто, вполне естественно, что начинают периодически возникать ошибки. Сегодня мы собираемся показать вам решение, как исправить Ошибку Сбой Запроса Дескриптора Устройства, которая выдает сообщение о сбое запроса дескриптора устройства. Если у вас тоже возникла подобная ошибка и вы задаетесь вопросом, как решить проблему с ошибкой "USB-устройство не опознано", то можете расслабиться мы вам покажем, как решить эту проблему. В этой статье мы подробно изучили эту ошибку и рассмотрели способы ее устранения. Так что приготовьтесь к изучению различных решений, которые вы можете использовать и решить для себя, что работает эффективнее.
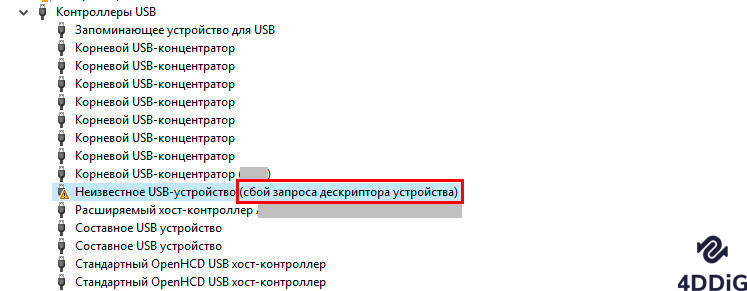
- Часть 1: Краткий Обзор – Ошибка Запроса Дескриптора Устройства
- Часть 2: Как Восстановить Данные с Недоступного USB-устройства?HOT
-
Часть 3: Как Исправить Неизвестное USB-устройство (запрос дескриптора устройства не выполнен)?
- Решение 1: Перезагрузите Компьютер
- Решение 2: Подключите USB к Другому Порту
- Решение 3: Попробуйте Другой Компьютер
- Решение 4: Отключите Источник Питания
- Решение 5: Средство Устранения Неполадок
- Решение 6: Отключите Опцию Быстрого Запуска
- Решение 7: Переустановите Контроллеры Универсальной Последовательной Шины
- Решение 8: Восстановите работу корневого концентратора USB
- Решение 9: Удалите драйвер USB в диспетчере устройств
- Решение 10: Извлеките USB и Проведите Сканирование На Аппаратные Изменения
- Решение 11: Изменение Настройки Выборочной Приостановки USB
- Решение 12: Удалите обновление Windows
- Часто Задаваемые Вопросы о Дескрипторе USB
Часть 1: Краткий Обзор – Ошибка Запроса Дескриптора Устройства
1. Что Такое Ошибка Запроса Дескриптора Устройства?
Дескриптор устройства, по большому счету, предоставляет информацию о USB для Windows, когда он подключается к ПК. Когда дескриптор USB не может адекватно предоставить информацию о USB-накопителе, это запускает в Windows цикл обратной связи, в результате чего запрос дескриптора usb-устройства завершается ошибкой.
2. Почему Запрос Дескриптора Моего Устройства Завершается Неудачей?
Причина сбоя дескриптора USB-устройства может быть вызвано множеством причин. Главные причины включают в себя:
- USB-порт вашей системы неисправен или на устройстве имеются поврежденные сектора.
- Неисправное USB-устройство, подключенное к компьютеру.
- Поврежденные или устаревшие драйверы USB.
- Windows не удается найти описание USB-устройства, которое вы пытаетесь установить.
Часть 2: Как Восстановить Данные с Недоступного USB-устройства?
При ошибках типа Неизвестное USB-устройство (сбой запроса дескриптора устройства) код 43, устройство USB может быть повреждено и не распознано. Есть несколько вещей, которые вы можете сделать, чтобы предотвратить потерю данных при таких ошибках, но есть надежный способ их вернуть. Попробуйте ПО Tenorshare 4DDiG для восстановления потерянных данных с нераспознаваемого USB-накопителя. Вот причины, по которым мы рекомендуем этот инструмент.
- Восстановление данных с недоступных USB/SD-карт/внешних устройств и т.д.
- Поддержка восстановления после форматирования, восстановление потерянных разделов, восстановление после сбоя ОС, восстановление RAW и многое другое.
- Поддержка восстановления потерянных или удаленных файлов с Windows/Mac/SD карт/внешних накопителей/USB дисков/цифровых камер и т.д.
- Также фото, видео, документы и аудио файлы являются одними из типов файлов, которые могут быть восстановлены.
- 100% безопасность и простота в использовании.
Чтобы использовать его для восстановления данных на USB, выполните вижеприведенные действия:
Безопасная Загрузка
Безопасная Загрузка
- Подключите и выберите USB-накопитель
- Отсканируйте USB-накопитель
- Предварительный Просмотр и Восстановление Файлов
После загрузки и установки 4DDiG на ПК запустите программу и подключите USB-накопитель. Откройте 4DDiG и выберите USB из меню локальных и внешних накопителей. Затем нажмите на кнопку Сканировать, чтобы продолжить.

Теперь приложение начнет сканирование и отображать все потерянные файлы, найденные на жестком диске. Вы можете приостановить сканирование, как только найдете нужные файлы.

После завершения сканирования вы можете выбрать и сохранить нужные файлы на своем компьютере, нажав на кнопку "Восстановить".

Видео-руководство: Как исправить неизвестное USB-устройство (ошибка Сбой Запроса Дескриптора Устройства) Windows
Безопасная Загрузка
Безопасная Загрузка
Часть 3: Как Исправить Неизвестное USB-устройство (запрос дескриптора устройства не выполнен)?
Решение 1: Перезагрузите Компьютер
Самое быстрое и простое решение, которое вы можете использовать для устранения ошибки неизвестного usb-устройства – это перезагрузка вашего компьютера, потому что очень часто простая перезагрузка может решить проблему.
Решение 2: Подключите USB к Другому Порту
Иногда из-за проблем с портом на вашем компьютере может появиться ошибка неизвестного usb-устройства с ошибкой запроса дескриптора устройства. Чтобы проверить, просто подключите USB к другому порту и посмотрите, устранится ли эта проблема.
Решение 3: Попробуйте Другой Компьютер
Неисправная операционная система Windows может препятствовать успешному подключению USB, что приводит к ошибкам, таким как ошибка неизвестного USB-устройства. В этих случаях рекомендуется подключить USB к другому компьютеру, чтобы попробовать решить проблему.
Решение 4: Отключите Источник Питания
Нестабильный источник питания может вызвать множество проблем на вашем компьютере, одной из которых является сбой запроса дескриптора USB-устройства. Поэтому убедитесь, что ваш источник питания не является причиной, отключив его от сети.
Решение 5: Средство Устранения Неполадок
Средство устранения неполадок в Windows специально создано для работы с ошибками, например, устройство USB не опознано. Чтобы использовать его в данном случае:
- Запустите окно командной строки из меню "Пуск" или через набор команды "cmd" в меню поиска и "Запуск от имени администратора".
После того как командная строка откроется, введите нижеприведенную команду для запуска средства устранения неполадок.
msdt.exe -id DeviceDiagnostic
Далее программа поиска и устранения неисправностей будет искать ошибки на вашем компьютере и устранять их.
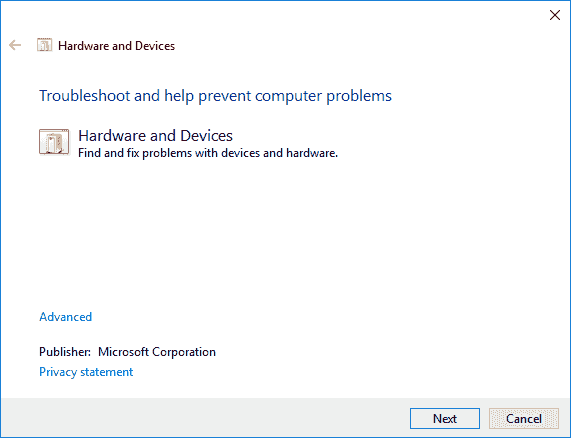
Решение 6: Отключите Опцию Быстрого Запуска
Отключение опции быстрого запуска является еще одним способом устранения ошибки неизвестного usb-устройства windows 10, давайте посмотрим, как это сделать.
- Откройте Панель управления и перейдите в раздел "Параметры электропитания". В этом разделе нажмите на опцию "Что делают кнопки питания" с левой стороны.
- Далее нажмите кнопку Изменить настройки, которые в настоящее время недоступны'. В появившемся окне снимите флажок напротив опции 'Включить быстрый запуск (рекомендуется)' и сохраните эти настройки.
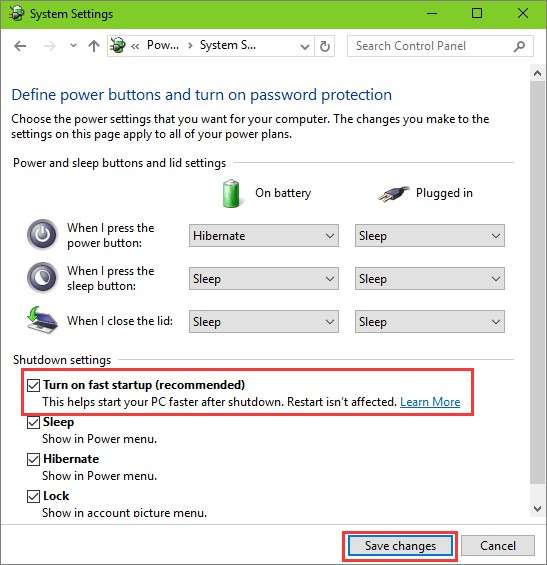
Решение 7: Переустановите Контроллеры Универсальной Последовательной Шины
Драйверы имеют тенденцию периодически сбоить. Так что переустановка драйверов контроллеров универсальной последовательной шины кажется очень не плохой идеей.
- Откройте диспетчер устройств и перейдите в категорию "Контроллеры универсальной последовательной шины" (USBC).
- Кликните правой кнопкой мыши на всех драйверах по одному и выберите опцию "Удалить". После того, как вы закончите, перезагрузите компьютер и подключите USB. А что касается ваших драйверов, не волнуйтесь, потому что Windows автоматически установит все драйверы до их последних версий при перезагрузке.
Решение 8: Восстановите работу корневого концентратора USB
Не обновленный корневой USB-концентратор - это не очень хорошо. Чтобы обновить и восстановить его работу, выполните следующие действия:
- Откройте диспетчер устройств на вашем компьютере. Вы можете сделать это, введя 'devmgmt.msc' в окне "Выполнить".
- Оказавшись в диспетчере устройств, перейдите в категорию "Контроллеры универсальной последовательной шины" (USBC).
- Из выпадающего меню "USBC" выберите опцию "Универсальный USB-концентратор", кликните по нему правой кнопкой мыши и выберите опцию "Обновить программное обеспечение драйвера".
- Появится окно Обновить (Update), в котором нужно найти доступную версию обновления и установить ее.
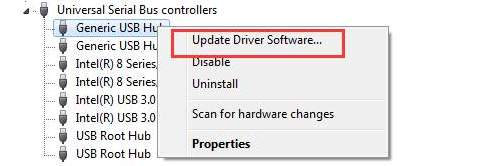
Решение 9: Удалите драйвер USB в диспетчере устройств
Иногда удаление неисправного драйвера – это все, что нужно для решения проблемы неизвестное USB-устройство (запрос дескриптора устройства не выполнен).
- Перейдите в диспетчер устройств, как указано в пунктах 7 и 8.
- Найдите все драйверы с желтым восклицательным знаком рядом с ними. Кликните правой кнопкой мыши по этим драйверам и удалите их. Перезагрузите компьютер.
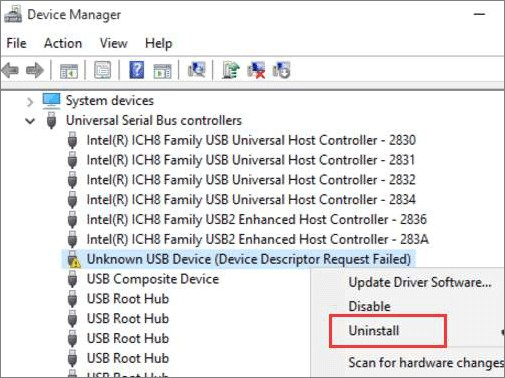
Решение 10: Извлеките USB и Проведите Сканирование На Аппаратные Изменения
Сканирование на предмет аппаратных изменений, когда проблемный USB не подключен, может дать ответы, необходимые для устранения ошибки неизвестного usb-устройства (запрос дескриптора устройства не выполнен) windows 10.
- Отключите USB от компьютера и откройте Диспетчер устройств.
- Нажмите на кнопку "Действие" в главном меню и выберите значок "Сканировать аппаратные изменения".
- Дайте системе оценить все аппаратные изменения. Когда сканирование будет завершено, снова подключите USB.
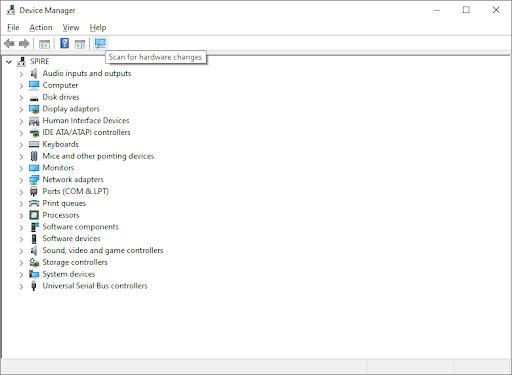
Решение 11: Изменение Настройки Выборочной Приостановки USB
Ваш ПК автоматически подает меньше энергии на неиспользуемые порты USB. Эта функция известна как настройка параметра Selective Suspend и может быть причиной ошибки Device Descriptor Request failed code 43. Чтобы отключить ее, выполните следующие действия:
- Запустите Панель управления и откройте раздел "Оборудование и звук". В этом окне перейдите к опциям 'Питание' и нажмите на кнопку 'Установка Плана Питания'.
- Далее нажмите на кнопку 'Изменить настройки плана' в окне выбранного плана питания. Во всплывающем окне 'Изменение параметров плана' перейдите к кнопке 'Изменить дополнительные параметры питания' и нажмите на нее.
- Появится детализированное меню расширенных параметров. Здесь нажмите на выпадающую категорию "Настройки USB". В результате появится "Настройки выборочной приостановки USB" с двумя подменю "От батареи" и "От питания". Отключите их оба, и все готово.
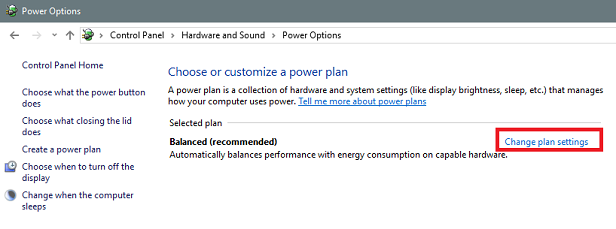
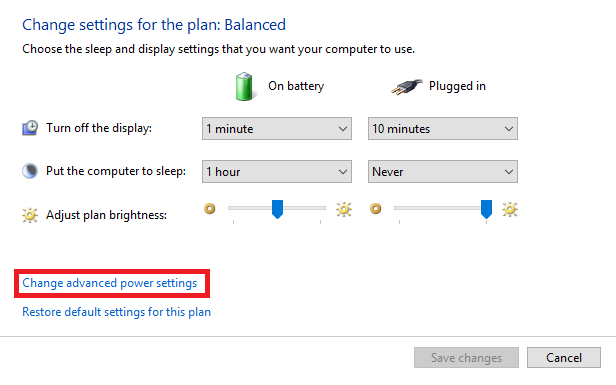
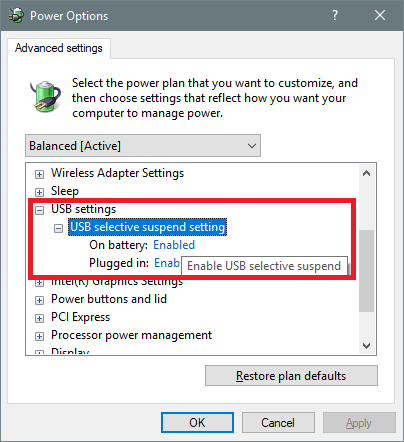
Решение 12: Удалите обновление Windows
Несовместимые обновления могут серьезно повлиять на работу вашего компьютера. Проблемы несовместимости также могут быть причиной неизвестного дескрипторного запроса usb-устройства код 43 windows 10. Лучший способ справиться с этой ситуацией - удалить обновления, вызывающие эту проблему, вот как это сделать.
- Откройте панель "Настройки" из стартового меню и перейдите в раздел "Обновление и безопасность". В этом разделе перейдите к разделу 'Windows Update' (Центр обновлений Windows) и просмотрите историю обновлений.
- Будет показан список установленных обновлений. Удалите последние обновления.
Часто Задаваемые Вопросы о Дескрипторе USB
1. Как получить дескриптор USB?
Вы можете получить дескриптор USB из диспетчера устройств. Вам достаточно открыть диспетчер устройств и кликнуть на USB, установленном на вашем компьютере. Кликните правой кнопкой мыши на USB и выберите "Свойства". Здесь можно найти все сведения о USB.
2. Как мне исправить запрос дескриптора устройства, из-за которого произошел сбой Windows 11?
Вы можете устранить эту проблему, следуя приведенным далее способам:
- Перезагрузите свой компьютер
- Подключите USB к другому порту
- Запустите средство устранения неполадок оборудования и устройств
- Переустановите контроллеры универсальной последовательной шины
- Удалите центр обновления Windows
3. Как решить ошибку "Windows остановил работу устройства, поскольку оно сообщило о проблеме код ошибки 43 – сбой запроса дескриптора устройства "?
Для устранения этой проблемы вы можете воспользоваться одним из следующих методов:
- Запустите средство устранения неполадок оборудования и устройств
- Отключите опцию быстрого запуска
- Переустановите контроллеры универсальной последовательной шины
- Обновите корневой концентратор USB
- Удалите драйвер USB в диспетчере устройств
- Удалите USB и просканируйте на предмет аппаратных изменений
- Измените настройку выборочной приостановки USB
- Удалите обновление Windows
Итог
Со всеми этими решениями и рекомендуемым нами лучшим ПО для восстановления данных, вы всегда сможете решить свои проблемы. Наши решения обеспечат вам безошибочную работу ПК, а Tenorshare 4DDiG поможет быстро и удобно восстановить данные. Так что начинайте прямо сейчас!