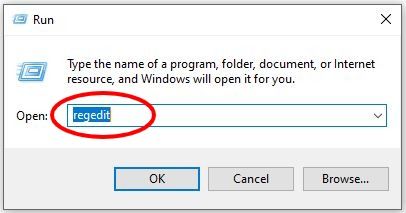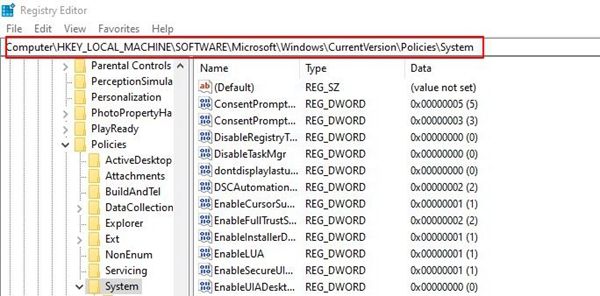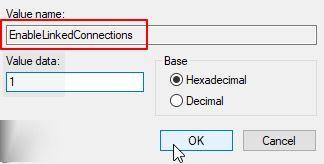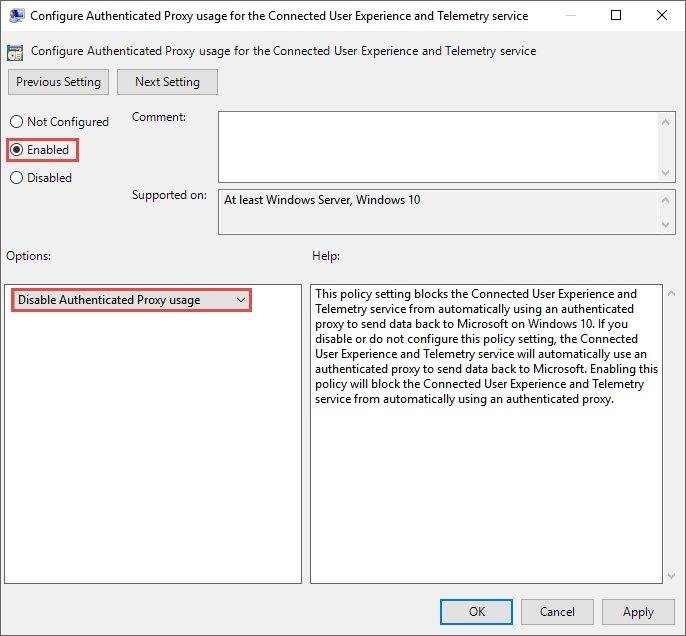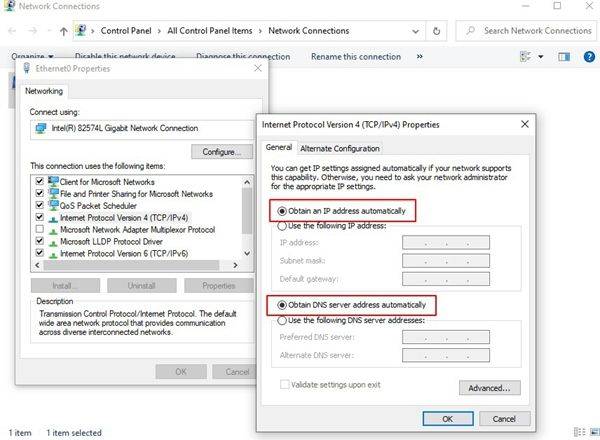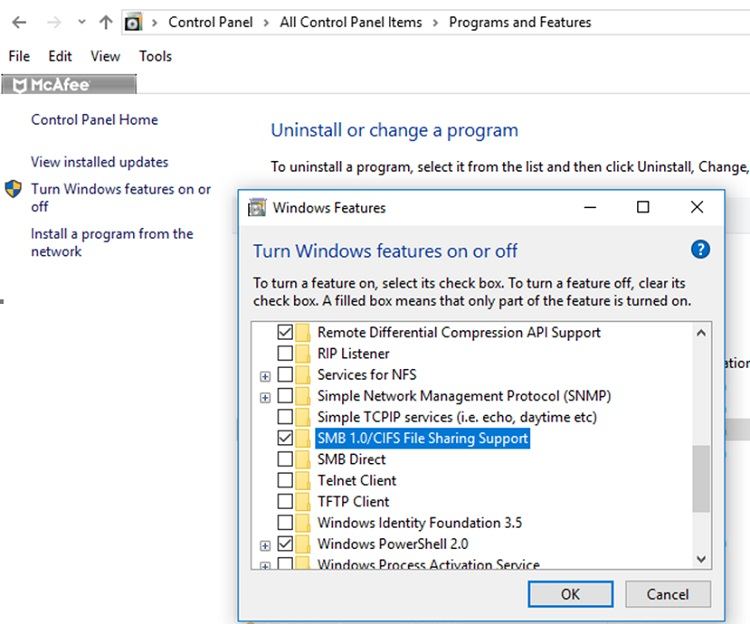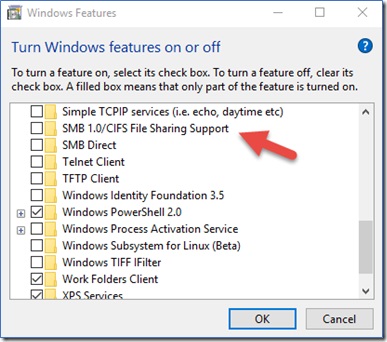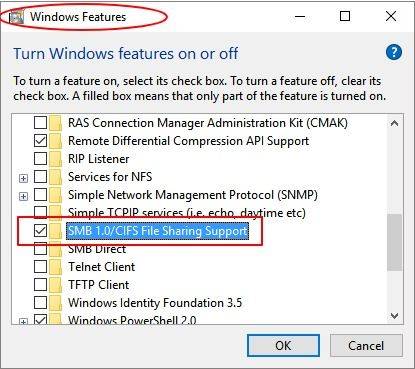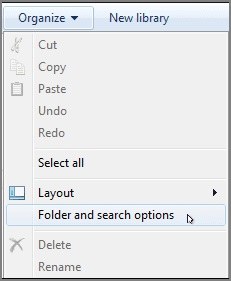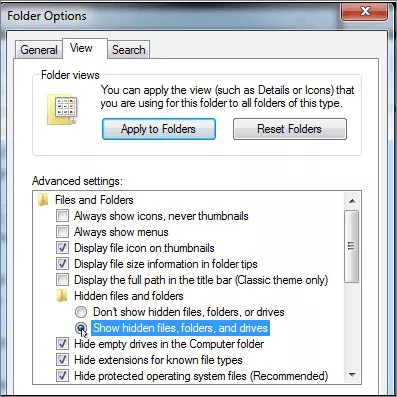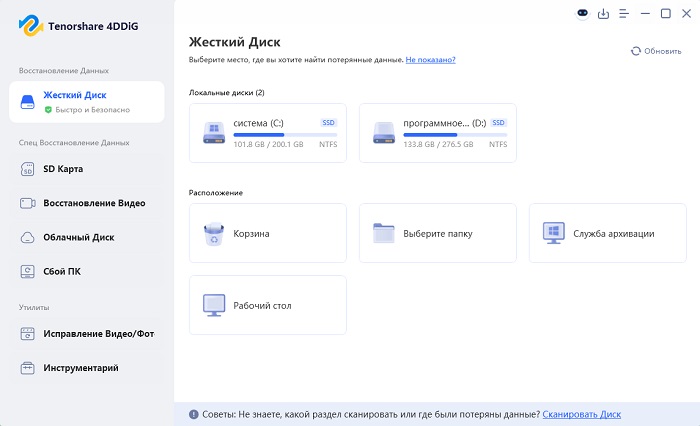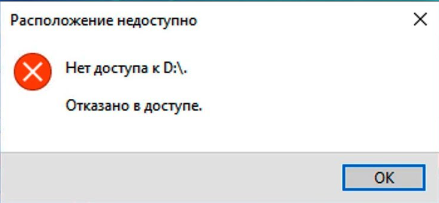Итак, вы собирались поделиться своими данными, но не смогли найти на устройстве свой диск? Не стоит огорчаться. Большинство программ от Microsoft, включая UAS и File Explorer, нередко вызывают проблемы с отображением диска просто из-за безопасности устройства. Не волнуйтесь, если вы потеряли местоположение своего жесткого диска. Мы подготовили для вас самые простые способы решения этой проблемы.
Это совершенно неприемлемая ситуация, когда вы не можете найти свой диск после подключения его к другому компьютеру для обмена данными. Проблема неотображения сетевого диска часто возникает, когда вы храните свои данные на другом компьютере, подключив диск. Данное руководство поможет вам решить эту проблему с помощью самых простых решений.

- Часть 1: Причины и признаки неотображения сетевых дисков
- Часть 2: Устранение ошибки "Сетевой диск не отображается в проводнике"
- Часть 3: Устранение проблемы, когда в сетевом диске не отображаются все файлы/папки
- Часть 4: Идеальный инструмент: Восстановление скрытых файлов на неотображаемых сетевых дисках
- Часть 5: Часто задаваемые вопросы о проблеме неотображения сетевого диска
Часть 1: Причины и признаки неотображения сетевых дисков
1. Что является причиной того, что подключенный диск не отображается?
Одной из основных причин неотображения сетевого диска является использование UAC (User Account Control). Когда вы входите в любое окно в качестве администратора, на экране появляются две опции.
В одной администратор наделен правами, а в другой - не имеет никаких прав. Таким образом, когда вы подключаете к компьютеру любое другое устройство для хранения на нем данных, вы в данном случае программно подключаете диск. Но те пользователи, которые подключают диск без прав администратора, сталкиваются с проблемой, когда сетевой диск не подключается к нужному устройству.
Еще одной причиной того, почему не отображается сетевой диск, является использование программы File Explorer. Когда пользователь подключает диск с помощью File Explorer, сетевое расположение обнаруживает область. В этом случае включены все законные права на использование. Но когда вы подключаете диск как администратор, все стандартные права не предоставляются.
Это приводит к тому, что подключенный сетевой диск не отображается на диске. При этом не имеет значения, был ли он создан с правами администратора или нет.
2. Признаки того, что сетевой диск не отображается
Большинство пользователей сталкиваются с проблемой неотображения сетевого диска при обмене данными или хранении их на любом другом устройстве. К основным признакам возникновения данной проблемы относится исчезновение диска из заданного местоположения. Кроме того, сетевой диск не отображается в Проводнике Windows и XYplorer.
Программа Net Use автоматически покажет, что диск отображен на устройстве, но в папках он не будет виден. Проблема неотображения сетевого диска возникает и в некоторых других приложениях, например в Primavera P6 Enterprise Project Portfolio.
Проблема неотображения сетевого диска также возникает при генерации PDF-файлов с помощью соответствующего программного обеспечения на windows. Более того, в windows 7 эта проблема также наблюдается даже при включенном User Account Control.
Часть 2: Устранение ошибки "Сетевой диск не отображается в проводнике"
Большинство пользователей Microsoft могут получать уведомления об авторизации файлов при работе с приложениями на жестком диске. Это делается для защиты устройства от вредоносных программ, работающих в фоновом режиме. Для этого защитного механизма Microsoft использует User Account Control, который запрещает отображение диска.
При этом, даже если вы используете стандартные права пользователя для запуска программы диска, UAC не позволит ей появиться на экране. Более того, он не поддерживает систему, когда подключенный диск не отображается в приложении.
Для решения данной проблемы рекомендуется выполнить следующие действия:
-
Нажмите кнопку "Пуск" и введите команду "Regedit" в поле файлов. Нажмите клавишу "Enter", чтобы открыть программу редактора реестра.

-
Посетите указанный адрес: llHKEY_LOCAL_MACHINE\SOFTWARE\Microsoft\Windows\CurrentVersion\Policies\System
После перехода по указанному адресу создайте новое "DWORD-значение". Для создания DWORD-значения щелкните правой кнопкой мыши и выберите ключ.

- Переименуйте введенное значение как EnableLinkedConnections и щелкните правой кнопкой мыши для изменения введенного значения на 1. Это действие позволит включить пользовательскую форму "администратор в режиме Admin Approval Mode" и все остальные User Account Control (UAC).
-
Нажмите кнопку "ОК" для сохранения нового значения в файловом поле. Далее следует выйти из "Редактора реестра" и перезагрузить устройство.

Все описанные выше действия помогут устранить проблему неотображения сетевого диска. Если этот процесс не дал результатов, мы предлагаем вам следующие методы.
Способ 1: Настройка параметров сетевого прокси-сервера
-
Для того чтобы открыть "Настройки", нажмите клавиши "Windows+I" и выберите пункт "Сеть и Интернет" ("Network and Internet").

- Нажмите "Изменить параметры адаптера" в статусе.
- Щелкните правой кнопкой мыши на Ethernet и нажмите на кнопку "Свойства" ("Properties").
-
Щелкните на "Протокол Интернета версии 4 (TCP/Pv4)". Вы найдете эту опцию на вкладке "Сеть" ("Networking Tab"). Затем перейдите к пункту "Свойства". На экране появится всплывающее окно. Убедитесь, что вы выбрали опции "Получать IP-адрес автоматически" и "Получать адрес DNS-сервера автоматически"

Способ 2: Включение функций SMB
-
Найдя поисковую строку, наберите "Программы и функции" ("Programs and features").

-
Перейдите к пункту "Включить или выключить функции Windows" в левой части окна. На экране появится мини-окно со всеми функциями.

-
Просмотрите все возможности SMB и нажмите "ОК".

- Перезагрузите компьютер для активации внесенных изменений.
Часть 3: Устранение проблемы, когда в сетевом диске не отображаются все файлы/папки
Если на вашем диске не отображаются все файлы/папки, то наиболее вероятной причиной такой неисправности является то, что все ваши папки скрыты на дисках NAS. Это касается и подключенного диска, и сетевого диска. Ниже представлены способы запуска сетевого диска в операционных системах Windows 10,8,7 соответственно.
Для Windows 10 и 8
Откройте Проводник файлов, перейдите на вкладку "Просмотр" и выберите "Скрытые элементы" ("hidden items").

Для Windows 7
-
Откройте Проводник файлов. Перейдите на вкладку "Упорядочить". Выберите опцию "Параметры папок и поиска". Нажмите на кнопку "Просмотр". Теперь выберите "Скрытые файлы и папки".

-
Выберите "Показать скрытые файлы, папки и диски". Теперь нажмите "OK".

Часть 4: Идеальный инструмент: Восстановление скрытых файлов на неотображаемых сетевых дисках
Если ни один из описанных выше способов не сработал, остается последний вариант - отформатировать все данные на жестком диске. Так вы сможете устранить проблемы, из-за которых жесткий диск не отображается на экране. Однако, у вас сразу же возникнет мысль о восстановлении данных после форматирования. Не беспокойтесь, мы позаботились и об этом.
Существует множество замечательных программ, которые помогут вам мгновенно восстановить все потерянные данные без лишних усилий. К их числу относится и программа Tenorshare 4DDiG. Эта программа идеально подойдет тем, кто всегда ищет надежный план резервного копирования для восстановления своих данных.
Tenorshare 4DDiG станет вашим лучшим решением, поскольку она обладает рядом уникальных функций. Ознакомьтесь с некоторыми из них ниже.
- Позволяет восстанавливать данные с ноутбука/ПК, любого внешнего накопителя, USB и флэш-диска.
- Вы можете восстанавливать более 1000 файлов, включая фотографии, видео и документы.
- Программа позволяет восстановить файлы, утраченные в результате форматирования, потери раздела, повреждения или сбоя диска.
- Работает на ОС windows 10/8.1/8/7.
Безопасная Загрузка
Безопасная Загрузка
Восстановить данные с помощью Tenorshare 4DDiG довольно просто. Для восстановления данных, утраченных с исчезнувшего жесткого диска, следуйте инструкциям.
Рассмотрим этапы работы с Tenorshare 4DDiG
-
Установите программу Tenorshare 4DDiG на компьютер и запустите ее. Если вы не можете найти устройство, следуйте указаниям мастера на экране, чтобы программа 4DDiG обнаружила диск, или просто выберите Потерянное местоположение. После этого можно выбрать его для сканирования.

-
Теперь 4DDiG приступит к сканированию диска для поиска потерянных данных. После сканирования можно переключиться из режима просмотра дерева до просмотра файлов для поиска потерянных данных.

После этого на экране появится результат сканирования с указанием количества найденных и готовых к восстановлению файлов. В случае если данные не найдены, можно запустить глубокое сканирование, которое может занять достаточно много времени.
-
Теперь вы можете просмотреть и выбрать элементы, которые необходимо восстановить, и нажать кнопку "Восстановить", чтобы сохранить их в другом месте.

Часть 5: Часто задаваемые вопросы о проблеме неотображения сетевого диска
В1. Как сделать так, чтобы сетевой диск отображался?
Если вы хотите, чтобы ваш диск отображался в windows:
- Если вы хотите, чтобы ваш диск отображался в windows:
- Щелчком мыши откройте проводник Window или любой проводник файлов на вашем компьютере.
- Выберите вариант "Этот компьютер", если вы используете Windows 10.
- После выполнения вышеуказанных действий нажмите на команду "Подключить сетевой диск" ("Map the network drive").
- Выберите любую букву диска из папки "Диск".
- Выберите путь к папке в поле папок и перейдите к расположению нужной папки диска.
- Подключайте соединение из окна регистрации всякий раз, когда выходите из ПК. Нажмите кнопку Finish для завершения процесса.
В2. Почему мой подключенный сетевой диск не отображается в сетевых локациях?
Основная причина, по которой подключенный сетевой диск не отображается в сетевых локациях, заключается в том, что User Account Control в основном запрещает отображение подключенного сетевого диска на экране. Кроме того, в File Explorer также возникают проблемы с отображением подключенного сетевого диска, даже если вы используете стандартные права.
В3. Почему на подключенном сетевом диске не отображаются все папки?
Основная причина того, что на подключенном сетевом диске не отображаются все папки, заключается в том, что все папки скрыты в NAS и других дисках.
В4. Почему сетевой диск windows 10 не отображается?
Основная причина того, почему подключенные сетевые диски не отображаются во всех папках, заключается в том, что все папки скрыты в сетевом хранилище и на других дисках.
В5. Почему не подключается сетевой диск?
В windows 10, User Account Control (UAC) запрещает отображение диска для защиты устройства от вредоносных программ.
Заключение
Мы рассмотрели все возможные способы решения проблемы неотображения сетевого диска. Такая неисправность не позволяет обмениваться данными и хранить их на других устройствах. File Explorer и User Account Control являются основными причинами возникновения данной проблемы на большинстве устройств, включая Windows и Mac.
Однако не стоит беспокоиться о потере данных после форматирования жесткого диска, так как мы уже рассказали об одной из лучших программ восстановления файлов Tenorshare 4DDiG. С ее помощью вы сможете восстанавливать утраченные в процессе решения проблемы данные.
Ознакомьтесь с представленным выше руководством и выберите оптимальное решение в зависимости от удобства и типа вашего устройства.