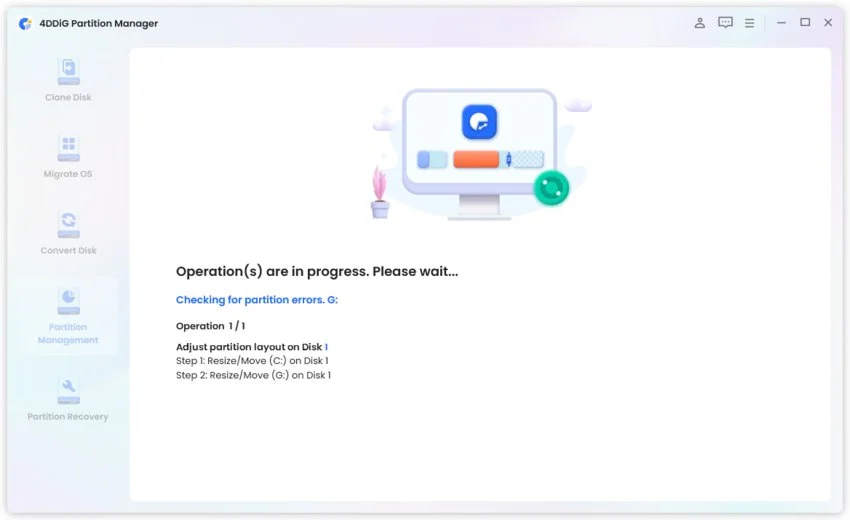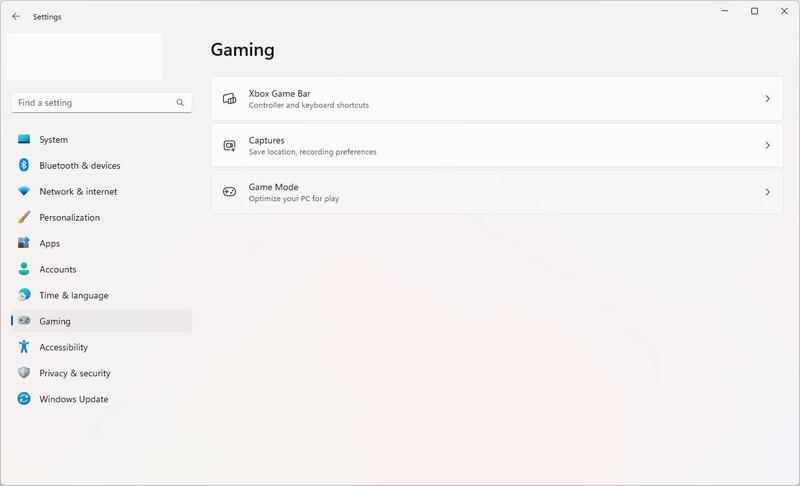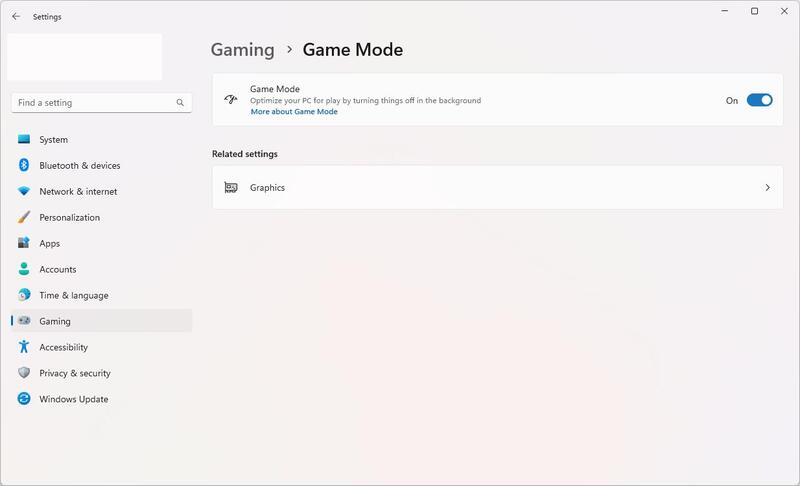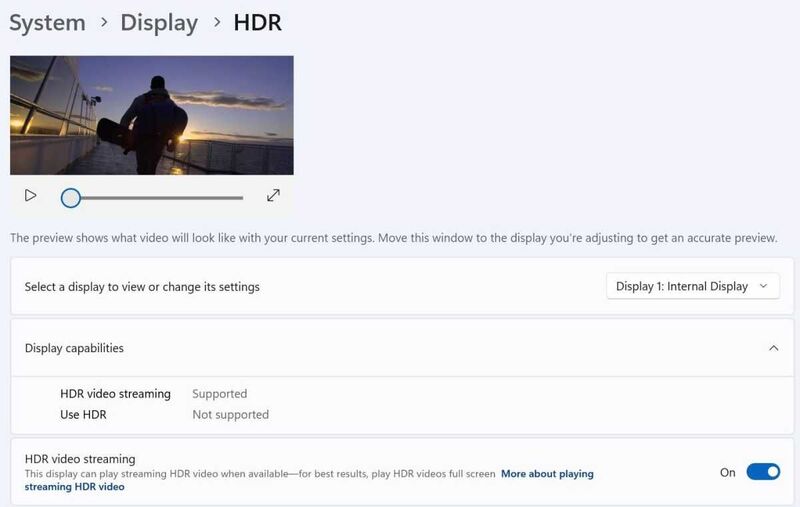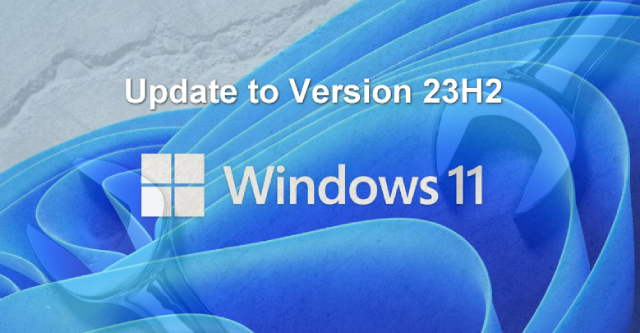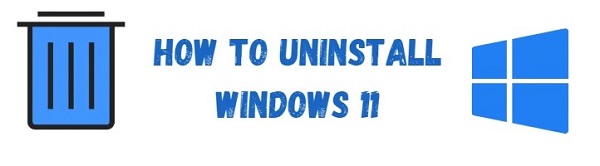Как оптимизировать Windows 11 для игр? 6 лучших способов!
Windows 11 быстро стала популярной операционной системой среди геймеров, предлагая функции и настраиваемую производительность, специально разработанные для игр. Однако пользователям необходимо оптимизировать Windows 11 для игр, чтобы повысить производительность игр и улучшить общее от них впечатление.
Оптимизация ПК для игр Windows 11 – от тонкой настройки системных параметров до использования специализированных инструментов – поможет раскрыть весь потенциал вашего компьютера и поднять игровые процессы на новую высоту производительности.
В этой статье мы рассмотрим, как оптимизировать Windows 11 для игр с помощью шести эффективных методов, обеспечивающих плавный игровой процесс, снижение задержек и повышение общей производительности.

Часть 1: Windows 11 оптимизирована для игр?
Windows 11 предлагает функции, которые повышают производительность игр и обеспечивают захватывающую игровую среду. Вот краткий обзор некоторых ключевых функций, которые делают Windows 11 оптимальной для игр:
- Интеграция с DirectStorage: В Windows 11 появилась функция DirectStorage – революционная технология, позволяющая играм загружать ресурсы непосредственно с SSD на GPU (видеопроцессор), минуя CPU (процессор) и значительно сокращая время загрузки. Эта функция использует высокоскоростные возможности современных твердотельных накопителей, что позволяет ускорить загрузку и сделать игровой процесс более плавным.
- Поддержка автоматического HDR: Поддержка Auto High Dynamic Range (HDR) в Windows 11 автоматически преобразует содержимое SDR (стандартный динамический диапазон) в HDR, повышая точность цветопередачи, контрастность и яркость в поддерживаемых играх. Эта функция обеспечивает более яркое изображение, повышая качество картинки на совместимых дисплеях.
- Улучшенная графика и производительность: Оптимизация Windows 11 для игр ставит во главу угла улучшение графики и производительности, используя DirectX 12 Ultimate для раскрытия передовых технологий рендеринга, таких как трассировка лучей и затенение с переменной скоростью.
- Интеграция Xbox Game Pass: Xbox Game Pass встроен непосредственно в Windows 11 и позволяет геймерам получить доступ к обширной библиотеке высококачественных игр, включая игры Xbox Game Studios, EA Play и инди-новинки. Эта цельная интеграция позволяет легко находить и устанавливать игры.
- Игровой режим и игровая панель: В Windows 11 есть специальный игровой режим, который оптимизирует системные ресурсы для игр, сводя к минимуму фоновые процессы и отвлекающие факторы, чтобы сделать игровой процесс приоритетным. Кроме того, Игровая панель обеспечивает удобный доступ к основным игровым функциям, таким как запись экрана, мониторинг производительности и социальное взаимодействие.
Часть 2: Как оптимизировать Windows 11 для игр?
Способ 1: Увеличение пространства на диске C для игр
Один из эффективных способов оптимизации Windows 11 для игр – увеличение пространства на диске C. Нехватка места на диске C может снизить производительность игр, привести к медленной загрузке и другим неприятным проблемам. Чтобы обеспечить оптимальную производительность в играх, необходимо иметь достаточно места на диске C. Рекомендуемым решением для расширения диска C является использование 4DDiG Partition Manager.
4DDiG Partition Manager – это универсальный и удобный инструмент управления разделами, предназначенный для упрощения управления разделами диска. Благодаря интуитивно понятному интерфейсу и мощным функциям 4DDiG Partition Manager позволяет расширить диск C и оптимизировать конфигурацию хранилища для игр без каких-либо трудностей.
Ниже описаны основные возможности программы 4DDiG Partition Manager, а также способы оптимизации ПК для игр под Windows 11:
- Расширение диска C: Главная особенность 4DDiG Partition Manager – возможность без труда расширить диск C. Если места не хватает из-за большой коллекции игр или других приложений, 4DDiG Partition Manager позволит вам изменить размер существующих разделов и выделить дополнительное пространство на диске C без потери данных.
- Создание и форматирование разделов: С помощью 4DDiG Partition Manager вы можете создавать и форматировать новые разделы с различными файловыми системами, такими как NTFS, FAT32 или exFAT. Эта функция позволяет эффективно организовать пространство для хранения данных и адаптировать его под свои игровые потребности и потребности хранилища данных.
- Преобразование типов дисков и разделов: 4DDiG Partition Manager поддерживает различные типы дисков и разделов, включая базовые диски, динамические диски, разделы MBR и GPT. Независимо от того, нужно ли вам преобразование между таблицами разделов MBR и GPT или между базовыми и динамическими дисками, 4DDiG Partition Manager предлагает комплексные возможности преобразования, чтобы удовлетворить все ваши требования.
Следуйте приведённым ниже инструкциям, которые помогут использовать 4DDiG Partition Manager для расширения диска C:
Безопасное скачивание
Загрузите и откройте 4DDiG Partition Manager на своём компьютере. На панели навигации слева выберите "Управление разделами". Затем щёлкните правой кнопкой мыши на диске C, который вы хотите расширить, и выберите "Расширить/Сжать" во всплывающем меню.

Чтобы увеличить размер выбранного раздела, перетащите его левую или правую границы в противоположных направлениях. Также можно передвинуть границу соседнего раздела или нераспределённого пространства, которое вы хотите использовать в качестве свободного места, на целевой раздел, переместив её вправо или влево. После завершения настройки нажмите кнопку OK, чтобы программа вернулась в главное окно.

Список задач будет обновлён с учётом всех оставшихся операций. Чтобы выполнить действие, нажмите "Выполнить 1 задачу" и выберите OK.

В зависимости от того, сколько места вы хотите добавить, процесс расширения раздела может занять некоторое время. Во избежание потери или повреждения данных дождитесь окончания процесса, прежде чем закрыть программу.

Способ 2: Игровой режим
Активация Режима игры оптимизирует системные ресурсы, отдавая приоритет игровым процессам, что приводит к более плавному игровому процессу, снижению задержек ввода и повышению общей игровой производительности. Чтобы включить игровой режим в Windows 11, оптимизированный для игр, выполните следующие действия:
- Нажмите Win + I на клавиатуре, чтобы открыть приложение "Настройки".
Перейти к разделу Игры > Игровой режим.

Далее необходимо включить настройку "Режим игры".

Способ 3: Автоматический HDR
Auto High Dynamic Range (HDR) – это функция, встроенная в Windows 11, которая автоматически улучшает визуальное качество поддерживаемых игр путём преобразования содержимого стандартного динамического диапазона (SDR) в HDR. Выполните следующие действия, чтобы использовать Auto HDR для оптимизации Windows 11 для игр:
Перейдите в "Настройки" и выберите "Системные настройки". Затем выберите опцию HDR в разделе "Дисплей".

- Выберите нужный вариант из выпадающего меню, если у вас несколько подключенных дисплеев. Далее зайдите в раздел "Возможности дисплея".
- Переключите опции Использовать HDR и Авто HDR в активное положение, если поддерживается опция Использовать HDR.
Способ 4: Отключение повышенной точности указателя
Отключение повышенной точности указателя может обеспечить более последовательное и предсказуемое движение мыши, что очень важно для точных игр. Выполните следующие действия, чтобы оптимизировать компьютер для игр на Windows 11, отключив повышенную точность указателя:
- С помощью строки поиска Windows найдите "Параметры мыши", а затем щёлкните по нему.
Далее выберите Дополнительные параметры мыши, прокрутив страницу вниз до раздела Сопутствующие параметры.

- Затем выберите вкладку "Параметры указателя" и снимите флажок "Включить повышенную точность установки мыши". Нажмите OK и Применить, чтобы сохранить изменения.
Способ 5: Использование основного графического процессора
В системах с несколькими графическими процессорами (GPU), такими как интегрированная графика и выделенные видеокарты, очень важно, чтобы игры использовали основной GPU для оптимальной производительности. Чтобы задействовать основной GPU, выполните следующие действия:
- Перейдя в меню Режима игры, выберите опцию Графика, выполнив описанные выше действия.
Далее вам будет предложено выбрать дополнительный параметр по умолчанию, который можно изменить с помощью настроек выбора GPU для каждого приложения. Здесь вы также можете настроить планирование GPU с аппаратным ускорением.

Способ 6: Обновление драйверов графического процессора
Обновление драйверов видеокарты необходимо для поддержания оптимальной игровой производительности и совместимости с последними играми и обновлениями программного обеспечения. Этот метод поможет оптимизировать ноутбук для игр Windows 11. Драйверы GPU регулярно обновляются такими производителями, как NVIDIA, AMD и Intel, для улучшения производительности, исправления ошибок и повышения стабильности. Устаревшие драйверы могут привести к проблемам с производительностью, графическим сбоям и несовместимости с новыми играми.
Вопросы и ответы об оптимизации Windows 11 для игр
1. Стоит ли обновляться до Windows 11 для гейминга?
Да, обновление Windows 11 для игр стоит того. Он предлагает такие функции, как DirectStorage, Auto HDR и улучшенную оптимизацию производительности, адаптированные к игровым процессам, что повышает общую производительность игр и улучшает визуальное восприятие.
2. Как ускорить работу компьютера под управлением Windows 11 для игр?
Чтобы оптимизировать производительность игр в Windows 11, обеспечьте достаточный объём свободного пространства на диске, активируйте Режим игры, используйте Auto HDR, отключите ускорение мыши, укажите основной видеопроцессор и регулярно обновляйте драйверы GPU.
Заключительные слова
Одним словом, оптимизация Windows 11 для игр необходима для расчётливого использования игрового оборудования и поднятия чувства удовльствия от игр на новую высоту. Мы рассмотрели шесть эффективных способов оптимизации Windows 11 для игр, каждый из которых способствует более плавному игровому процессу, повышению производительности и улучшению визуального восприятия. Кроме того, мы рассказали о том, как можно расширить пространство на ПК с помощью 4DDiG Partition Manager для обеспечения плавного игрового процесса.
Вам Также Может Понравиться
- Главная >>
- Исправления Windows >>
- Как оптимизировать Windows 11 для игр? 6 лучших способов!