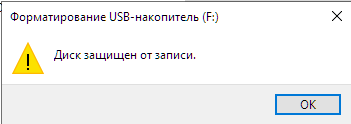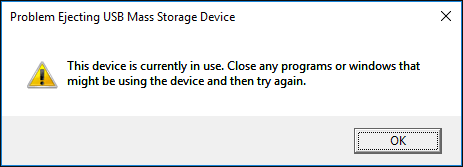“USB-устройство неисправно” обычно появляется на Windows-компьютерах, когда вы используете USB. Увидев такую ошибку Windows, вы не сможете получить доступ к вашим файлам. В разных обстоятельствах об ошибке свидетельствуют разные сообщения: “Последнее USB-устройство, подключенное к этому компьютеру, работает неправильно, и Windows не удаётся опознать его”. Если в данный момент вы столкнулись с этой ошибкой, не паникуйте - вы не единственный! Многие пользователи Windows, и, к удивлению, даже с новыми ПК, сталкивались с такой проблемой при попытке подключения внешнего устройства USB. Однако, хорошая новость в том, что вы можете решить эту проблему и заставить работать ваш неисправный USB-гаджет. Наше руководство предлагает вам лучшие варианты устранения ошибки “USB-устройство не опознано” и “Последнее USB-устройство, подключенное к этому компьютеру, работает неправильно”.
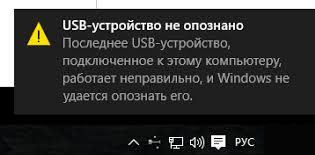
- Часть 1: Почему в Windows 10 возникает ошибка “Последнее USB-устройство работает неправильно”?
- Часть 2: Как восстановить данные с повреждённого USB-носителяHOT
-
Часть 3: Как я могу исправить “Последнее USB-устройство работает неправильно”?
- Способ 1: Переподключите USB-диск
- Способ 2: Попробуйте другой USB-порт
- Способ 3: Отключите настройку выборочной приостановки USB
- Способ 4: Запустите Средство Устранения Неполадок
- Способ 5: Отключите питание
- Способ 6: Удалите и установите заново Драйвер Устройства USB
- Способ 7: Обновите драйверы USB
- Способ 8: Настройте Корневой USB-концентратор
- Часть 4: Частые вопросы по USB
Часть 1: Почему в Windows 10 возникает ошибка “Последнее USB-устройство работает неправильно”?
Проблема неисправности USB в Windows 10 ужасна, и не даст вам использовать информацию с USB-диска. По какой же причине появляется проблема “Последнее USB-устройство работает неправильно”?
Причины могут быть совершенно разными. Не лишним было бы заподозрить повреждение USB портов или отключение USB. Вышеупомянутая проблема также может появиться, если в контроллерах USB есть ошибки.
Часть 2: Как восстановить данные с повреждённого USB-носителя
Восемь разных способов проиллюстрированных выше с большой вероятностью помогут устранить ошибку распознавания USB. Если какой-либо из способов сработал, у вас снова появится доступ к вашему USB и возможность использования информации с него.
Однако, если вы видите что после решения проблемы некоторые файлы отсутствуют на вашем USB-носителе, для их восстановления вам понадобится программа для восстановления данных. Вернуть ваши утерянные данные поможет Tenorshare 4DDiG. Вот что она может:
- Восстановление любых утраченных файлов из-за различных ошибок компьютера
- Восстановление данных с любых носителей, таких как Локальные и Внешние Диски, Утраченные Разделы, Корзина, Сломанные ПК и т.д.
- Восстановление данных с незагружающихся компьютеров
- Поддержка 1000+ типов файлов, включая фото, видео, музыку, документы (PPT/Excel/Word) и др
- Доступна как для Windows, так и Mac
- Продуманный и интуитивный интерфейс с простыми в использовании функциями
- Никаких скрытых вирусов, вредоносного и рекламного ПО
- Быстрее и с большей вероятностью успешного восстановления, чем другие аналоги доступные в интернете
Безопасная Загрузка
Безопасная Загрузка
- Подключите и Выберите USB-диск
- Сканирование USB диска
- Предварительный просмотр и восстановление с USB-носителя
Для начала, установите Tenorshare 4DDiG на ваш ПК. Откройте приложение, подключите к вашему компьютеру и выберите USB-носитель, на котором были утрачены файлы. Выберите тип документов, которые необходимо восстановить, и затем нажмите Сканировать, чтобы запустить процесс.

После выбора типа целевых файлов, 4DDiG быстро сканирует жёсткий диск, чтобы найти утраченные файлы. Вы можете искать необходимые файлы среди всех, или воспользоваться опцией Filter на левой стороне панели, чтобы сузить критерии поиска.

После нахождения искомых документов, вы можете просмотреть их и восстановить их на свой компьютер в надёжное место. Пожалуйста, не сохраняйте в то же место, откуда они были утеряны, чтобы избежать перезаписи и полной потери данных.

Часть 3: Как я могу исправить “Последнее USB-устройство работает неправильно”?
Способ 1: Переподключите USB-диск
В большинстве случаев, в Windows 10 проблема “USB-устройство работает неисправно” непостоянна, и может быть решена. Вы можете попробовать несколько раз извлечь и снова вставить USB-накопитель, чтобы проверить, не исчезнет ли это сообщение.
Способ 2: Попробуйте другой USB-порт
Если USB-порт вашего компьютера не работает должным образом, проверьте доступные USB-порты по отдельности и выясните, является ли это аппаратной проблемой ПК или это проблема гаджета. Если смена порта решает проблему, значит, что-то не так с вашим предыдущим портом. Вы можете продолжить пользоваться другим портом или же отправить ваш ПК на ремонт.
Способ 3: Отключите настройку выборочной приостановки USB
- Кликните правой кнопкой значок Windows и откройте Управление Электропитанием.
- Смените настройки плана в окне “Выберите план электропитания”.
- Измените Дополнительные параметры питания в окне настроек плана.
- Найдите и раскройте “Параметры USB” в окне Управления Электропитанием, затем раскройте “Параметр временного отключения USB-порта”.
- Отключите опцию, как для аккумулятора, так и в настройках Plug-in.
- Примените и сохраните настройки.
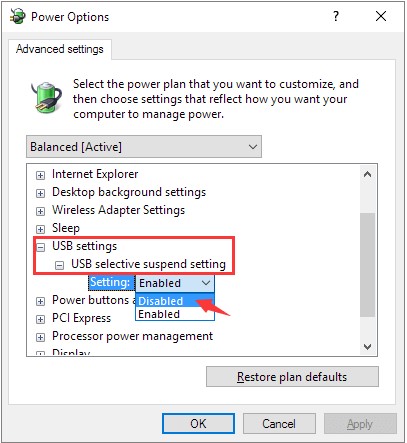
Способ 4: Запустите Средство Устранения Неполадок
- Откройте Панель Управления, и в правом верхнем углу окна введите “Устранение”. Щёлкните опцию “Устранение Неполадок”.
- Кликните “Настройка устройства” в секции “Оборудование и звук” и введите администраторский пароль на следующем шаге.
- Нажмите "Далее," и, если обнаружены какие-то неполадки, Средство Устранения Неполадок посоветует вам “Применить это исправление”.
- После этих действий появятся возможности исправления. Вы можете открыть “Дополнительные параметры”, чтобы исправить любую нерешенную проблему и устранить ошибку Windows 10 «Последнее подключенное USB-устройство неисправно».
Способ 5: Отключите питание
Выключение электропитания звучит проще простого, однако нередко работает! Простая перезагрузка ПК может помочь решить проблему.
- Выключите ваш компьютер, и отключите его питание от сети.
- Оставьте компьютер выключенным на некоторое время, после чего подключите его обратно к источнику питания.
- Проверьте, определяется ли USB вашим ПК, и исчезла ли проблема неисправности последнего подключенного устройства.
Способ 6: Удалите и установите заново Драйвер Устройства USB
Если драйвер вашего USB устарел, вполне вероятно возникновение ошибки, говорящей о том, что одно из подключенных к компьютеру устройств USB повреждено. В этом случае может помочь переустановка драйверов USB. Для этого следуйте инструкциям ниже.
- Кликните правой кнопкой мыши на меню “Пуск” и откройте Менеджер Устройств, где вам нужно отыскать опцию “Контроллеры USB”.
- Теперь щёлкните правой кнопкой на драйвер USB для его удаления.
- Перезагрузите ваш ПК, и удалённые драйверы будут автоматически установлены заново, что может устранить ошибку неисправности USB устройства.
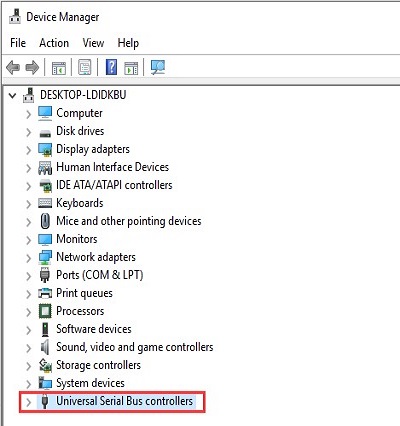
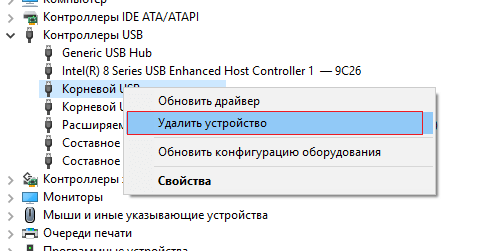
Способ 7: Обновите драйверы USB
- Введите “Менеджер устройств” в поле поиска и выберите приложение Менеджер Устройств.
- Щёлкните “Менеджер устройств”, затем найдите и раскройте сегмент “Контроллеры USB”.
- Теперь перейдите в раздел USB-устройство > Обновить драйвер.
- После этого выберите функцию автоматического поиска обновлений для драйвера.
- Подождите, пока Windows ищет последнее обновление драйвера для вашего USB и устанавливает его.
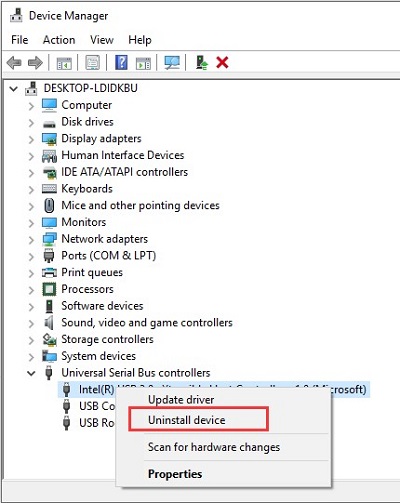
Способ 8: Настройте Корневой USB-концентратор
- Откройте Менеджер Устройств, кликнув правой кнопкой по меню Пуск в Windows. Также вы можете открыть его, нажав клавиши Windows + R, и введя команду “devmgmt.msc”.
- Найдите и раскройте сегмент Контроллеры USB.
- Затем найдите опцию Корневой USB-концентратор. Кликните её правой кнопкой мыши и откройте вкладку Свойства.
- На вкладке Управление Электропитанием, деактивируйте опцию “Разрешить отключение этого устройства для экономии энергии” и нажмите OK, чтобы подтвердить изменения.
- Эти действия возможно устранят ошибку “USB-устройство не распознано” и “Последнее USB-устройство, подключенное к этому компьютеру, работает неправильно”.

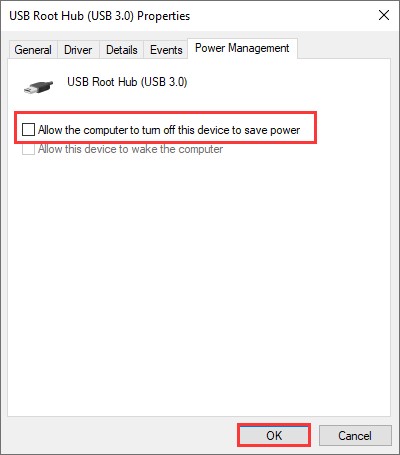
Часть 4: Частые вопросы по USB
1. Что означают неисправности USB?
Неисправность USB означает, что Windows не распознает, что было подключено к порту USB. К сожалению, причин этому может быть много, что затрудняет анализ проблемы. Чаще всего это вызвано проблемами с USB-портом или драйвером, но не с Windows. Также есть вероятность, что неисправно подключенное USB-устройство.
2. Почему мой USB постоянно работает со сбоями?
Точная причина проблемы может зависеть от разных особенностей вашей системы. Это вполне может быть вызвано неисправностью портов USB. Ошибки регулятора USB, устаревшие или некачественные USB-порты также могут способствовать появлению такой проблемы.
3. Как устранить неисправность USB и его нераспознавание в Windows 10?
Вы можете устранить ошибку неисправности USB, используя вышеописанные способы. Вышеупомянутые способы решат проблему, и, если при этом вы столкнетесь с потерей каких-либо данных, вы можете обратиться за помощью к инструменту восстановления данных с USB.
Заключение
Надеемся, что один из описанных способов помог вам устранить ошибку Windows 10 “последнее usb устройство работает неправильно”. На случай, если вам нужно восстановить любые данные, утраченные во время процесса, загрузите Tenorshare 4DDiG прямо сейчас и по всем вопросам о программе обращайтесь к нам.