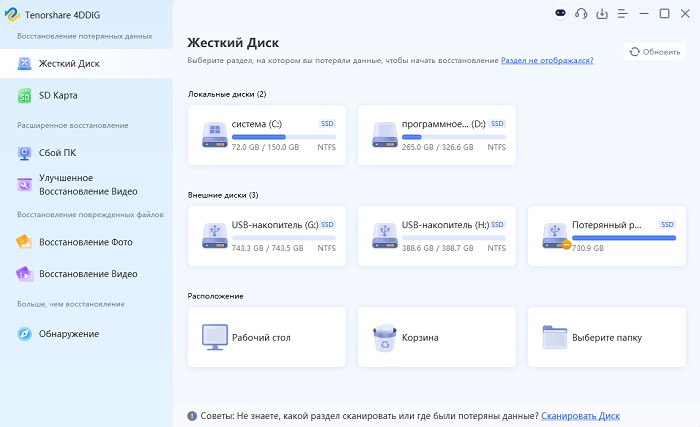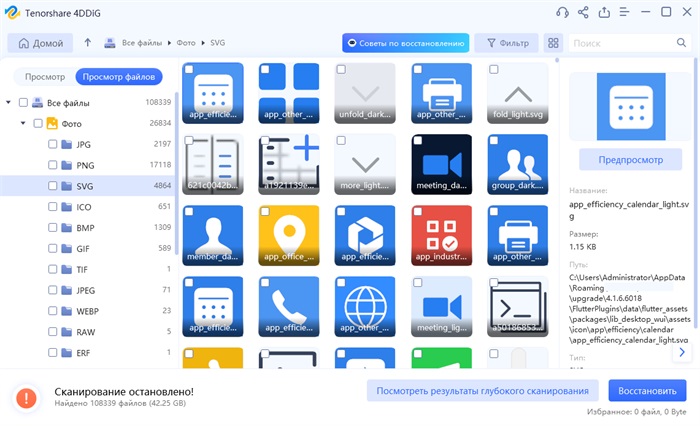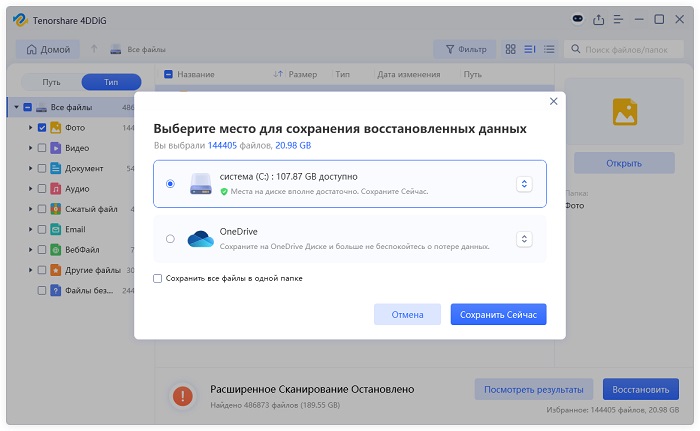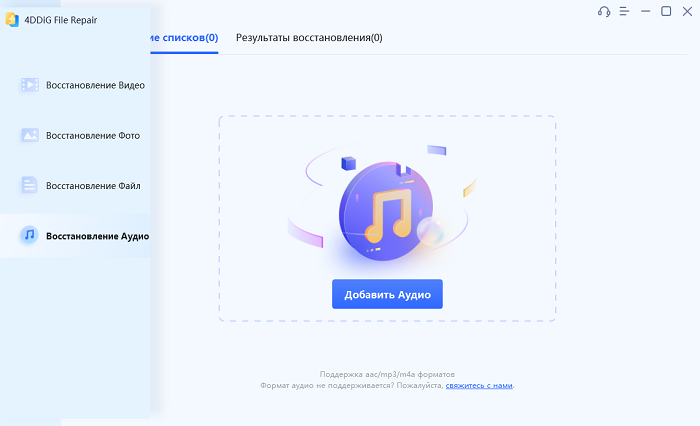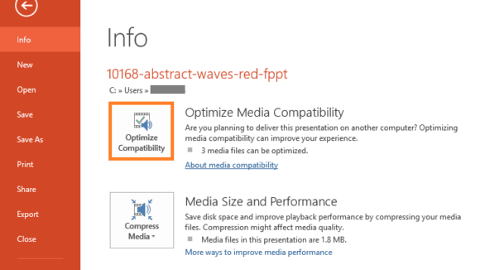Как исправить универсальный аудиодрайвер обнаружено в Windows 10/11?
Многие пользователи Windows 10/11 сталкиваются с неприятной проблемой при воспроизведении любого звука; они продолжают получать сообщение “Универсальный Аудиодрайвер Обнаружено”. В отличие от большинства других ошибок Windows, диагностировать эту ошибку немного сложнее. Центр обновления Windows в основном вызывает проблемы со звуком. Другой основной причиной проблем со звуком является старение, отсутствие или дефекты драйвера. Сбои программного обеспечения и служб Windows также вызывают проблемы со звуком. Если у вас возникли проблемы со звуком, первым и самым важным шагом является устранение неполадок с вашим звуком. Windows имеет встроенные возможности устранения неполадок, которые ищут распространенные ошибки и проги и пытаются исправить их автоматически. Однако, по иронии судьбы, устранение неполадок не решает всех проблем. Одна из не исправленных ошибок - распространенная проблема с драйверами sound manager. Это средство устранения неполадок может обнаружить проблему со звуком, но не может ее устранить. Но не волнуйся. В этой статье представлены некоторые из самых простых и эффективных решений по исправлению универсальный аудиодрайвер обнаружено в Windows 10/11. Прежде чем продолжить, я хотел бы объяснить, что именно представляет собой универсальный аудиодрайвер.
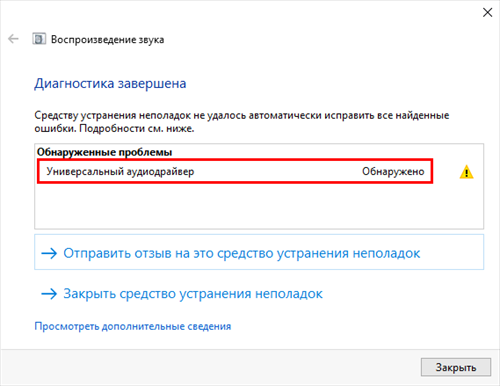
Часть 1: Что такое универсальный аудиодрайвер?
Драйверы - это программы, которые необходимы для правильной работы различных устройств на компьютере с Windows, таких как звуковые и графические карты. Без этих драйверов большинство функций вашего компьютера будут работать неправильно. Так, общие аудиодрайверы - это один из видов драйверов, которые используются для получения аудиовыхода с вашего компьютера.
Часть 2: Что означает универсальный аудиодрайвер обнаружено?
Универсальный Аудиодрайвер Обнаружено - это ошибка, которая устраняет проблемы с отображением при обнаружении проблемы со звуком в вашей компьютерной системе. Когда вы выберете звуковую ошибку, появится общее сообщение об обнаружении звукового драйвера, в котором говорится, что аудиоустройство не отвечает на команду из вашей компьютерной системы. Довольно часто приходится сталкиваться с этой проблемой, потому что она слишком универсальна.
Универсальный аудиодрайвер кажется постоянным, его действительно трудно диагностировать, и это худшая часть этой проблемы. Это общая проблема для всех, и вы, возможно, захотите узнать, как исправить обнаруженный универсальный аудиодрайвер. Тем не менее, вы можете легко найти некоторые из простых, но эффективных способов, которые могут решить эту проблему для многих пользователей ПК с Windows. Читайте дальше о различных способах легкого устранения проблемы с общим аудиодрайвером.
Часть 3: Как исправить универсальный аудиодрайвер обнаружено в Windows 10/11?
В этой части мы упомянули некоторые из быстрых и простых методов устранения неполадок с универсальным аудиодрайвером и его исправления. Устранение неполадок - это лучший способ найти причину любой проблемы с вашей компьютерной системой. Например, могут быть обнаружены такие проблемы, как не удается ответить, печать в автономном режиме, неидентифицированная сеть и т.д. Ниже приведены некоторые из решений, которые вы можете рассмотреть для решения проблемы со звуком.
Способ 1: Убедитесь, что аудиосервисы включены
Одной из основных причин проблем, обнаруживаемых универсальным аудиодрайвером, является отключение аудиосервисов. Поэтому, прежде чем предпринимать какие-либо действия по этой проблеме, сначала проверьте состояние аудиосервисов вашего компьютера. Ниже приведены шаги, которые помогут вам сделать это.
Нажмите комбинацию клавиш Windows + R, чтобы открыть диалоговое окно "Скотный двор".
В поле введите services.msc и нажмите OK, чтобы запустить процесс.

В окне служб прокрутите вниз и найдите генератор аудиотерминалов Windows и проверьте, указан ли их статус как запущенный. Если нет, щелкните правой кнопкой мыши по каждому варианту и выберите "Пуск".
Нажмите на оба варианта и измените раздел "Тип запуска" на "Автоматически".

Наконец, вам нужно сохранить изменения, нажав на кнопку ОК. Проверьте, нормально ли работают ваши аудиосервисы.
Способ 2: Отключите и включите аудиоустройство
Вы можете исправить ошибку, вызванную конфликтом программ, перезапустив аудиоустройство. Как вы знаете, аудиоустройства могут использоваться в самых разных приложениях. Если несколько программ запрашивают аудиовыход одновременно, контроллер не будет работать. Отключение и активация аудиоустройства устраняет проблему.
Щелкните правой кнопкой мыши логотип Windows на панели задач и выберите Выполнить, как только появится меню опытного пользователя, чтобы запустить диалоговое окно Выполнить.
Когда появится окно Выполнить, введите devmgmt.msc и нажмите Enter на клавиатуре.
Когда откроется диспетчер устройств, найдите аудио-, видео- и игровые контроллеры и щелкните стрелку рядом с ними. Вы сможете увидеть аудиоустройство.
Щелкните правой кнопкой мыши активное аудиоустройство и выберите пункт Отключить устройство в контекстном меню. Сделайте то же самое, если в меню есть другие пункты аудиоустройства.
Затем снова щелкните правой кнопкой мыши на устройстве, на этот раз выбрав Активировать устройство из контекстного меню. Помните то же самое для других аудиоустройств.
После этого перезагрузите компьютер и посмотрите, исчезнет ли проблема.
Способ 3: Удалите и переустановите ваш аудиодрайвер
В случае, если описанный выше метод не устраняет проблему с обнаруженным общим аудиодрайвером, рассмотрите возможность переустановки аудиодрайвера. Следующие шаги помогут вам переустановить ваш аудиодрайвер.
Перейдите в меню "Пуск" и найдите Диспетчер устройств на панели задач. Вам нужно выбрать первый вариант, который будет соответствовать вашему запросу.
В диспетчере управления щелкните правой кнопкой мыши на опции window Screwdriver и затем выберите Удалить устройство. Следуйте тому же процессу для всех дайверов, у которых есть неисправности.

После удаления Screwdriver из вашей компьютерной системы перезагрузите компьютер.
Снова перейдите в Диспетчер устройств и щелкните правой кнопкой мыши на названии вашего компьютера в левом верхнем углу окна. Теперь нажмите "Проверить наличие изменений в оборудовании" и терпеливо дождитесь переустановки драйвера.
Способ 4: Обновите свои звуковые драйверы
Устаревшая версия наших драйверов звуковой карты может быть причиной проблем со звуком в системе. Поэтому всегда желательно попробовать обновить драйверы нашей карты или удалить и переустановить их, чтобы посмотреть, все ли возвращается в нормальное состояние.
Для этого мы открываем диспетчер устройств Windows 10/11, что вы можете быстро сделать из меню Win + X, вы ищете опцию Звуковые и видеоконтроллеры и игровые устройства и щелкаете правой кнопкой мыши на вашей звуковой карте blink, чтобы получить доступ к ее свойствам.
Теперь вы выбираете вкладку "Драйвер" и нажимаете на кнопку "Обновить драйвер". Если на вашем компьютере с Windows 10/11 не удается найти новый драйвер, попробуйте найти его на веб-сайте производителя. Когда вы найдете его, просто следуйте инструкциям по его установке.
Способ 5: Отключите улучшения звука
Автоматическое обновление улучшает работу звуковых карт и повышает качество звука. Однако иногда это создает проблемы для аудиоустройства и мешает работе вашей программы, вызывая общую ошибку, обнаруженную в аудиодрайвере. Ниже приведены шаги, которые помогут вам отключить автоматическое улучшение.
Ещё раз откройте диалоговое окно Corral и введите Control в поле.
На панели управления найдите звукоизоляцию и щелкните по ней правой кнопкой мыши. Теперь нажмите на опцию Свойств.

В окне свойств нажмите на Улучшения и установите флажок Отключить все звуковые эффекты, чтобы установить его. Нажмите кнопку ОК, чтобы сохранить изменения.

Способ 6: Используйте собственные звуковые драйверы Windows
Если вы видите, что ни одно из вышеперечисленных исправлений не сработало для вас, это может помочь. Windows 10/11 имеет некоторые базовые драйверы, доступные для своих пользователей, и в подобных ситуациях мы можем проверить, работают ли эти драйверы вместо драйверов, предоставляемых производителем.
Откройте диспетчер устройств. Смотрите шаги 1 и 2 метода 2 выше.
Вам нужно прокрутить вниз и найти опцию с надписью "Звуковые, видео и игровые контроллеры".
Дважды щелкните на звуковых, видео и игровых контроллерах, чтобы расширить выбор. Теперь вам нужно щелкнуть правой кнопкой мыши на звуковом устройстве, на котором возникла проблема, и выбрать опцию Обновить драйвер.
Часть 4: Как восстановить потерянные данные в Windows 10/11?
Если вы дочитали до этого места, то у нас есть для вас небольшая бонусная часть. Если вы хотите восстановить какие-либо данные, которые вы потеряли в Windows 10/11, тогда продолжайте читать, поскольку мы говорим об экстраординарном программном обеспечении для восстановления данных.
Tenorshare 4DDiG восстановление данных позволяет легко восстановить отформатированные, удаленные или потерянные данные с компьютера или SD-карты. Восстанавливайте потерянные данные из обычных мест, таких как рабочий стол, корзина, выбранные папки и т.д. Он также восстанавливает устройства и диски в различных ситуациях, включая случайное удаление, очистку корзины, блокировку вашей системы и заражение вредоносными программами. В следующем руководстве описывается процесс восстановления данных с локальных дисков, потерянных разделов, внешних устройств и заблокированных компьютеров. Скачайте сейчас и установите 4DDiG восстановление данных Windows на свой компьютер, чтобы начать свое путешествие.
Вы можете абсолютно точно восстановить файлы с вышедшего из строя жесткого диска. Если ваш локальный диск поврежден или вы перестали работать с важными папками, хранящимися на вашем локальном диске, вот несколько конкретных руководств по восстановлению ваших данных.
Безопасное скачивание
Безопасное скачивание
- Выберите локальный диск
После установки и запуска программного обеспечения вы увидите, что все устройства и диски вашего компьютера перечислены на главной странице. В этом случае выберите потерянный локальный диск из списка дисков и нажмите "Начать", чтобы продолжить.
![выберите SSD]()
- Просканируйте свой жесткий диск
4DDiG мгновенно сканирует выбранный жесткий диск на предмет потерянных данных. Он продолжит обнаруживать удаленные файлы с выбранного вами диска, поэтому он предоставит древовидное представление и список отсканированных элементов на основе представления файла. Существует индикатор выполнения, который показывает достигнутую сумму. Если вы найдете файлы, которые хотите восстановить, вы можете приостановить или остановить сканирование в любое время.

Затем вы можете увидеть результаты сканирования, в которых показано количество файлов, которые были успешно обнаружены. Если вы не можете найти потерянные данные, вы можете нажать Глубокое сканирование в нижней части интерфейса, чтобы восстановить удаленные файлы. Это может занять некоторое время.
- Предварительный просмотр и восстановление потерянных данных
4DDiG поддерживает предварительный просмотр и восстановление различных типов файлов, таких как фотографии, видео, аудио, документы и многое другое. Вы можете выбрать нужные файлы на основе категории, просмотреть, чтобы получить дополнительную информацию, и нажать Восстановить, чтобы восстановить файлы.

Поздравляю! Файлы, которые были случайно удалены из потерянного раздела, были восстановлены, и теперь вы можете их просмотреть. Не сохраняйте файлы в один и тот же раздел в случае, если ваши данные будут потеряны безвозвратно.
Часть 5: Часто задаваемые вопросы об универсальном аудиодрайвере
1. Где я могу найти свой универсальный аудиодрайвер?
Вот как вы можете найти свой универсальный аудиодрайвер:
Откройте диспетчер устройств, введя в поле поиска и нажав Ввод.
Теперь вам нужно нажать на стрелку выпадающего списка, чтобы развернуть и найти звуковой драйвер.
Затем щелкните правой кнопкой мыши на установленном драйвере и выберите Свойства.
Наконец, выберите вкладку драйвера, которая находится под окном отображения свойств драйвера.
2. Как мне изменить свой аудиодрайвер на универсальный?
Чтобы изменить ваш аудиодрайвер на универсальный, вам необходимо:
Просто наведите курсор мыши и щелкните правой кнопкой мыши на значке звука в системном трее. Затем выберите опцию Устройства воспроизведения.
Теперь вам нужно проверить, какое устройство используется по умолчанию, на вкладке Воспроизведение. Затем установите его по умолчанию, щелкнув по нему правой кнопкой мыши.
3. Почему у меня есть универсальный аудиодрайвер?
Проще говоря, проблема "Универсальный аудиодрайвер обнаружено" - это сообщение об ошибке. Вы получите это сообщение в окне средства устранения неполадок Windows, когда ваш компьютер столкнется с проблемами со звуком или аудиосистемой. Если вы пытаетесь устранить звуковые ошибки Windows и обнаруживаете эту проблему, то это означает, что звуковые устройства плохо реагируют.
4. Как мне исправить воспроизведение звука с помощью универсального драйвера Microsoft HD audio?
Вам необходимо обновить свои аудиодрайверы или просто удалить и переустановить их, чтобы исправить воспроизведение звука с помощью универсального драйвера Microsoft HD audio.
Заключение:
Универсальный аудиодрайвер обнаружено устраняется простым способом, показанным в этом сообщении в блоге. Пользователи могут выполнить эти действия самостоятельно, без помощи эксперта. Мы рекомендуем вам использовать 4DDiG Data Recovery, чтобы вернуть доступ к вашим потерянным данным в Windows 10/11. Программа для Tenorshare 4DDiG восстановление данных рекомендуется техническими экспертами со всего мира. Мы надеемся, что эта статья поможет вам решить некоторые распространенные проблемы с аудиодрайвером в Windows 10/11. Чтобы сделать этот пост более полезным, пожалуйста, дайте нам знать, что вы думаете об этом посте. Ваши предложения и комментарии приветствуются в разделе комментариев ниже.
Вам Также Может Понравиться
- Главная >>
- Исправления Windows >>
- Как исправить универсальный аудиодрайвер обнаружено в Windows 10/11?