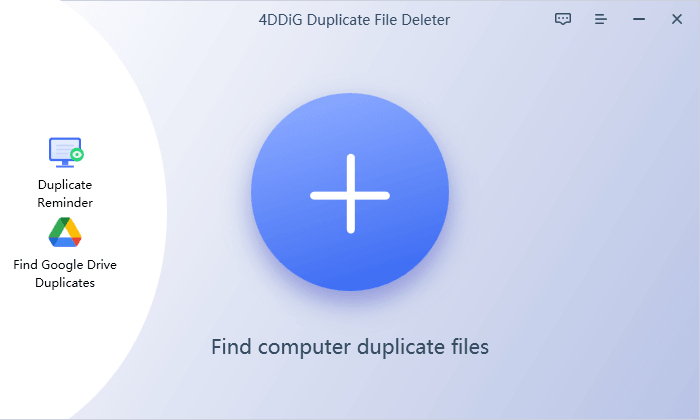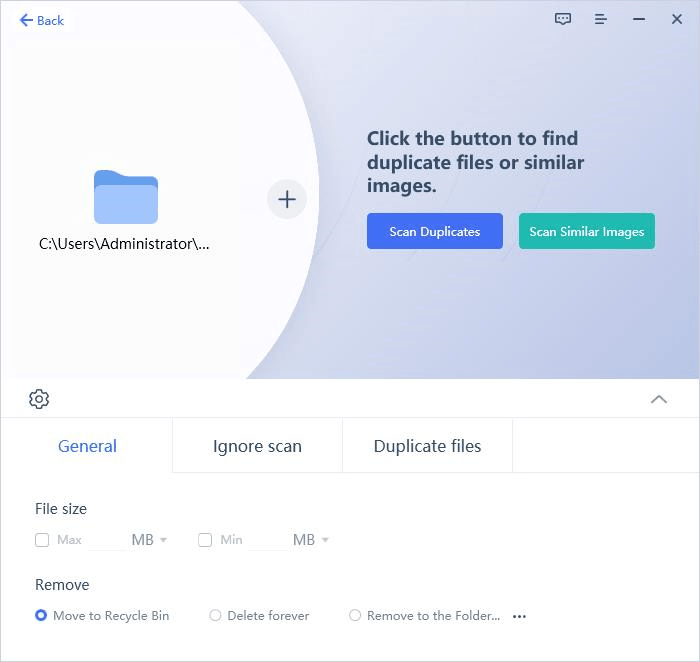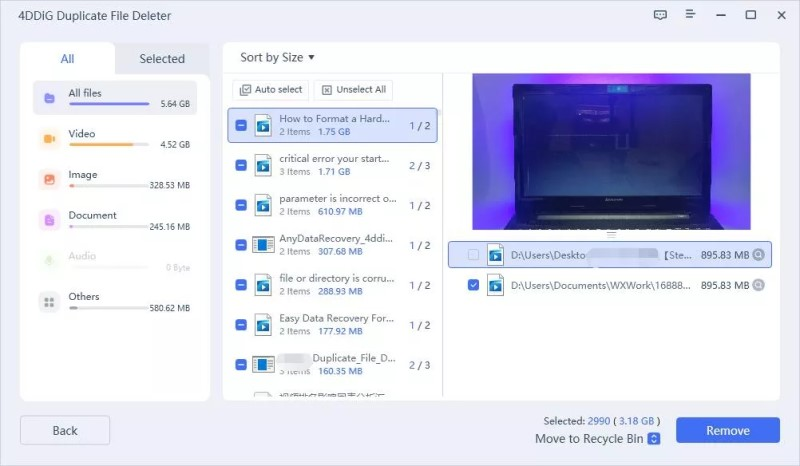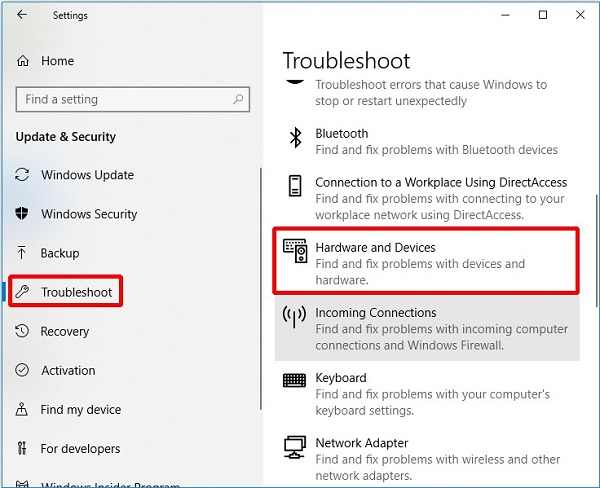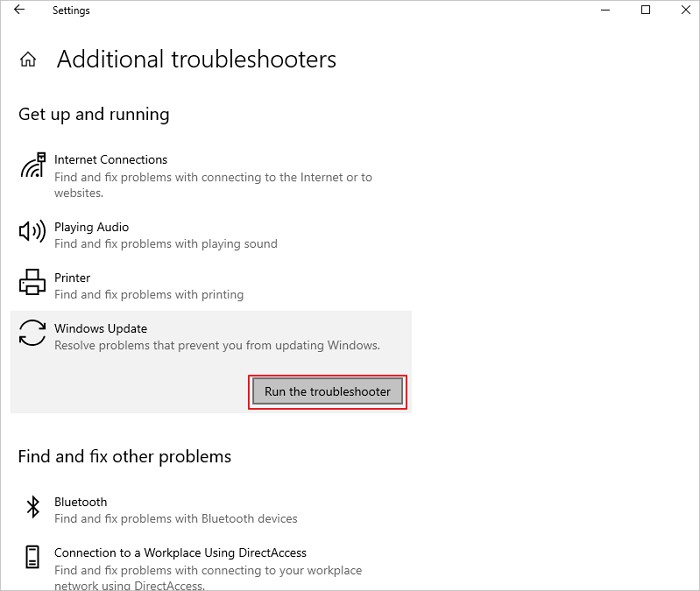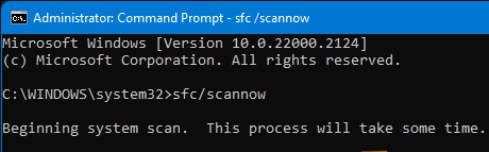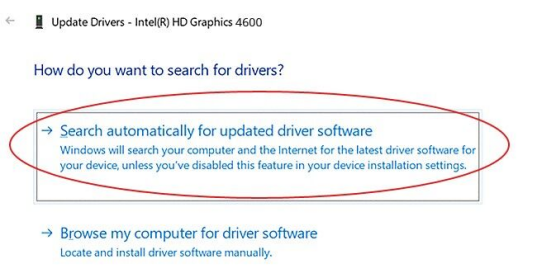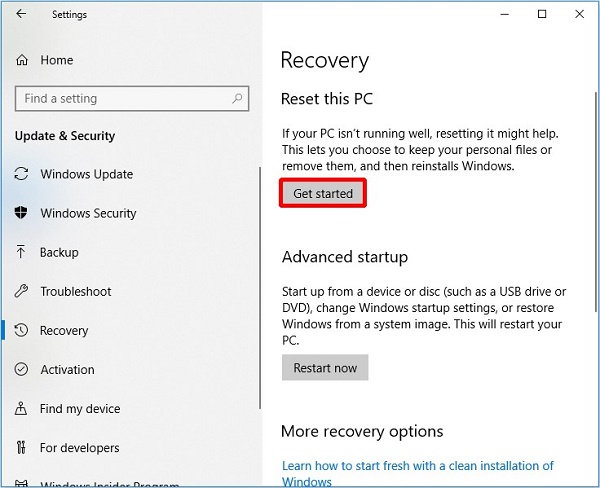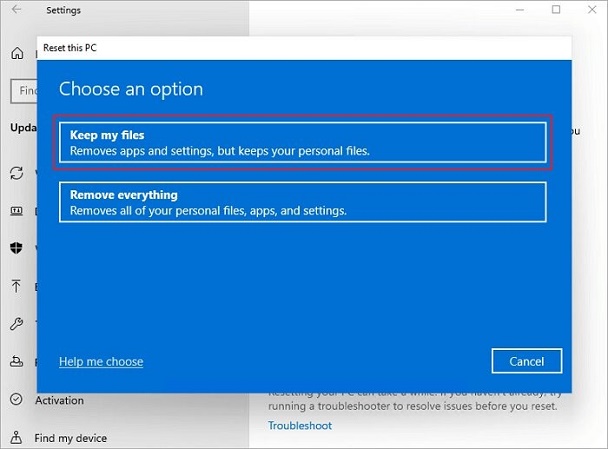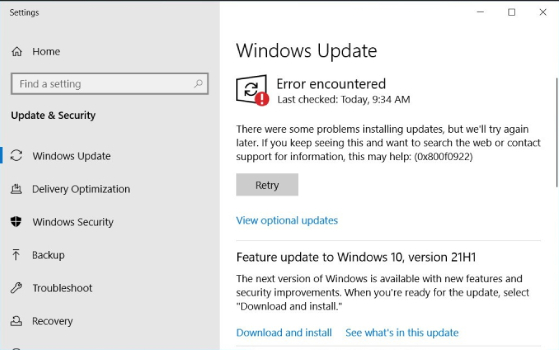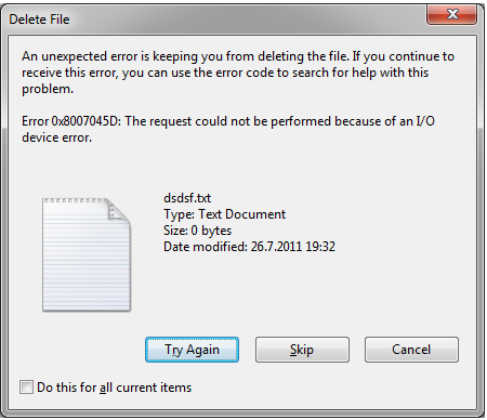Как исправить ошибку 0xc1900101 на Windows 11/10?
Возникли проблемы с ошибкой 0xc1900101 на Windows 11 или 10? Эта распространённая проблема с обновлением может стать препятствием на пути к установке обновления системы. Не волнуйтесь! Прочитайте эту статью. Мы покажем вам 7 простых решений для устранения этой ошибки и обеспечим безпроблемное обновление до последней версии Windows.

Часть 1: Что такое ошибка обновления Windows 0xc1900101?
Если вы столкнулись с ошибкой 0xc1900101 при установке важных обновлений для Windows 10 или 11, это может сделать ваш компьютер уязвимым или вызвать другие проблемы.
Обычно это означает, что при попытке установить обновление Windows что-то пошло не так. Непонятная строка цифр говорит о том, что существует проблема, из-за которой обновление работает неправильно.
Эта ошибка может проявляться по-разному:
- 0xC1900101 - 0x2000c
- 0xC1900101 - 0x20004
- 0xC1900101 - 0x20017
- 0xC1900101 - 0x40017
- 0xC1900101 - 0x30018
- 0xC1900101 - 0x40021
Обычно проблема заключается в программе или драйвере, которые не работают с новейшими версиями Windows. Старое программное обеспечение и оборудование, которое не было обновлено, может вызвать ошибку 0xc1900101.
Она также появляется при незавершённой установке или повреждении временных файлов. С помощью технических средств поиска неисправностей можно определить, какая программа или фоновый процесс вызывают ошибку.
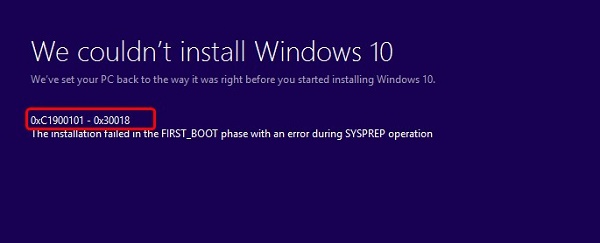
Часть 2: Как исправить ошибку 0xc1900101?
Мы собрали семь простых способов избавиться от этой проблемы навсегда. Наше руководство просто в понимании, даже если вы не являетесь экспертом в области компьютерных технологий. Мы покажем вам шаг за шагом, как заставить ваш компьютер снова работать без сбоев. А теперь давайте рассмотрим эти 7 способов по очереди!
Способ 1: Освободите дисковое пространство с помощью 4DDiG Duplicate File Deleter
Одной из скрытых причин появления раздражающей ошибки 0xc1900101 может быть слишком большое количество файлов на жёстком диске. Когда хранилище компьютера заполняется копиями файлов, временными файлами и другими ненужными данными, это может вызвать проблемы при крупных обновлениях Windows.
Очистка от цифрового мусора с помощью 4DDiG Duplicate File Deleter поможет решить проблемы с обновлением. Программа быстро находит и удаляет дубликаты файлов на устройствах с Windows. Но почему стоит выбрать именно 4DDiG?
- Быстрое сканирование для поиска всех дубликатов файлов, таких как фотографии, видео, музыка и документы
- Поддержка внутренних жёстких дисков, а также внешних USB-накопителей и карт памяти
- Продуманные параметры фильтрации позволяют настроить типы файлов и папок для сканирования
- Предварительный просмотр файлов перед удалением, чтобы убедиться, что вы не потеряете ничего важного
- Удаление всех дубликатов файлов одним щелчком мыши для быстрого освобождения пространства памяти
Главное преимущество использования 4DDiG заключается в том, что он тщательно очищает копии файлов, которые вам на самом деле не нужны. Все эти дубликаты занимают место, но совсем не помогают компьютеру работать лучше. Их удаление помогает "навести порядок" на жёстком диске.
Благодаря увеличению свободного пространства после удаления дубликатов обновления Windows могут устанавливаться без ошибок памяти. Кроме того, компьютер работает быстрее, если в нём меньше мусора.
Одним словом, 4DDiG позволяет легко находить и удалять копии файлов, занимающие драгоценные гигабайты. Поддержание порядка в хранилище — это основной способ избежать досадных ошибок 0xc1900101. Вот как использовать 4DDiG Duplicate File Deleter для устранения ошибки 0xc1900101:
Безопасное скачивание
Безопасное скачивание
-
Загрузите и установите 4DDiG:
Получите последнюю версию 4DDiG Duplicate File Deleter и воспользуйтесь мастером быстрой установки программы на свой компьютер под управлением Windows.
-
Выполните глубокое сканирование:
Выберите диск Windows и определитесь с типами файлов. Исключите защищённые папки Windows, а затем нажмите кнопку "Сканировать", чтобы заглянуть даже в самый последний угол в поисках лишних копий.
-
Удалите дубликаты и обновитесь:
После завершения сканирования просмотрите и удалите дубликаты файлов одним щелчком мыши. Освобождённое хранилище позволяет устанавливать обновления Windows без сбоев и ошибок. Эти три простых действия позволят вам раз и навсегда устранить проблему блокировки обновлений 0xc1900101. Верните гигабайты неиспользованного дискового пространства за считанные минуты!
Способ 2: Запустите средство Устранения неполадок Центра обновления Windows
Запуск встроенного средства Устранения неполадок Центра обновления Windows может выявить и устранить проблемы с оборудованием или драйверами, вызывающими ошибки 0xc1900101. Этот инструмент диагностики сканирует систему и сообщает о проблемах, блокирующих обновления.
- Откройте меню "Пуск" и нажмите "Настройки.
- В разделе Настройки нажмите на Обновление и безопасность.
- На странице "Обновление и безопасность" прокрутите страницу вниз и нажмите "Устранение неполадок".
-
В правой панели "Устранения неполадок" найдите и щёлкните на опцию "Оборудование и устройства".

-
На странице "Устройства и оборудование" нажмите на кнопку с надписью "Запустить средство устранения неполадок".

- Дождитесь, пока средство устранения неполадок просканирует систему и обнаружит все проблемы, связанные с неудачным обновлением.
- Просмотрите отчет об устранении неполадок, чтобы узнать, в чём заключается проблема и как её решить.
- Устраняйте любые конфликты оборудования и драйверов, чтобы обновления Windows работали без сбоев.
Способ 3: Запустите программу Проверки файловой системы (SFC). для исправления ошибки 0xC1900101
Повреждённые системные файлы часто мешают корректной установке обновлений Windows, что приводит к появлению кода ошибки 0xc1900101. Запустите встроенный инструмент System File Checker (SFC) — Проверка файловой системы — чтобы просканировать и восстановить повреждённые файлы операционной системы, вызывающие проблемы.
- Откройте окно командной строки администратора.
-
Введите "sfc /scannow" и нажмите Enter, чтобы начать сканирование.

- SFC проверяет все защищённые файлы Windows на целостность и заменяет повреждённые копии из кэша.
- Это поможет восстановить отсутствующие или повреждённые файлы, необходимые для беспроблемного обновления.
Способ 4: Обновление драйвера жёсткого диска для исправления ошибки 0xC1900101
Поскольку ошибка 0xc1900101 связана с конфликтами драйверов, обновление устаревших или неисправных драйверов может заставить обновление Windows снова работать должным образом.
- Щёлкните правой кнопкой мыши на "Мой компьютер" и выберите пункт "Управление > Диспетчер устройств".
- Разверните категорию Дисковые накопители и щёлкните правой кнопкой мыши на жёстком диске.
-
Выберите Обновить драйвер > Автоматический поиск обновленных драйверов.

- Дождитесь, пока система установит последнюю версию драйвера, доступную для вашего оборудования.
- Установив свежие драйверы, повторите попытку обновления Windows.
Способ 5: Использование DISM для исправления ошибки 0xC1900101
Команда DISM — это удобный встроенный инструмент для устранения проблем с образом системы, которые лежат в основе ошибок с обновлением Windows, таких как 0xc1900101.
- Откройте окно администратора "Командная строка"/"PowerShell".
-
Введите "DISM.exe /Online /Cleanup-image /Restorehealth" и нажмите Enter.

- DISM сканирует и устраняет проблемы с образом Windows, инструментами восстановления, функциями и критическими компонентами операционной системы.
- Дайте сканированию завершиться. Это поможет устранить проблемы с повреждением встроенных или отсутствующих файлов.
- Перезагрузите компьютер после завершения работы, чтобы изменения вступили в силу.
Способ 6: Решение ошибки 0xc1900101 с помощью переустановки системы
Если ничего не помогает устранить постоянную ошибку 0xc1900101, часто помогает полный сброс системы. Это поможет восстанавить Windows до чистого, стабильного состояния.
-
Перейдите в раздел Настройки > Обновление и безопасность > Восстановление и выберите "Начать".

-
Выберите опцию сброса "Сохранить мои файлы" или "Удалить все".

- Дождитесь закрытия приложений и перезагрузки устройства в интерфейс восстановления.
- Следуйте подсказкам, чтобы переустановить Windows, сохранив файлы, если вам нужен этот вариант.
Способ 7: Исправление ошибки 0xC1900101 через обновление BIOS
Устаревший BIOS также может препятствовать беспроблемной установке обновлений Windows, что приводит к сбою процесса 0xc1900101. Переустановка BIOS позволяет проапгрейдить прошивку для поддержки новых возможностей ОС.
- Зайдите на сайт производителя своей материнской платы и найдите последнюю версию BIOS для вашей модели.
- Загрузите файл обновления на флэш-накопитель USB.
- Войдите в меню BIOS при загрузке компьютера и выберите инструмент для прошивки.
- В утилите прошивки найдите файл обновления на вставленном USB.
- Нажмите "Flash" и дождитесь завершения обновления BIOS, после чего перезагрузитесь.
Часть 3: Часто задаваемые вопросы
В: Что вызывает ошибку 0xC1900101 в Windows 11?
Ответ: Ошибка 0xC1900101 обычно возникает из-за несовместимого приложения или драйвера, повреждённых системных файлов или проблем с оборудованием, которые не позволяют Windows 11 правильно устанавливать обновления.
В: Как исправить ошибку установки Windows 0xC1900101 - 0x20017?
Ответ: Код ошибки 0xC1900101 - 0x20017 связан с проблемами драйверов, поэтому обновление драйверов, запуск сканирования SFC или чистая установка Windows должны устранить специфическую ошибку 0xC1900101.
В: Почему Windows 10 22H2 не удалось установить 0xC1900101?
Ответ: Windows 10 22H2 может не установиться из-за этой ошибки, если у вас устаревшие или повреждённые драйверы, повреждённые или небезопасные системные файлы, недостаточно места для хранения данных или оборудование, не имеющее надлежащей прошивки или совместимости с последней версией Windows 10.
Заключительные мысли
Ошибки при обновлении Windows, такие как 0xc1900101, могут быть очень раздражающими. Многие люди сталкиваются с проблемой установки новых версий Windows из-за этой проблемы. Но есть несколько простых способов исправить ситуацию, например при помощи 4DDiG Duplicate File Deleter или других способов, о которых мы рассказали в этой статье. Благодаря этим советам у вас теперь есть набор инструментов для устранения ошибки 0xc1900101, если она появится. Просканируйте компьютер, чтобы выяснить причину проблемы. Затем используйте правильное решение, чтобы избавиться от неё. Вы сможете обеспечить безопасность Windows и обновить его с помощью новейших функций. Больше никаких проблем с запутанными кодами ошибок или заблокированными обновлениями!
Вам Также Может Понравиться
- Главная >>
- Исправления Windows >>
- Как исправить ошибку 0xc1900101 на Windows 11/10?