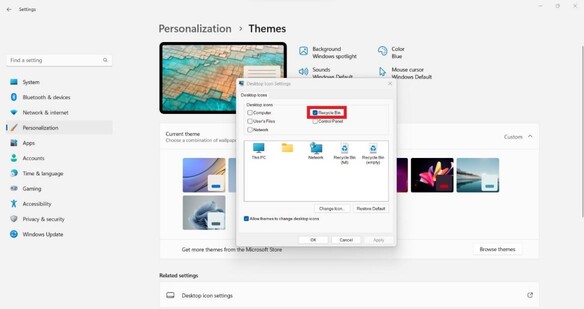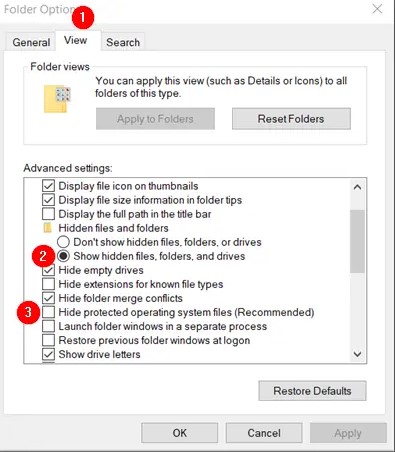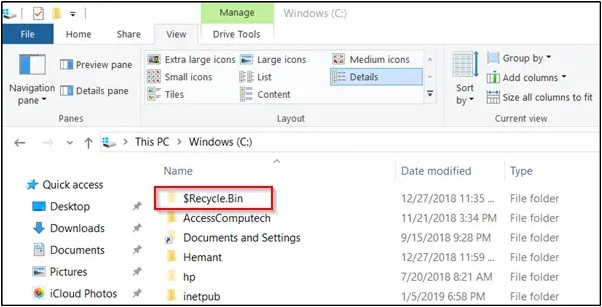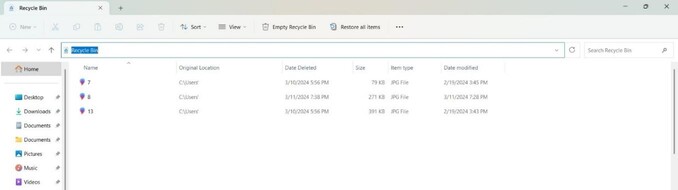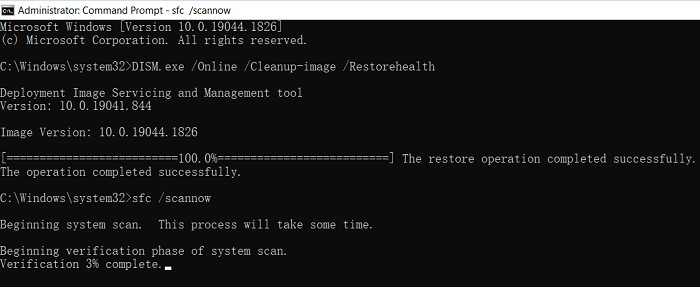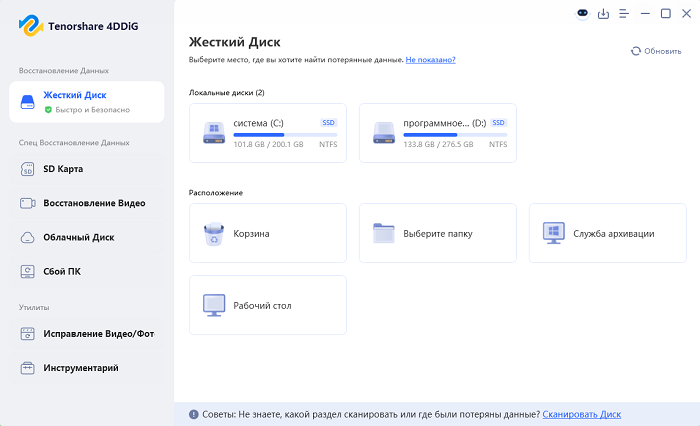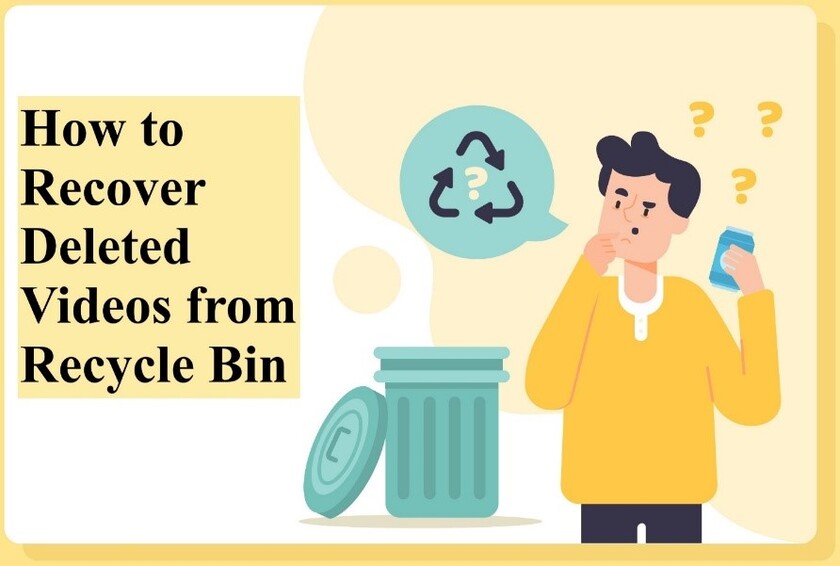4 простых способа Восстановления Корзины на рабочий стол в Windows 10/8/7
Корзина Windows — это встроенная функция. В Корзине хранятся файлы, удаленные пользователями. Вы можете очистить Корзину, чтобы удалить файлы навсегда, или восстановить файлы в их изначальное расположение. Несмотря на то, что это встроенная функция, многие пользователи не понимают, как вернуть Корзину на рабочий стол..
Множество причин может привести к тому, что пользователи зададутся вопросом как вернуть Корзину на рабочий стол в Windows 11/10/8/7. Однако это решаемая проблема, и именно ее решением мы и займемся в этом руководстве. Итак, продолжайте читать, чтобы узнать четыре лучших способа как вернуть Корзину на рабочий стол.
Часть 1. Почему исчезла Корзина
Корзина по умолчанию присутствует на рабочем столе для быстрого доступа к ней. Если однажды вы вдруг заметите, что иконка Корзины пропала с рабочего стола, этому может быть несколько причин:
- Случайное Удаление: возможно, вы случайно удалили Корзину с рабочего стола.
- Изменение Настроек Windows: возможно, вы отключили Корзину в результате непреднамеренного изменения настроек/конфигурации Windows.
- Повреждение Системы: системные файлы были повреждены, в результате чего пропала Корзина.
- Вирусная Атака: вирусная атака на наш компьютер привела к исчезновению Корзины.
Часть 2. Как вернуть Корзину на рабочий стол
Точно так же, как существует множество причин, по которым вы не можете найти Корзину в Windows 10/8/7, существует также несколько способов это исправить. Ниже мы перечислили четыре способа как вернуть Корзину на рабочий стол:
Способ 1. Восстановить иконку Корзины из настроек
Существует вероятность того, что некоторые изменения в настройках Windows могли удалить/отключить иконку Корзины. Итак, вы можете восстановить иконку Корзины из настроек, выполнив следующие действия:
- Перейдите в меню «Пуск» Windows и выберите «Настройки».
- Перейдите в раздел «Персонализация» > «Темы» > «Параметры значков рабочего стола».
-
Установите флажок напротив «Корзина» и нажмите на «Применить» > «ОК».

Способ 2. Восстановить иконку Корзины, воссоздав Корзину
При установке программного обеспечения в Windows, вы можете установить его ярлык на рабочий стол для быстрого доступа. Вы можете сделать то же самое для Корзины.
Выполните следующие шаги, чтобы узнать, как вернуть Корзину на рабочий стол, заново создав ярлык для Корзины:
- Зайдите в «Этот компьютер». Нажмите «Параметры» в верхней строке меню.
-
В окне «Свойства папки» перейдите на вкладку «Вид».

- Установите флажок «Показывать скрытые файлы, папки и диски» и снимите флажок «Скрывать защищенные системные файлы (рекомендуется)».
-
Откройте диск «C» и кликните по папке «$Recycle.Bin».

- Кликните правой кнопкой мыши на «Корзину» и выберите «Отправить на > рабочий стол (создать ярлык)».
-
Вернитесь в «Свойства папки» и установите флажок «Скрывать защищенные системные файлы (рекомендуется)».

Способ 3. Открыть Корзину из проводника Windows
Если вы не можете найти Корзину на рабочем столе, вы можете получить к ней доступ из проводника. Вот как это сделать:
- Откройте проводник Windows
-
В строке поиска введите «Корзина» (или «Recycle Bin») и нажмите Enter. Откроется Корзина.

Способ 4. Восстановить Корзину с помощью средства проверки системных файлов
Одной из причин, из-за которых вы не можете найти Корзину, является повреждение системных файлов. В этом случае вы можете использовать встроенный инструмент проверки системных файлов Windows, чтобы быстро проверить и исправить поврежденные системные файлы.
Вот как вернуть Корзину на рабочий стол с помощью средства проверки системных файлов:
- В меню «Пуск» Windows, найдите «Командную строку» и запустите ее от имени администратора.
-
Введите приведенные ниже команды одну за другой:
- DISM.exe /Online /Cleanup-image /Restorehealth
- sfc /scannow
Утилита проверки системных файлов (SFC) автоматически отсканирует и исправит повреждения системных файлов. После этого проверьте, можете ли вы теперь получить доступ к Корзине.

Как восстановить данные, потерянные из-за невозможности найти Корзину
Если вы не можете найти Корзину на рабочем столе, вы также можете столкнуться с проблемой потери данных. Если вы недавно намеренно/непреднамеренно удалили некоторые файлы, они были отправлены в Корзину. Теперь, если вы не можете найти Корзину, вы также не сможете восстановить удаленные файлы. Чтобы справиться с этой ситуацией, вам нужна лучшая программа, по функционалу заменяющая Корзину, чтобы восстановить потерянные данные. Именно здесь в игру вступает 4DDiG Data Recovery Вот ключевые особенности 4DDiG Data Recovery:
Восстановление потерянных данных из неисправной/очищенной Корзины.
- Восстановление потерянных данных из неисправной/очищенной Корзины.
- Восстановление более 2000 типов данных, включая изображения, видео, документы и т.д.
- Восстановление данных с ПК/ноутбука, SD-карты, USB-накопителя, внутреннего/внешнего диска и т. д.
- Восстановление потерянных данных в результате удаления, повреждения, форматирования, потери раздела, вирусной атаки и т. д.
- Интеллектуальное и быстрое глубокое сканирование для извлечения всех восстанавливаемых данных.
- Выборочное восстановление данных на основе предварительного просмотра.
- Совместима с Windows 11/10/8/7 и Mac.
Безопасное скачивание
Безопасное скачивание
Выполните следующие шаги, чтобы восстановить данные, потерянные из-за невозможности найти Корзину, с помощью 4DDiG Data Recovery:
-
Установите и запустите 4DDiG Data Recovery на своем ПК. На главном экране выберите «Корзина» и нажмите на «Пуск».

-
4DDiG Data Recovery начнет глубокое сканирование. Дождитесь завершения сканирования.

-
Воспользуйтесь предварительным просмотром файлов для восстановления. Выберите те, которые нужно восстановить, и нажмите на кнопку «Восстановить».

Вот и все! Таким образом, 4DDiG Data Recovery предлагает простой, но мощный способ легко восстановить потерянные данные из Корзины.
Безопасное скачивание
Безопасное скачивание
Заключительные слова
Если вы не можете найти Корзину в Windows, это может быть связано с простым удалением иконки Корзины с рабочего стола, или любой другой причиной. Независимо от причины, вы можете воспользоваться четырьмя вышеуказанными способами, чтобы легко решить проблему и вернуть Корзину на рабочий стол. Кроме того, если вы столкнулись с потерей данных из-за невозможности найти Корзину на рабочем столе, вы можете легко восстановить их с помощью 4DDiG Data Recovery . Глубокое сканирование этой программы, поддержка более 2000 типов данных и восстановление на основе предварительного просмотра позволяют лучше всего восстанавливать потерянные данные. Итак, пришло время вернуть доступ к Корзине, а затем восстановить данные с помощью 4DDiG Data Recovery.
Вам Также Может Понравиться
- Главная >>
- Исправления Windows >>
- 4 простых способа Восстановления Корзины на рабочий стол в Windows 10/8/7