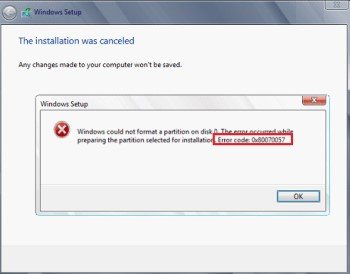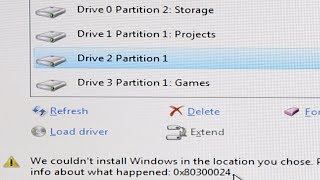Что такое «код ошибки 0x80070490?» Как мне исправить ошибку 0x80070490 в Windows 10/11? Это те вопросы, с которыми сталкиваются пользователи Windows. Этот тип ошибки очень распространен. Крайне важно поддерживать актуальность системы Windows 10/11 посредством обновлений. Это обеспечивает быструю работу ПК и защиту от любых потенциальных угроз. Если ваша Windows обновлена, но вы все равно столкнулись с проблемой «код ошибки 0x80070490», то это повод для беспокойства.

- Часть 1: Что из себя представляет проблема «Код ошибки 0x80070490»
- Предварительные действия: Что вы должны сделать, прежде чем приступать к исправлению проблемы «код ошибки 0x80070490»HOT
-
Часть 2: Как исправить код ошибки 0x80070490 при обновлении Windows?
- Способ 1: Отключите сторонние антивирусные приложения
- Способ 2: Используйте Windows Repair
- Способ 3: Запустите утилиту проверки системных файлов, чтобы выполнить проверку реестра
- Способ 4: Ручной сброс компонентов Центра обновления Windows
- Способ 5: Восстановите Windows до более ранней версии
- Способ 6: Создание новой локальной учетной записи Windows
- Способ 7: Запустите средство устранения неполадок Центра обновления Windows
- Способ 8: Запустите командную строку
- Способ 9: Используйте службу обслуживания образов развертывания и управление ими (DISM)
- Способ 10: Сканирование на наличие вредоносных программ
- Способ 11: Очистка ключей реестра
- Способ 12: Убедитесь, что все необходимые службы работают.
- Способ 13: Удалите папку SoftwareDistribution
- Часть 3: Как исправить ошибку 0x80070490: Нам не удалось найти ваши настройки?
- Часть 4: Как исправить проблему с сообщением на почте «код ошибки 0x80070490»?
Часть 1: Что из себя представляет проблема «Код ошибки 0x80070490»
Что такое «код ошибки 0x80070490»?
Код ошибки 0x80070490 – это индикатор, который указывает на поврежденный файл или нахождение поврежденных файлов в системе. Любое повреждение или порча в хранилище компонентов или сервисной службе на основе компонентов CBS препятствует обновлению Windows.
Что вызывает код ошибки 0x80070490?
В большинстве случаев код ошибки 0x80070490 появляется во время обновления Windows или при установке обновлений с использованием KB-файла. Это может происходить из-за накопившихся обновлений, которые не позволяют Windows устанавливать новые обновления. Если эта ошибка возникнет на вашем компьютере, вы не сможете выполнить установку обновлений через программу Media Creation Tool от Microsoft с помощью установочного носителя. Как итог, это выливается в головную боль. Вы не сможете ничего установить, никакие приложения и игры.
Предварительные действия: Что вы должны сделать, прежде чем приступать к исправлению проблемы «код ошибки 0x80070490»
Прежде всего, вам следует подготовить свой компьютер к необходимым для исправления действиям. В противном случае вы рискуете потерять часть своих данных во время процесса исправления ошибки 0x80070490. Что необходимо сделать, так это создать резервную копию важных файлов, которые хранятся на вашем компьютере. Причина в том, что в большинстве случаев происходит утрата данных во время исправления проблемы «код ошибки 0x80070490». Однако, если вы все-таки потеряли свои данные, не нужно паниковать. Вы все еще можете восстановить их.
Tenorshare 4DDiG – одна из лучших специализированных программ, делающих вашу работу проще. Когда нужно решить какие-то задачи, Tenorshare – это комплексный пакет «все в одном». Tenorshare 4DDiG упрощает восстановление данных. Вы можете восстановить свои данные в кратчайшие сроки, выполнив несколько шагов. Вот некоторые из ключевых функций Tenorshare 4DDiG:
- Поддержка восстановления данных в Windows 11,10,8,7
- Поддержка восстановления данных как с внутренних, так и с внешних устройств, таких как USB-накопители, SD-карты и т.д.
- Поддержка восстановления данных, которые были утрачены вследствие различных причин, включая случайное удаление, форматирование, вирусную атаку и т.д.
- Поддержка восстановления более чем 2000 различных типов файлов, включая фотографии, видео, документы и т.д.
Как восстановить потерянные файлы в Windows из-за ошибки 0x80070490:
Безопасная Загрузка
Безопасная Загрузка
- Установите Tenorshare 4DDiG на свой компьютер. После запуска вы увидите экран с некоторыми опциями. Выберите локальный диск или другое место, где вы потеряли свои данные, и начните сканирование.
- После того, как 4DDiG проанализирует ваш локальный диск, вам будут показаны отсканированные файлы, вы можете переключить режим просмотра, чтобы просмотреть фотографии, видео, документы и т.д. После этого вы можете выбрать те файлы, которые хотите просмотреть.
- После предварительного просмотра вы сможете восстановить их в безопасное место. Вы можете выбрать другое место для их сохранения. Более того, мы не рекомендуем вам использовать текущее местоположение, в котором произошла потеря этих данных. Вот таким образом вы можете восстановить свои данные с помощью Tenorshare 4DDiG.



Часть 2: Как исправить код ошибки 0x80070490 при обновлении Windows?
Существует множество вполне надежных способов исправить проблему «код ошибки 0x80070490». Некоторые из них очень просты, в другие нужно вникать, но они помогут справиться с задачей. Вот способы для устранения проблемы:
Способ 1: Отключите сторонние антивирусные приложения
На каждом Windows компьютере установлен сторонний антивирус. Его устанавливают для защиты от вредоносных программ. Хотя, честно говоря, для Windows 10 и 11 не требуются сторонние антивирусы. В них уже есть встроенная программа Защитник Windows, которая и обеспечивает безопасность. Использование стороннего антивирусного программного обеспечения может привести к проблеме «код ошибки 0x80070490», поэтому перед устранением неполадок отключите все используемые вами сторонние антивирусы. Вы можете отключить эти антивирусы или полностью удалить их, потому что на данный момент они вам не нужны. Иногда, когда все службы защиты Windows отключены, системная защита от вредоносных программ отказывает в доступе. В этом случае отключите защиту в режиме реального времени и Брандмауэр, затем перезагрузите ПК и запустите процесс обновления. Если обновление прошло успешно, вы можете снова установить сторонний антивирус. Хотя он вам и не понадобится, если вы постоянно обновляете свой компьютер и держитесь подальше от файлов, которые могут содержать вирусы.
Способ 2: Используйте Windows Repair
Windows Repair – это условно-бесплатный универсальный инструмент для восстановления, который, как известно, устраняет подавляющее большинство распространенных проблем Windows, включая проблемы с обновлением. Он работает со всеми последними версиями Windows и может автоматизировать для вас многие действия по устранению неполадок. Его метод восстановления обновлений Windows чрезвычайно эффективен и доступен в бесплатной версии. Вот краткое руководство по использованию Windows Repair для восстановления служб Центра обновления Windows:
Шаг 1: Сначала установите Windows Repair. Затем запустите Windows Repair, в верхнем меню нажмите «Восстановления» (Repairs), а затем «Открыть восстановления» (Open Repairs).
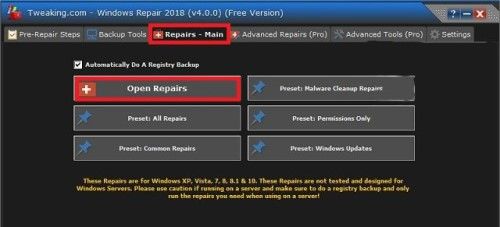
Шаг 2: Воспользуйтесь выпадающим меню под пунктом восстановления и выберите «Обновить предустановку» (Updates preset). Выберите нужный метод и нажмите на кнопку «Начать восстановление» (Start Repairs).
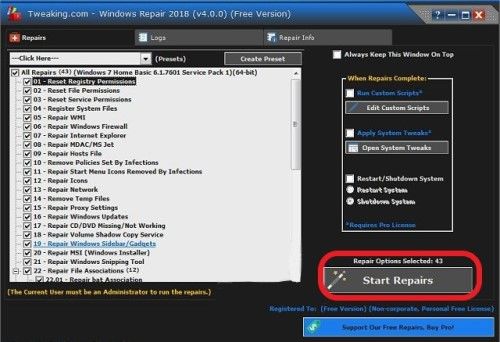
Когда процесс завершится, перезагрузите компьютер и установите обновления Windows.
Способ 3: Запустите утилиту проверки системных файлов, чтобы выполнить проверку реестра
Это рекомендуемый способ, но в то же время довольно сложный. Утилита проверки системных файлов может устранить проблему «код ошибки 0x80070490». Вот несколько шагов для быстрого запуска проверки системных файлов:
Шаг 1: Перейдите в меню Пуск и введите «cmd», затем щелкните правой кнопкой мыши по результату поиска и запустите от имени администратора.

Шаг 2: В командной строке введите «sfc/scannow» и нажмите клавишу «Enter». Будет выполнено сканирование всех поврежденных файлов, которые вызывают проблемы в Windows. Это не должно занять больше 15-20 минут.

Шаг 3: Когда процесс будет завершен, появится сообщение о том, что хранилище CBS повреждено. Если сообщение появилось, введите «Dism/Online/Cleanup-Image/RestoreHealth» и нажмите «Enter», чтобы удалить эти файлы. Если никаких сообщений и команд CBS не появилось, значит, поврежденных файлов нет.
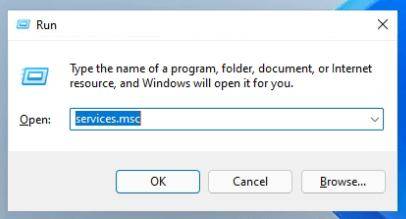
Шаг 4: После завершения процесса закройте командную строку. Затем на клавиатуре нажмите клавиши «Win» и «R», чтобы открыть окно Выполнить. Введите «service.msc» и нажмите «Enter».
Шаг 5: Найдите Центр обновления Windows в окне службы. Щелкните по нему правой кнопкой мыши и выберите перезапустить.
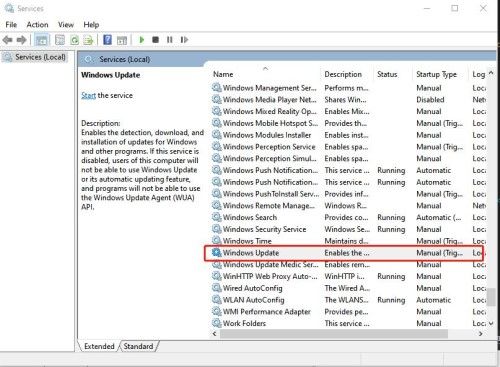
Шаг 6: Повторите тот же процесс с установщиком модулей Windows.
Когда вы перезагрузите обе службы, попробуйте снова установить обновления.
Способ 4: Ручной сброс компонентов Центра обновления Windows
Использование метода ручного сброса компонентов Центра обновления Windows – это еще один способ исправить проблему «код ошибки 0x80070490». Вот руководство по выполнению этого процесса:
Шаг 1: Перейдите в меню Пуск и введите «cmd», затем щелкните правой кнопкой мыши по результату поиска и запустите от имени администратора.

Шаг 2: Через командную строку мы остановим службы обновления Windows, включая службы BITS, Cryptographic, MSI. Вставьте «net stop wuauserv», «net stop CryptSvc», «net stop bits», «net stop msiserver», нажимая «Enter» после ввода каждой команды.
Шаг 3: Когда все службы центра обновления Windows будут отключены, переименуйте папки «Catroot2» и «SoftwareDistribution». Для этого вставьте «ren C:WindowsSoftwareDistribution SoftwareDistribution.old» и «ren C:WindowsSystem32catroot2 Catroot2.old» и нажмите «Enter».
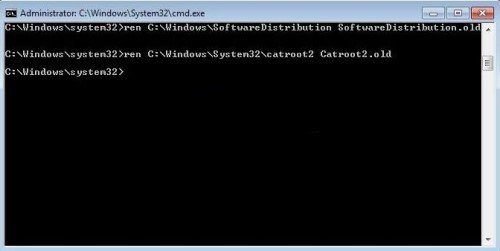
Шаг 4:Теперь перезапустите службы обновления Windows, введя команды «net start wuauserv», «net start CryptSvc», «net start bits», «net start msiserver», нажимая «Enter» после каждой команды.
Когда процесс будет завершен, перейдите в Центр обновления Windows и посмотрите, все ли вернулось в норму.
Способ 5: Восстановите Windows до более ранней версии
Восстановление Windows – это еще один способ решения неисправности «код ошибки 0x80070490». Нужно просто выполнить откат системы, если в текущей версии Windows не получается решить данную проблему. Таким образом, восстановление предыдущей версии – это само по себе решение. Вот руководство, как восстановить Windows до предыдущей версии, чтобы исправить «код ошибки 0x80070490»:
Шаг 1: На клавиатуре нажмите клавиши «Win» + «R» для открытия окна Выполнить. Введите «rstrui» и нажмите «Enter».
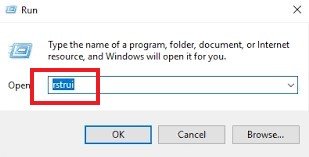
Шаг 2: Нажмите «Далее» в первом окне, а затем установите флажок на пункте «Показать другие точки восстановления». Выберите точку восстановления до того, как появились сбои в системе, и нажмите кнопку «Далее».
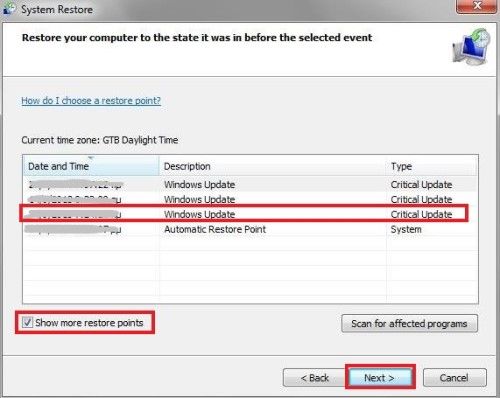
Шаг 3: В окне Восстановление системы следуйте указаниям Мастера. Перейдите в раздел выбора точек восстановления. Выберите точку восстановления, когда система начала сбоить, затем нажмите кнопку «Далее».
Когда процесс будет завершен, нажмите кнопку «Готово», начнется процесс восстановления. После завершения ваша система Windows вернется к выбранной версии, и код ошибки 0x80070490 будет удален.
Способ 6: Создание новой локальной учетной записи Windows
Создание новой локальной учетной записи Windows может устранить проблему с кодом ошибки 0x80070490.
- Откройте окно учетной записи пользователя Windows. Создайте новую учетную запись с правами администратора.
- Переместите все документы и важные файлы в новую учетную запись. Отключите или удалите свою старую учетную запись и переключитесь на новую.
- Затем войдите в свою учетную запись Microsoft.
Это исправит «код ошибки 0x80070490».
Способ 7: Запустите средство устранения неполадок Центра обновления Windows
Устранение неполадок Центра обновления Windows, безусловно, поможет. Хотя многие люди не пользуются этой программой. Она покажет вам причины, которые вызывают проблему «код ошибки 0x80070490».
Шаг 1: Перейдите в настройки вашего ПК. Затем перейдите в раздел «Обновление и безопасность» и нажмите «Устранение неполадок».
Шаг 2: Найдите Центр обновления Windows и нажмите «Запустить средство устранения неполадок».
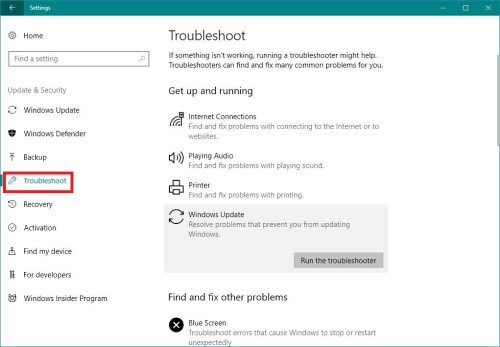
Следуйте инструкциям на экране для завершения процесса, а затем перезагрузите компьютер.
Способ 8: Запустите командную строку
Шаг 1: Перейдите к поиску в Windows, введите «cmd» и откройте приложение от имени администратора.
Шаг 2:Вставьте «scanaflo/scannow» и нажмите «Enter».
Дождитесь завершения, а затем перезагрузите компьютер.
Способ 9: Используйте службу обслуживания образов развертывания и управление ими (DISM)
Если предыдущий способ не сработал, попробуйте данный метод, чтобы исправить проблему «код ошибки 0x80070490». Вот руководство по использованию службы DISM:
- Запустите командную строку от имени администратора.
- После этого вставьте команду «DISM.exe/Online/Cleanup-image/Restorehealth».
- Если эта команда не сработает, то используйте «DISM.exe/Online/Cleanup-Image/RestoreHealth/Source: C: RepairSourceWindows/LimitAccess».
- После этого обязательно замените «C: RepairSourceWindows» на вашем DVD или USB-накопителе.
Способ 10: Сканирование на наличие вредоносных программ
Наличие на компьютере вредоносное ПО является одной из основных причин появления сообщения «код ошибки 0x80070490». Включите Защитник Windows прямо сейчас. Он удалит все вредоносные программы. Если это не сработает, то используйте сторонние антивирусы.
Способ 11: Очистка ключей реестра
Для этого удалите пользовательский кэш из реестра, выполнив следующие действия.
- Нажмите «Win» + «R», чтобы открыть редактор реестра. Затем введите «Regedit» и нажмите «Enter».
- Когда вы откроете реестр, вам нужно перейти к следующему разделу в левой панели: «HKEY_LOCAL_MACHINESOFTWAREMicrosoftWindowsCurrentVersionAppxAppxAllUserStore».
- Теперь найдите следующие параметры: «s-1-5-21-1505978256-3813739684-4272618129-1016». Найдите параметры, подобные этому. Это всего лишь пример. Затем выберите все эти параметры и удалите их. После этого перезагрузите компьютер.
Способ 12: Убедитесь, что все необходимые службы работают.
Шаг 1: Скопируйте «services.msc» в окно программы Выполнить.
Шаг 2: Когда откроется список служб, найдите BITS, Cryptographic Services, Windows Installer и Windows Update. Убедитесь, что эти службы работают.
Способ 13: Удалите папку SoftwareDistribution
Удаление папки SoftwareDistribution также может устранить «код ошибки 0x06d7363». Прежде чем удалять ее старую версию, вам следует остановить службу обновления Windows.
Шаг 1: Вы можете сделать это, введя «Центр обновления Windows» (Windows Update) в Поиске.
Шаг 2: Приостановите службу обновления через меню в настройках.
Шаг 3: Чтобы удалить папку SoftwareDistribution, откройте Проводник.
Шаг 4: Найдите папку SoftwareDistribution в поле поиска диска C.
Затем переименуйте ее, добавив «old» к названию. Вы можете как удалить ее, так и оставить. После этого не забудьте перезагрузить компьютер.
Часть 3: Как исправить ошибку 0x80070490: Нам не удалось найти ваши настройки?
Иногда бывает трудно устранить подобную проблему, особенно тем, кто не знаком с подобными типами ошибок. Но не беспокойтесь, вот еще несколько простых способов решения проблемы «код ошибки 0x80070490: Нам не удалось найти ваши настройки».
Способ 1: Проверьте параметры конфиденциальности ПК
Перейдите в Настройки и выберите «Конфиденциальность». Затем перейдите в приложение почты. Появится возможность разрешить приложениям получать доступ к вашей электронной почте и календарю, просто включите эту опцию.
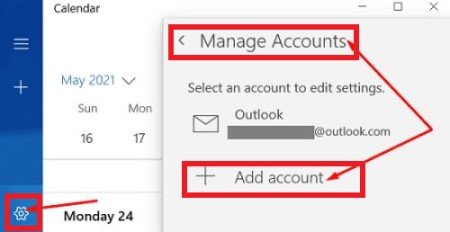
После этого перезапустите приложение почты и снова добавьте ту учетную запись, с которой были проблемы. Если ошибка не уходит, попробуйте перезагрузить свое устройство.
Способ 2: Обновите приложения «Почта и календарь»
Если вы столкнулись с этой ошибкой, зайдите в магазин Windows на вашем компьютере. Просто откройте Microsoft Store и проверьте наличие обновлений. Затем обновите приложение «Почта и календарь». Нажмите на опцию «Дополнительно» в разделе «Сведения о приложении» для загрузки обновления. Многие пользователи устранили ошибку, обновив «Почту и календарь».
Способ 3: Запустите приложение «Календарь»
Шаг 1: Откройте приложение «Календарь» и перейдите в меню настроек. Затем перейдите в раздел «Управление учетными записями».
Шаг 2: Выберите «Добавить учетную запись» и следуйте дальнейшим инструкциям.
Теперь проверьте настройки своей электронной почты и подождите, пока ваши данные синхронизируются.
Способ 4: Сбросьте настройки приложения «Почта и календарь».
Шаг 1: Перейдите в настройки Windows и зайдите в раздел «Приложения». Затем нажмите «Приложения и возможности» > «Приложения для почты и календаря».
Шаг 2: Затем перейдите к опции «Дополнительно», нажмите на кнопку «Сброс» и перезапустите приложение.
Способ 5: Использование командной строки
Шаг 1: Просто введите «cmd» в Поиске Windows и, щелкнув правой кнопкой мыши, откройте от имени администратора.
Шаг 2: После этого вводите следующие команды и нажимайте «Enter» после каждой из них:
«DISM.exe /Online /Cleanup-image /Scanhealth»
«DISM.exe /Online /Cleanup-image /Restorehealth»
Шаг 3: Затем выполните команду «sfc /scannow», после перезагрузите компьютер и посмотрите, ушла ли ошибка.
Часть 4: Как исправить проблему с сообщением на почте «код ошибки 0x80070490»?
Получение письма с ошибкой 0x80070490 в приложении Почта от Windows создает множество проблем. Добавление новой учетной записи не является ее причиной. Далее мы покажем вам, как решить эту проблему.
Способ 1: Сбросьте настройки приложения Почта.
Шаг 1: Откройте настройки Windows. Затем перейдите к пункту «Приложения и возможности».
Шаг 2: Нажмите на «Почта и календарь», затем нажмите «Дополнительные настройки».
Шаг 3: Там вы найдете кнопку сброса настроек, нажмите на нее.
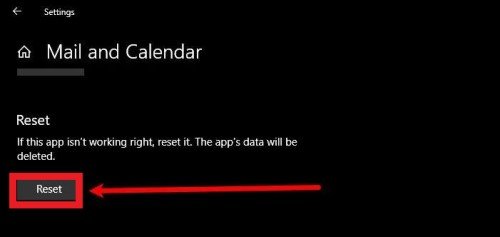
Способ 2: Переустановите приложение почты
В Поиске найдите и выберите Windows PowerShell.
Шаг 1: После того, как на экране появится запрос «Контроль учетных записей», нажмите кнопку «Да», чтобы дать согласие.
Шаг 2: Затем введите «Get-AppxPackage Microsoft.windowscommunicationsapps | Remove-AppxPackage in Powershell».
Шаг 3: Введите ключ, для запуска процесса. Теперь закройте PowerShell и запустите приложение Microsoft Store.
Шаг 4: Найдите приложение «Почта и календарь», загрузите и установите его. Затем снова введите все свои данные и посмотрите, устранена ли ошибка.
Способ 3: Запустите средство проверки системных файлов
Введите «cmd» в Поиске и откройте командную строку от имени администратора, затем введите команду «sfc /scannow» и нажмите «Enter». Процесс сканирования займет некоторое время. После этого перезагрузите компьютер и попробуйте добавить свой адрес электронной почты, проверив, решена проблема или нет.
Способ 4: Активируйте локальную учетную запись администратора
Шаг 1: Нажмите «Win» + «I» на клавиатуре, откроется диалоговое окно. Затем введите «cmd» и нажмите «Ctrl+Shift+Enter», чтобы открыть командную строку от имени администратора. Вы также можете сделать это, щелкнув правой кнопкой мыши.
Шаг 2: Затем предоставьте доступ через «Контроль учетных записей», если это окно всплывет, введите команду «net user administrator /active:yes». И нажмите «Enter».
Шаг 3: Теперь закройте командную строку и перезагрузите компьютер, затем повторите попытку добавления учетной записи.
Вывод
Исправить код ошибки 0x80070490 очень просто. Все, что вам нужно делать, это следовать всем описанным способам. Есть много других, но эти наиболее общие и действенные. Во время решения проблемы с кодом ошибки 0x80070490 вы можете столкнуться с потерей своих данных. Если это произойдет, используйте 4DDiG для восстановления всей потерянной информации.