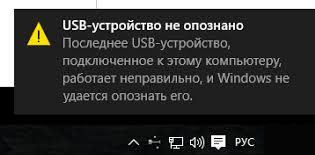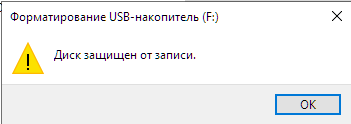Как исправить сбой сброса порта неизвестного usb-устройства?"Я получил следующее сообщение "Неизвестное USB-устройство (сбой сброса порта)", когда попытался подключить свой USB-накопитель. Я неоднократно проверял все свои USB-накопители и подключенные устройства, и все они в порядке. Так в чем же причина этой проблемы?"
- Вопрос с форума Lenovo.
Кто не сталкивался с проблемами USB в самое неподходящее время? Каждый из нас знает, что такое USB и что он делает. USB-накопители являются неотъемлемой частью нашей повседневной работы. Это облегчает жизнь, упрощая хранение данных. Но, как и в случае с любым когда-либо произведенным оборудованием, здесь и там неизбежно возникают проблемы. Одна из таких проблем возникает, когда ваш компьютер не может распознать USB-устройство из-за неполадки в вашем USB-порту. Сообщение об ошибке, сопровождающее эту проблему, гласит: "Неизвестное usb устройство сбой сброса порта". Это ошибка, на которой мы собираемся сосредоточить внимание в этой статье. Начав с причин, мы перейдем к исправлениям этой ошибки. Мы также познакомим вас с потрясающим программным обеспечением для восстановления данных под названием 4DDiG data recovery на случай, если вы в конечном итоге потеряете данные при исправлении этой ошибки.

- Часть 1: Обзор сбоя сброса порта неизвестного USB-устройства
-
Часть 2: Как исправить неизвестное USB-устройство (сбой сброса порта) Windows 10?
- Исправление 1: Подключите устройство с помощью другого USB-кабеля
- Исправление 2: Попробуйте другой USB-порт
- Исправление 3: Подключите устройство к другому компьютеру
- Исправление 4: Запустите средство устранения неполадок оборудования и устройств
- Исправление 5: Удалите USB-драйверы
- Исправление 6: Обновите общие драйверы USB-концентратора
- Исправление 7: Отключите функцию выборочной приостановки работы USB.
- Исправление 8: Запустите Surface Diagnostic Toolkit.
- Исправление 9: Отключите состояние C в BIOS вашей системы.
- Исправление 10: Обновите BIOS вашей системы.
- Часть 3: Как восстановить данные с USB при ошибке Сброс порта неизвестного USB-устройства не удался?HOT
Часть 1: Обзор сообщения об ошибке Сброс порта неизвестного USB-устройства не удался
1. Что означает сбой сброса USB-порта?
Столкновение с ошибкой USB, особенно когда вам нужно выполнить важную работу, вызывает беспрецедентное раздражение. Ошибки, связанные с USB, указывают на проблему с дескриптором USB-устройства. Это означает, что USB-порт не может распознать вставленное USB-устройство, что приводит к ошибке считывания запроса на сброс usb-порта.
2. Что вызывает сбой USB-порта?
Ошибка сбоя сброса порта неразрывно связана с ее причиной, поскольку причина ошибки определяет используемое исправление. Незнание точной причины проблемы может привести к сбою в вашем подходе, что приведет к путанице и разочарованию. Итак, давайте рассмотрим возможные причины, стоящие за этой ошибкой.
- Устаревшие или поврежденные драйверы.
- USB-устройство приостановлено - Windows приостанавливает работу устройств, которые были неактивны в течение некоторого времени.
- Проблемы с оборудованием - USB-накопитель содержит поврежденные сектора
Часть 2: Как исправить неизвестное USB-устройство (сбой сброса порта) Windows 10?
Быстрые решения
Исправление 1: Подключите устройство с помощью другого USB-кабеля
Иногда ошибка может быть связана вовсе не с вашим компьютером. Правильно, если USB-кабель неисправен, это может привести к появлению сообщения об ошибке. Поэтому возьмите другой USB-кабель и попробуйте подключить свое оборудование и посмотреть, решит ли это вашу проблему.
Исправление 2: Попробуйте другой USB-порт
Прежде чем делать поспешные выводы о вашем USB-устройстве, рекомендуется проверить другие USB-порты вашего ПК, чтобы определить, является ли это общей проблемой или сбоем в работе одного USB-порта. Поэтому вставьте свой USB-накопитель в разные порты, чтобы посмотреть, работает ли он.
Исправление 3: Подключите устройство к другому компьютеру
Может оказаться, что проблема вовсе не в вашем USB-накопителе, а в компьютере, который вызывает проблемы. Это может произойти из-за проблем с жестким диском в ПК, устаревших драйверов и т.д. Попробуйте подключить устройство к другому компьютеру, чтобы проверить, правильно ли работает USB-порт.
Передовые решения
Исправление 4: Запустите средство устранения неполадок оборудования и устройств
Всегда рекомендуется использовать функцию устранения неполадок в Windows при решении проблем с оборудованием. Он выявляет проблемы, из-за которых страдает оборудование, и устраняет их. Итак, как мы можем использовать эту функцию для устранения проблемы с неизвестным USB-устройством (сбой сброса порта), вот как.
Шаг 1: Откройте командную строку, набрав cmd в поле поиска Windows. Теперь введите в него следующую команду и затем нажмите Enter.
- "msdt.exe -id DeviceDiagnostic0"
Шаг 2: Теперь после выполнения этой команды появится окно устранения неполадок оборудования и устройств. Нажмите кнопку "Далее", чтобы начать процесс устранения неполадок. Позвольте средству устранения неполадок работать своим чередом.
Исправление 5: Удалите USB-драйверы
Одной из основных причин этой ошибки являются старые, устаревшие драйверы. Обновление базы данных драйверов путем удаления старых драйверов может просто помочь и устранить эту ошибку USB. Давайте посмотрим, как это сделать.
Шаг 1: Откройте диалоговое окно "Запуск Windows", одновременно нажав кнопки Windows + R. Откройте диспетчер устройств, введя "devmgmt.msc" в диалоговом окне запуска.
Шаг 2: Оказавшись в диспетчере устройств, найдите категорию "Контроллеры универсальной последовательной шины" и разверните ее. В этой категории найдите неисправные USB-драйверы. Обычно они помечены желтым знаком "Неизвестное USB-устройство".
Шаг 3: Щелкните правой кнопкой мыши на этом USB-накопителе и в меню выберите опцию "Удалить". После завершения перезагрузите свое устройство. Windows автоматически найдет новые обновления для этого USB-накопителя и установит их. Если нет, вы можете сделать это вручную, загрузив необходимые драйверы.
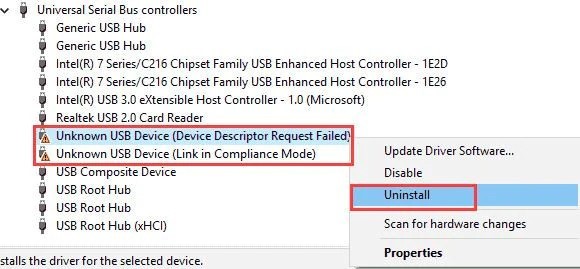
Исправление 6: Обновите общие драйверы USB-концентратора
Для решения этой проблемы недостаточно избавиться от старых драйверов, необходимо также обновить старые драйверы. Чтобы сделать это:
Шаг 1: Перейдите в категорию "Контроллеры универсальной последовательной шины" (USBC) в диспетчере устройств, как указано в исправлении 2.
Шаг 2: Из списка опций в "USBC" выберите опцию "Универсальный USB-концентратор" и щелкните по ней правой кнопкой мыши. В меню выберите пункт "Обновить программное обеспечение драйвера".
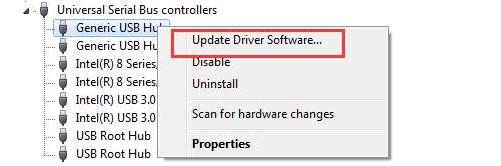
Шаг 3: Теперь появится окно обновления. Выберите программное обеспечение-драйвер, доступное для вашего устройства, и установите его.
Исправление 7: Отключите функцию выборочной приостановки работы USB.
Функция выборочного отключения USB - это отличный инструмент для экономии энергии, когда определенный USB-порт не используется или неактивен в течение длительного времени. Иногда это приводит к ошибкам, таким как сбой сброса usb-порта. Если функция приостановки является причиной этой ошибки, то отключить ее - лучший способ, вот как это сделать.
Шаг 1: Откройте панель управления и перейдите к окну "Оборудование и звук". В окне "Оборудование и звук" перейдите к параметрам "Питание" и нажмите "Выбранный план питания".
Шаг 2: Теперь нажмите на кнопку "Изменить настройки тарифного плана" в окне "Тарифный план питания". Оказавшись в меню "Изменить настройки тарифного плана", нажмите на кнопку "Изменить дополнительные настройки электропитания".
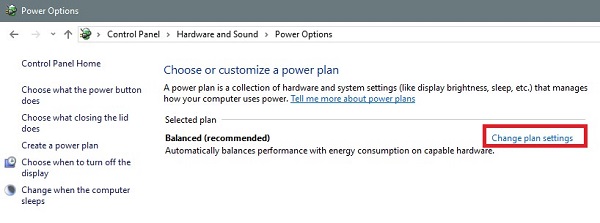
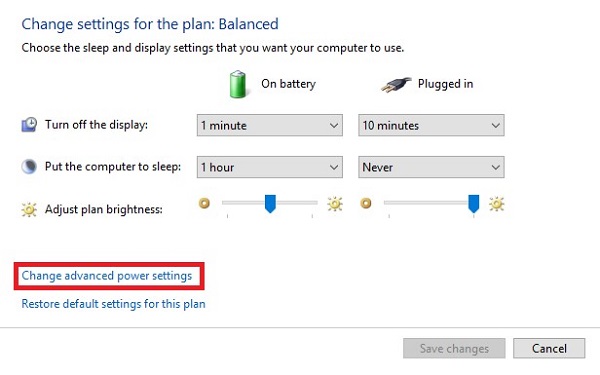
Шаг 3: Теперь откроется подробное меню дополнительных опций. В этом меню нажмите на выпадающую категорию с надписью "Настройки USB". Это приведет к "настройкам выборочной приостановки работы USB" с двумя дополнительными параметрами, помеченными как "От батареи" и "При включении питания". Отключите эти опции и нажмите "ОК", и все готово!
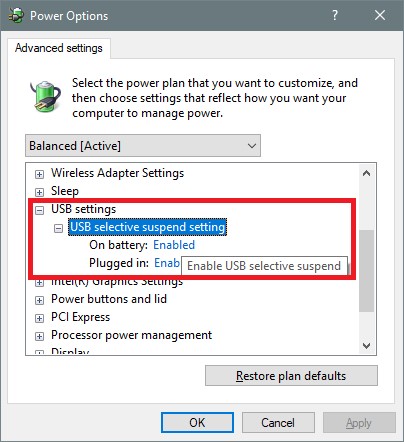
Исправление 8: Запустите Surface Diagnostic Toolkit.
Surface Diagnostic Toolkit - это утилита, присутствующая в ноутбуках Surface, которая может исправлять подобные ошибки. Чтобы использовать его, просто найдите "Surface Diagnostic Toolkit" в поле поиска Windows и нажмите "Ввод". Запустите инструментарий, когда он появится в поиске, и просто следуйте инструкциям оттуда, и все будет готово.
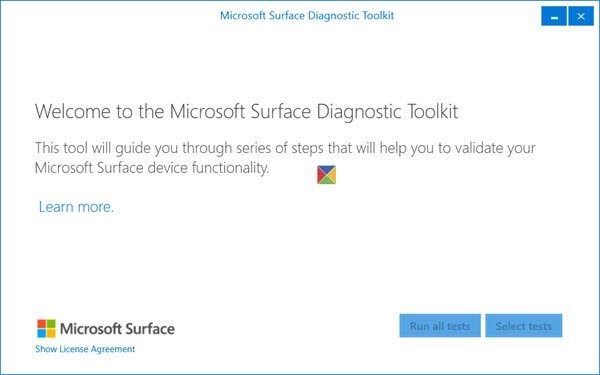
Исправление 9: Отключите состояние C в системном BIOS.
Состояние C - это состояние энергосбережения, которое срабатывает, когда ваш компьютер находится в режиме ожидания. Состояние C отключает питание от неработающих блоков ПК, что может привести к ошибке неизвестного usb-устройства (сбой сброса порта) Windows 10. Вы можете отключить это состояние C в BIOS, следуя инструкциям производителя, поскольку процедура отличается для разных производителей ПК.
Исправление 10: Обновление системного BIOS
Если ничего не работает, то рекомендуется обновить BIOS и посмотреть результаты, прежде чем отправлять ноутбук в ремонтную мастерскую.
Вы можете обновить свой BIOS непосредственно с веб-сайта производителя или создать загрузочный диск с этим обновлением и загрузить его.
Кроме того, вы также можете обновить BIOS с помощью приложений обновления BIOS, которые предустановлены на вашем ноутбуке.
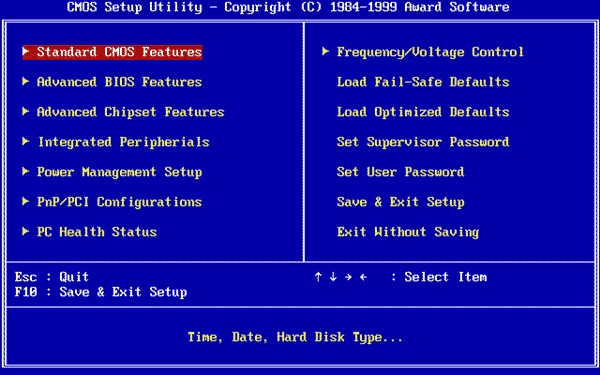
Часть 3: Как восстановить данные с USB-накопителя, на котором отображается ошибка "Сброс порта неизвестного USB-устройства"?
Переносимые данные стали неотъемлемой частью цифровой эры. Возможность хранить ваши данные в защищенном виде на USB-накопителе, который можно взять с собой куда угодно и использовать по своему желанию, еще не утратила своего блеска. Вот почему, когда такие ошибки, как сбой сброса порта usb-устройства, влияют на портативные устройства, это вызывает панику, которую нелегко устранить. Отчасти паника вызвана тем фактом, что эти USB-накопители содержат ценные данные, потеря которых может создать массу проблем для пользователя. Таким образом, в таких ситуациях вам требуется надежное приложение, которое может вернуть ваши потерянные данные, если они будут потеряны при устранении неполадок с USB. Представляем программное обеспечение для восстановления данных Tenorshare 4DDiG, которое восстанавливает ваши USB-данные без особой суеты.
- Получите доступ и восстановите данные с нераспознанных USB-накопителей, SD-карт, внешних накопителей и т.д.
- Восстановление после различных сценариев потери, таких как удаление, форматирование, RAW и т.д.
- Поддержка восстановления потерянных или удаленных данных с USB-накопителей, жестких дисков, карт памяти, цифровых фотоаппаратов и видеокамер, а также с других устройств хранения данных.
- Поддержка восстановления данных с компьютеров Windows и Mac
- Совместим с более чем 2000 типами файлов и файловыми системами, включая фотографии, видео, документы, аудио и другие.
Безопасная Загрузка
Безопасная Загрузка
Чтобы использовать его для восстановления данных с ваших USB-устройств, выполните следующие действия.
- Подключите USB и выберите местоположение
- Просканируйте диск
- Предварительный просмотр и восстановление файлов
Подключите USB-устройство к ПК и запустите 4DDiG. Как только программа распознает диск, выберите USB-накопитель из списка дисков и нажмите "Сканировать", чтобы продолжить.

4DDiG быстро проверяет выбранный USB-накопитель на наличие отсутствующих файлов, и вы можете прервать или остановить поиск, когда вам это понадобится. После сканирования восстановленные файлы будут перечислены в приложении

Теперь вы можете выбрать файлы, которые хотите сохранить на своем компьютере, выбрать местоположение и нажать на "Восстановить". Сохраните файлы в другом месте, отличном от того, где они были потеряны, чтобы предотвратить перезапись.

Вывод
Портативные USB-устройства стали неотъемлемой частью хранения и передачи данных. Таким образом, любой вопрос, касающийся их, немедленно становится первоочередным. Мы собрали всю информацию, необходимую для устранения ошибки сбоя сброса USB-порта, чтобы вам не пришлось беспокоиться, если вы столкнетесь с этой ошибкой. И если вы столкнетесь с какой-либо проблемой потери данных при устранении этой неполадки, программа Tenorshare 4DDiG восстановление данных всегда готова вам помочь!