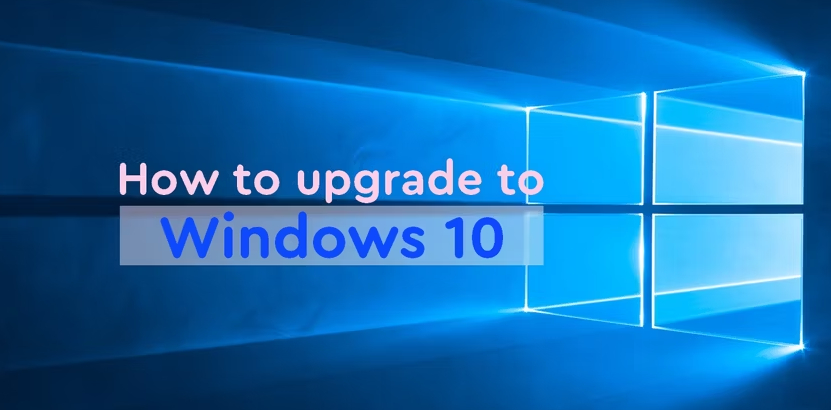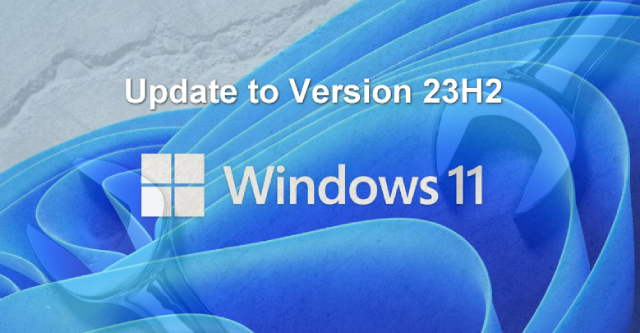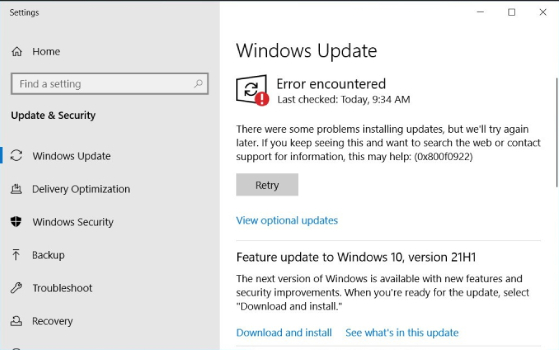Обновление Windows 11 – это важный процесс, который помогает вам поддерживать операционную систему в актуальном состоянии с помощью последних исправлений и функций безопасности. Иногда случается так, что Windows 11 зависает при обновлении или вообще не загружает их. Обновление может даже застрять на 99% с оставшимся 1% на весь день. Если у вас возникли проблемы с установкой обновлений для Windows 11, не волнуйтесь. Проблема невелика, и ее можно легко устранить. В этой статье изложено полное описание причин зависания при обновлении Windows 11 и способы его устранения.

- Часть 1: Почему происходит зависание обновления Windows 11
- Подготовка: Как восстановить потерянные данные из-за зависания обновления Windows 11?HOT
-
Часть 2: Как исправить ситуацию с зависанием обновления Windows 11 на 0%/99%/100%?
- Способ 1: Дождитесь завершения обновления Windows 11
- Способ 2: Проверьте состояние подключения к сети
- Способ 3: Проверьте процесс обновления Windows через папку SoftwareDistribution
- Способ 4: Отключите лишние периферийные устройства
- Способ 5: Используйте средство устранения неполадок Центра обновления Windows
- Способ 6: Использование утилиты «Проверка системных файлов»
- Способ 7: Приостановите обновление Windows и повторите попытку еще раз
- Способ 8: Перезапустите службу BITS и Центр обновления Windows
- Способ 9: Удаление конфликтующих драйверов
- Способ 10: Переустановите несовместимые приложения
- Способ 11: Используйте загрузочный USB-накопитель для установки Windows 11
- Способ 12: Перезагрузите Windows в безопасном режиме
- Способ 13: Запустите восстановление системы Windows
- Способ 14: Загрузите последнее обновление вручную
- Часто задаваемые вопросы:
Часть 1: Почему происходит зависание обновления Windows 11
Чтобы решить проблему, сначала нужно понять, что происходит. Тогда вам станет ясно, что нужно делать, чтобы исправить ситуацию. Ниже приведены некоторые возможные причины зависания при обновлении Windows 11.
Стандартная причина зависания при обновлении Windows 11
- Плохое качество интернет-соединения
- Внезапное отключение питания
- Поврежденный ISO-файл
- Нехватка места на диске
Некачественное интернет-соединение в свою очередь может породить еще больше проблем. Нестабильное подключение к интернету приводит к проблемам с загрузкой и установкой обновлений. Проблема может возникнуть по двум причинам: загруженные файлы повреждены, что и ведет к зависанию, или в процессе загрузки возникает ошибка, из-за которой файл обновления не запускается должным образом, что ведет к возникновению новых проблем.
Если у вас возникли проблемы с обновлением Windows 11, важно знать, что часто это может происходить из-за нестабильного питания. Неисправный источник питания может нарушить цикл установки и привести к остановке обновления Windows 11 на определенном уровне.
Иногда процесс обновления может застрять из-за несовместимых ISO-файлов или поврежденных файлов. ISO-файл – это самый важный элемент в процессе обновления Windows 11. Если он поврежден, то проблем не избежать.
Одной из причин зависания обновления Windows 11 может быть недостаточный объем памяти в вашей системе. Обновления Windows довольно объемные, размер ISO-файла для Windows 11 составляет более 4,5 ГБ. Поэтому важно, чтобы на вашем диске было достаточно места.
Сигнал зависания при обновлении Windows 11
Первым шагом в устранении неполадок с вашим компьютером обычно является определение того, является ли это программной или аппаратной неполадкой. И если это проблема с Центром обновления Windows, вам нужно знать симптомы. Зная эти симптомов вы легко поймете, в чем состоит проблема.
Ниже приведены некоторые признаки зависания при обновлении Windows 11:
- Обновление застряло на 99%, 100%, 0% или «Не отвечает»
- Обновление Windows 11 зависало на 100% на несколько часов, не переходя к следующему шагу
- Обновление Windows 11 завершено, но безрезультатно
Если вы получили сообщение об ошибке, в котором говорится: «Ошибка Центра обновления Windows», или обновление зависает на определенном проценте, очевидно, что-то пошло не по плану. Если отсутствует прогресс в течение пяти-шести минут, когда проблем с подключением к интернету нет, то можно с уверенностью сказать, что произошел сбой.
В случае, если ваше обновление Windows 11 застряло на 100%, и в течение нескольких часов ничего не происходит, можно с высокой долей уверенности предположить, что загрузка прервалась. Обычно, как только достигается отметка в 100%, автоматически осуществляется переход к следующему этапу. Но если этого не происходит, и ваш компьютер остается в таком состоянии длительное время, возможно, вам потребуется запустить процесс заново.
Обновление Windows – дело трудоемкое, но не настолько, чтобы на это уходил час за часом. Потому что исправная операционная система рассчитана на достаточно быстрое обновление. И если вы оказались в подобной ситуации, то вы найдете решение в этой статье.
Подготовка: Как восстановить потерянные данные из-за зависания обновления Windows 11?
Люди обычно обновляют ОС из-за новых функций, безопасности или других преимуществ. Процесс обновления иногда приводит к потере файлов на компьютере. Поэтому, если вы хотите обезопасить себя от подобного риска, вам необходимо включить систему резервного копирования на вашем ПК. Однако проблема может быть в том, что у вас включена резервная копия, но вы все равно не можете найти необходимые файлы после обновления Windows! Это болезненная вещь. Но вы можете восстановить все потерянные данные после обновления до Windows 11 с помощью программного обеспечения для восстановления данных Tenorshare 4DDiG Windows, которое обладает передовыми технологиями для восстановления любых данных с любого устройства или из любой системы.
Вот лишь некоторые из функций Tenorshare 4DDiG:
- Поддерживает восстановление данных с любых цифровых устройств, таких как ноутбук или ПК, внутренний или внешний накопитель, USB-флэш-накопитель, SD-карта, фотоаппарат и т.д.
- 4DDiG может восстанавливать более 2000 типов файлов, включая медиафайлы, фотографии, аудио, видео, документы и т.д.
- Поддержка восстановления файлов, потерянных из-за случайного удаления, форматирования, потерянного раздела, повреждения, сбоя системы, вирусной атаки и т.д.
Следуйте приведенному ниже руководству, чтобы вернуть потерянные файлы после обновления до Windows 11:
Безопасная Загрузка
Безопасная Загрузка
- Сначала запустите 4DDiG на вашем компьютере, затем выберите интересующие вас типы файлов.
- Теперь дождитесь завершения процесса восстановления. Все потерянные файлы, хранящиеся в указанном местоположении, можно будет просмотреть один за другим, пока не будет найден тот, который вы хотите восстановить.
- После предварительного просмотра просто выберите файлы, которые вы хотите восстановить, и нажмите на кнопку «Восстановить». Тогда все ваши потерянные файлы будут восстановлены.
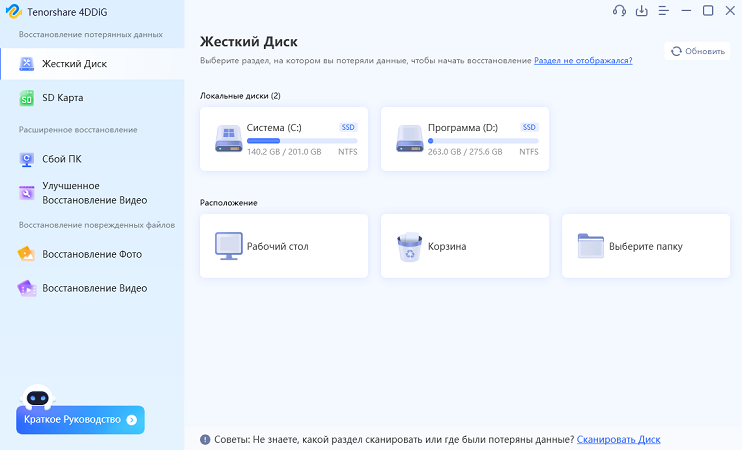
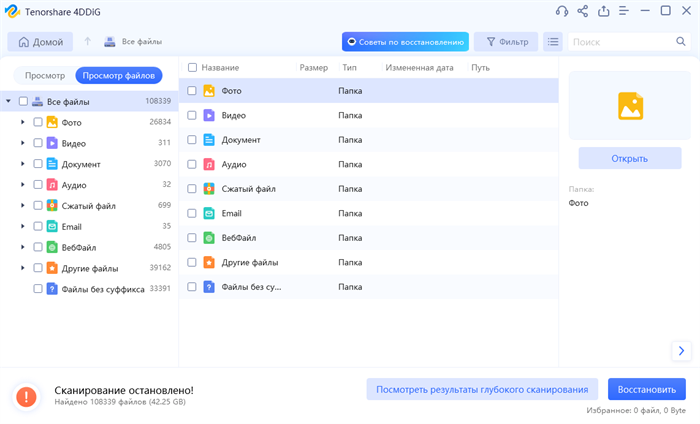
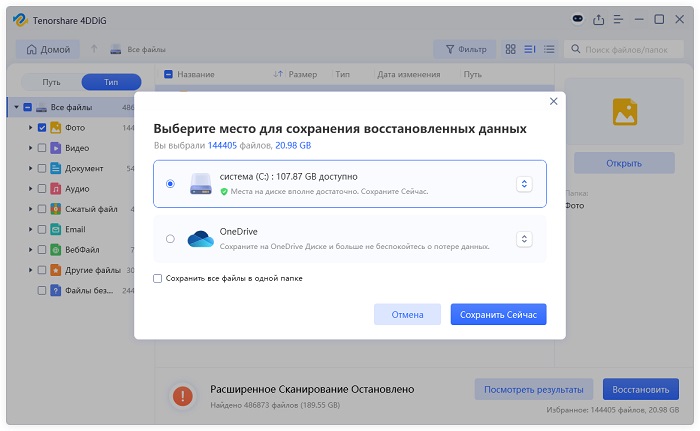
Часть 2: Как исправить ситуацию с зависанием обновления Windows 11 на 0%/99%/100%?
Способ 1: Дождитесь завершения обновления Windows 11
Обновление Windows 11 может зависать, как уже было сказано, из-за нестабильного питания или плохого сетевого подключения. Когда это происходит, компьютер следует оставить в покое на несколько часов. Дайте операционной системе возможность выполнить необходимые задачи без прерывания. Обновление может завершиться само по себе.
Способ 2: Проверьте состояние подключения к сети
Вы попадаете в неприятное положение, когда пытаетесь загрузить обновление или новую версию Windows, но подключение к интернету, по-видимому, отсутствует. В этом случае может показаться, что процесс обновления остановился, в то время как настоящая проблема связана с интернетом-соединением. Итак, если вы не хотите столкнуться с этими проблемами, проверьте подключение перед началом обновления или перезагрузите свой роутер или модем перед загрузкой обновлений.
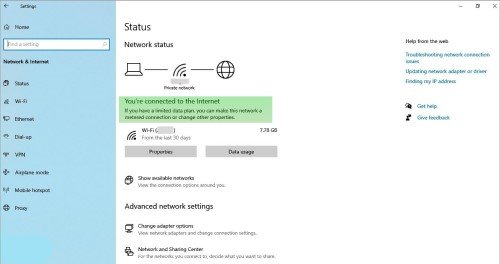
Способ 3: Проверьте процесс обновления Windows через папку SoftwareDistribution
Если вы не уверены, продолжается процесс обновления или нет, вы можете проверить папку SoftwareDistribution на вашем компьютере. Местоположение папки SoftwareDistribution следующее – C:\Windows\SoftwareDistribution . После перехода к этой папке щелкните правой кнопкой мыши на пустом месте и выберите «Свойства» в контекстном меню. Посмотрите на размер папки. Если ее размер не изменяется, вероятно, процесс остановился.
Способ 4: Отключите лишние периферийные устройства
К ПК обычно подключено несколько внешних устройств, таких как флеш-накопитель, устройство для чтения карт памяти, принтер, микрофон, колонки и т.д. Все эти устройства необходимо отключать во время обновления Windows, чтобы они не мешали работе операционной системы.
Способ 5: Используйте средство устранения неполадок Центра обновления Windows
Чтобы устранить проблему с зависанием загрузки Windows 11, рекомендуем воспользоваться встроенным средством устранения неполадок в Windows. Выполните следующие шаги:
Шаг 1: Нажав кнопки «Windows» и «I» на клавиатуре, вы попадете на страницу Настроек, затем нажмите «Обновление и безопасность».
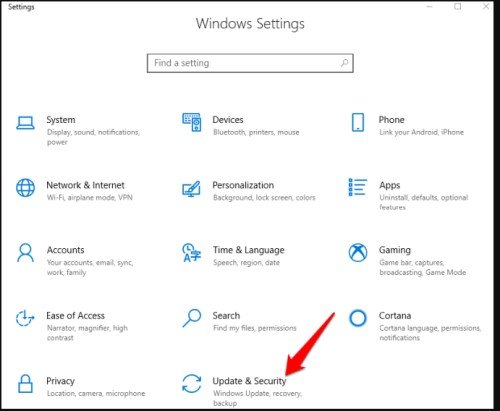
Шаг 2: В левой части экрана откроется панель навигации, где есть опция «Устранение неполадок».
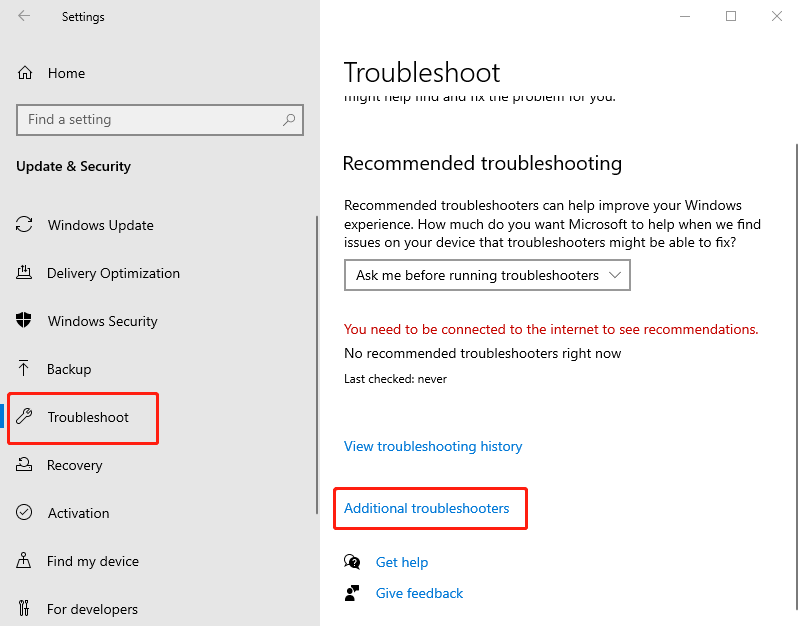
Шаг 3: Нажмите на «Центр обновления Windows». Затем нажмите на кнопку «Запустить средство устранения неполадок».
Теперь просто дождитесь пока средство устранения неполадок устранит проблему. Встроенные средства устранения неполадок Microsoft очень часто приводят к положительному результату, особенно когда дело касается устранения проблем, связанных с обновлениями Windows. Вам просто нужно запустить соответствующее средство устранения неполадок. Но, конечно, есть и другие способы исправления, если данный метод не сработает.
Способ 6: Использование утилиты «Проверка системных файлов»
Шаг 1: Запустите Командную строку, затем введите команду DISM: DISM/Online/Cleanup-Image/RestoreHealth.
Шаг 2: Дождитесь 100%, затем введите команду проверки файлов: sfc/scannow.
Шаг 3: После завершения перезагрузите компьютер и проверьте возможность обновления.
Способ 7: Приостановите обновление Windows и повторите попытку еще раз
Шаг 1: Нажмите «Win» + «I» одновременно. В окне Настроек нажмите на «Обновление и безопасность».
Шаг 2: Нажмите «Приостановить обновления на 7 дней», затем перезагрузите компьютер и повторите процесс.
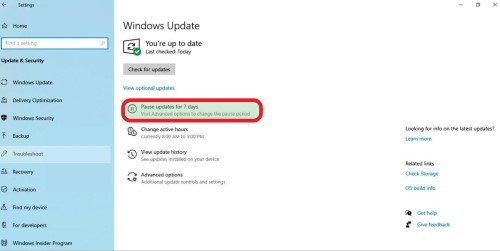
Шаг 3: На этот раз нажмите на ‘Возобновить обновления».
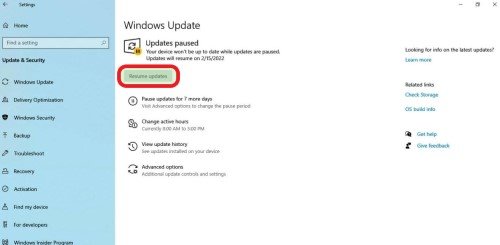
Шаг 4: Нажмите «Проверить наличие обновлений» и попробуйте установить обновление Windows.
Способ 8: Перезапустите службу BITS и Центр обновления Windows
- Нажмите «Win» + «R», чтобы открыть окно «Выполнить» и введите команду: services.msc. Нажмите «Ок».
- Щелкните правой кнопкой мыши по Фоновой интеллектуальной службе передачи данных (BITS) и остановите ее через контекстное меню.
- Сделайте тоже самое для Центра обновления Windows. Затем нажмите «Win» + «E», чтобы открыть Проводник.
- Перейдите к этому местоположению через адресную строку: C:\Windows\SoftwareDistribution .
- Выберите все и удалите из контекстного меню.
- Снова зайдите в Служебные приложения и щелкните правой кнопкой мыши по Фоновой интеллектуальной службе передачи данных (BITS) и запустите ее через контекстное меню.
- Повторите то же самое для Цента обновления Windows.
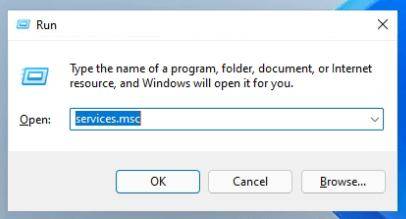
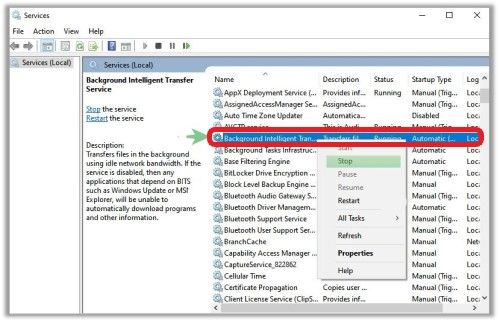
Теперь вы можете перейти к обновлению Windows. На этот раз процесс не должен зависнуть.
Способ 9: Удаление конфликтующих драйверов
Шаг 1: Нажмите «Win»+ «R», чтобы открыть окно «Выполнить» и введите: devmgmt.msc. Нажмите «Ок».
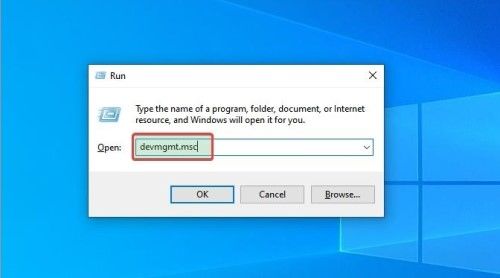
Шаг 2: Откроется страница Диспетчера устройств. Теперь выберите устройство, которое вы хотите остановить. Затем щелкните правой кнопкой мыши по выбранному устройству и удалите его, чтобы избежать ошибки при обновлении Windows.
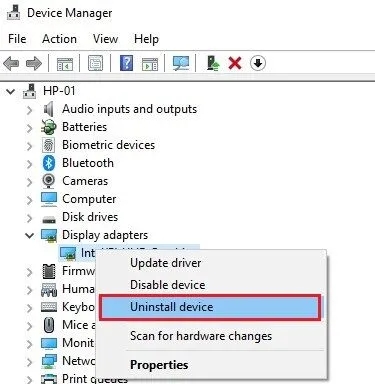
Способ 10: Переустановите несовместимые приложения
Шаг 1: Нажмите «Win» + «R», чтобы открыть окно «Выполнить», введите: appwiz.cpl и нажмите «Ок».
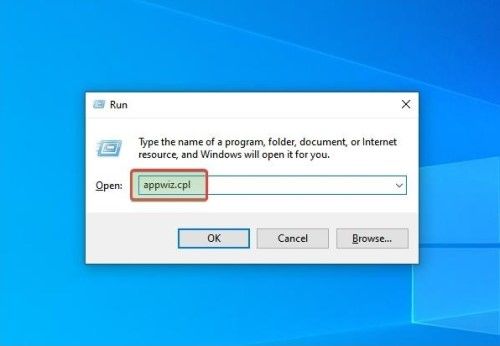
Шаг 2: Откроется окно «Программы и компоненты», после выбора программы, которую вы хотите остановить, щелкните правой кнопкой мыши на файле и удалите его.
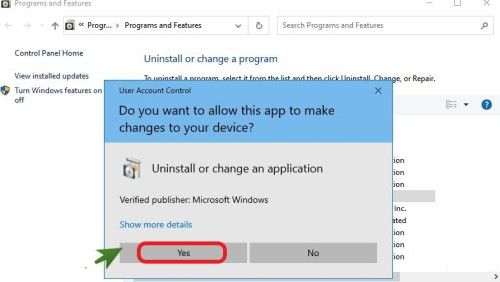
Способ 11: Используйте загрузочный USB-накопитель для установки Windows 11
- Подключите ваш USB-накопитель к компьютеру.
- Перезагрузите компьютер и нажмите определенные клавиши: F1-F12, Del, Esc и т.д.
- Перейдите в окно загрузки, чтобы выбрать свой USB-накопитель, нажав клавишу со стрелкой.
- Сохраните выбор и продолжите загружать свой компьютер с помощью загрузочной USB-флешки.
- Откроется интерфейс установки Windows, установите время, язык, числовой формат и раскладку клавиатуры, затем нажмите «Установить сейчас».
- Нажмите «У меня нет ключа продукта», а затем выберите «Пользовательский» для установки Windows.
- Выберите раздел на диске и начните установку.
Способ 12: Перезагрузите Windows в безопасном режиме
- Нажмите «Пуск», а затем «Настройки».
- Нажмите на «Обновление и безопасность».
- Выберите пункт «Восстановление», затем перейдите в раздел «Особые варианты загрузки», где вы найдете кнопку «Перезагрузить сейчас», нажмите на нее.
- После перезагрузки компьютера появится экран «Выберите параметр», нажмите на «Устранение неполадок» и выберите «Дополнительные параметры». Затем нажмите на «Параметры загрузки».
- И, наконец, нажмите клавишу F5, чтобы перезагрузить Windows в безопасном режиме.
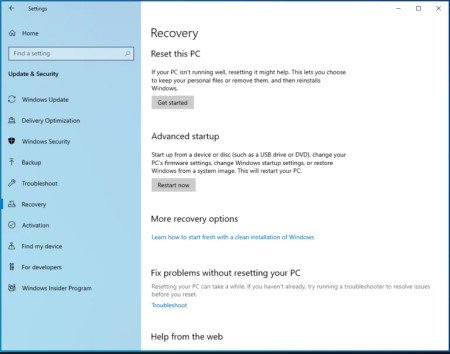
Способ 13: Запустите восстановление системы Windows
Шаг 1: Введите «Восстановление» в строке Поиска Windows, затем откройте «Расширенные методы восстановления» на Панели управления и выберите «Запуск восстановления системы».
Шаг 2: Нажмите «Далее», среди результатов выберите нужную точку восстановления, а затем нажмите «Далее». В конце нажмите на кнопку «Готово».
Способ 14: Загрузите последнее обновление вручную
Если у вас все еще возникают проблемы с установкой обновления, попробуйте загрузить и установить его вручную.
Шаг 1: Перейдите в каталог Центра обновлений Microsoft.
Шаг 2: Выполните поиск нужного файла обновления.
Шаг 3: Скачайте его и после загрузки запустите от имени администратора.
Часто задаваемые вопросы:
Обновление Windows 11: сколько времени это должно занимать?
На быстром ПК с высокоскоростным твердотельным накопителем и небольшим объемом данных обновления займут совсем немного времени, примерно 15-20 минут. Но на более медленном ПК с жестким диском и большим объемом данных эти обновления могут длиться несколько часов. Процесс обновления включает в себя копирование всех ваших настроек, данных и приложений из вашей старой операционной системы в новую. Это означает, что если у вас медленный компьютер, то вы тратите больше времени на загрузку файлов и ожидание их передачи по сети. И, соответственно, больше времени занимает копирование этих файлов на жесткий диск!
Почему происходит зависание обновления Windows 11 на определенном проценте?
Вот как вы можете узнать, что происходит, увидев процент:
Зависание на 0% означает: что на вашем устройстве закончилась память.
Зависание на отметке 99%: может произойти из-за плохого интернет-соединения.
Зависание на 94% : означает что все программы, приложения, игры, драйверы вашего ПК тормозят процесс обновления.
Зависание на 100%: указывает на проблему с папкой SoftwareDistribution.
Зависание на 88%: происходит из-за жесткого диска и ПЗУ.
Зависание на отметке 85%: обычно происходит из-за внешних устройств или дисков, подключенных к вашему ПК.
Как правильно обновиться до Windows 11?
Существует несколько общепринятых правил перед запуском процесса обновления Windows 11:
Шаг 1: Создайте резервную копию.
Шаг 2: Создайте учетную запись Microsoft.
Шаг 3: Проверьте стабильность питания и интернет-подключения.
Шаг 4: Убедитесь, что у вас достаточно места на диске для обновления.
Вывод
Это были некоторые из возможных способов исправления зависания обновления Windows 11. И если у вас все еще возникают проблемы с обновлением Windows, или вы столкнулись с потерей файлов, мы предлагаем специализированное программное обеспечение для восстановления данных Tenorshare 4DDiG, которое поможет вам во всем, что касается восстановления Windows. Пришло время без проблем работать с Windows 11 и ее обновлениями.