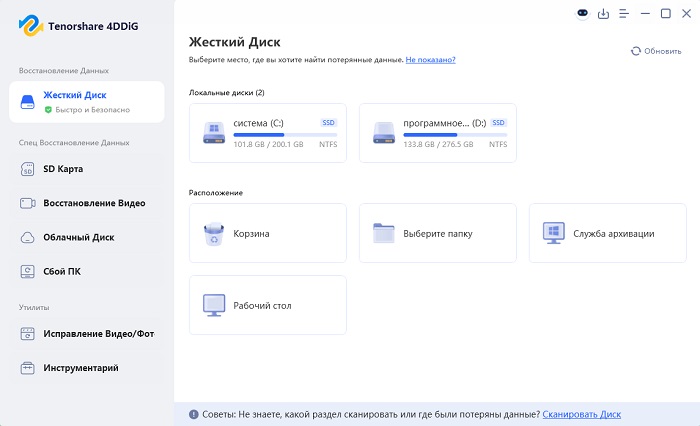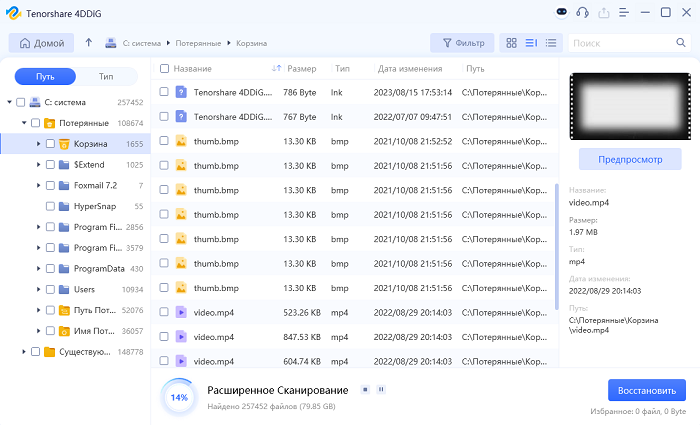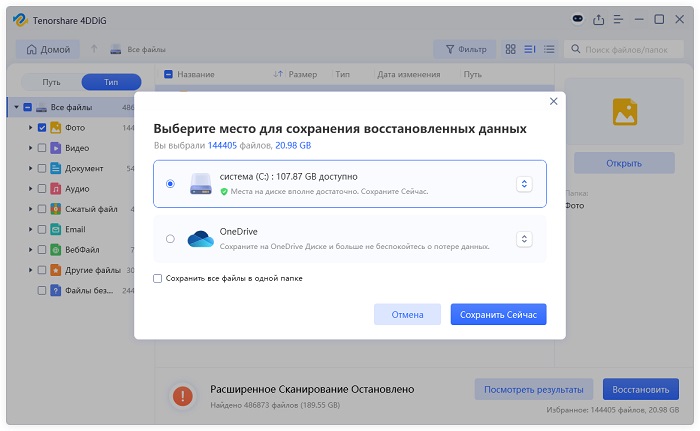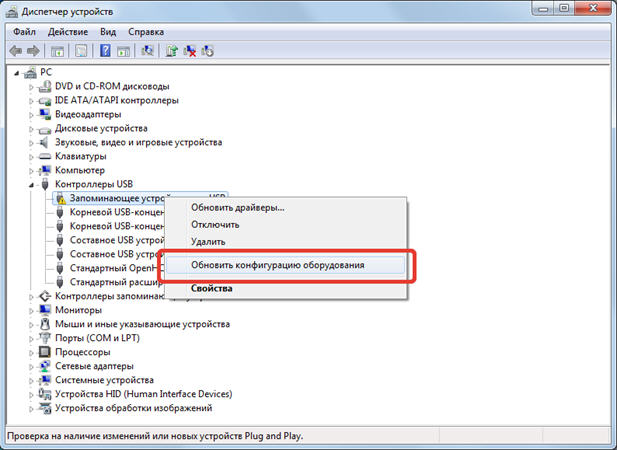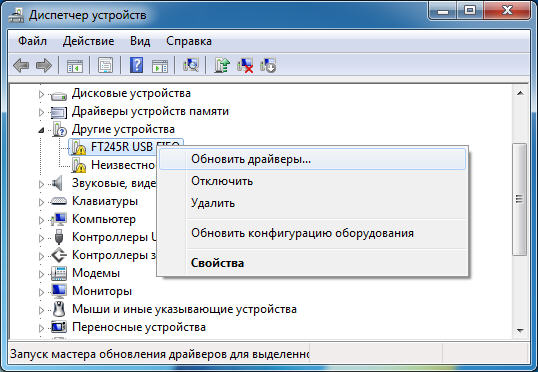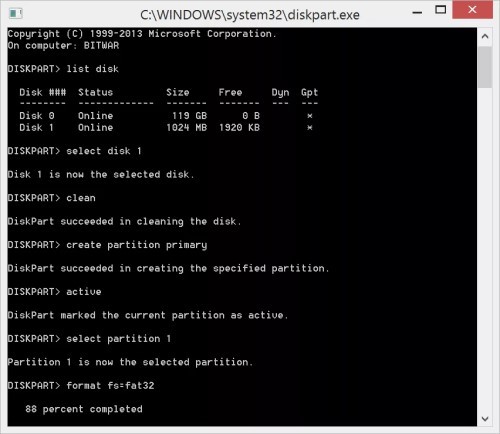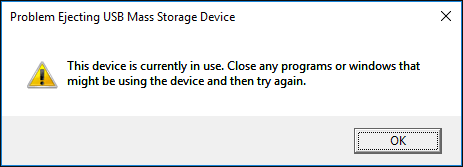Как исправить Вставьте диск в устройство usb накопитель?
USB накопитель, вполне возможно, является наиболее часто используемым разделом для сохранения файлов, фотографий, аудио и записей в зависимости от размера USB-накопителя. Также нельзя отрицать, что USB накопитель уязвим для различных ошибок. При использовании USB вы можете часто получать сообщение об ошибке "Вставьте диск на съемный диск". Проблема "Вставьте диск в устройство usb накопитель" всегда возникает на нечитаемом, непригодном для использования или недоступном USB-накопителе, флэш-накопителе или SD-карте. В случае, если вы расстроены этой проблемой, следуйте инструкциям, чтобы узнать, как устранить проблему и возобновить работу.
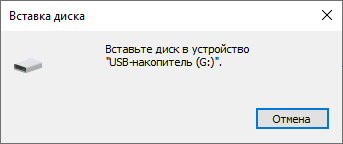
Часть 1: Причины вставьте диск в съемный диск
В тот момент, когда вы получаете уведомление "Вставьте диск на съемный диск" при попытке открыть гаджет, это, вероятно, потому что:
- Вы неправильно подключили съемный диск
- Ваш компьютер не может прочитать ваш USB накопитель
- Устройство, которое вы используете, нечитаемо
- При попытке открыть USB накопитель вы получите всплывающее окно с сообщением об ошибке "Вставьте диск на съемный диск".
- При проверке его свойств USB накопитель показывает 0 используемых байт и 0 доступных байт.
- USB накопитель не может быть отформатирован, поскольку "Windows не удалось завершить форматирование".
- В разделе Управление дисками USB накопитель указан как "Без носителя".
Предполагая, что вы не знаете о конкретной причине ошибки, мы предлагаем вам ознакомиться с исправлениями, которые мы привели ниже.
Часть 2: Как восстановить данные с USB-накопителя с надписью "Вставьте диск в съемный диск"?
Если вы попытаетесь исправить ошибку "Вставьте диск в съемный диск E", вы вернете свой диск "наполовину" к жизни. Это означает, что вы не исправили его полностью, но все же намного лучше, чем его первоначальное состояние. Если вы хотите восстановить данные с вашего недоступного USB-накопителя до устранения проблемы, вы можете использовать Tenorshare 4DDiG Data Recovery. Это продвинутый инструмент восстановления данных, который может восстановить ваши носители и восстановить все виды файлов в несколько кликов.
- Восстановление данных с недоступных/неопознанных/необнаруженных дисков.
- Восстановление файлов с Windows, Mac, USB-накопителя, SD-карты, внешних устройств, цифровой камеры и т. д.
- Поддержка более 1000 типов данных, включая фотографии, видео, аудио, документы и многое другое.
- Поддержка различных сценариев потери, таких как удаление, форматирование, повреждение, RAW и т. д.
- Более высокий показатель успеха, чем у конкурентов.
- Легкие и простые шаги.
Безопасное скачивание
Безопасное скачивание
- Подключите поврежденный USB-порт
После установки Tenorshare 4DDiG Data Recovery на свой ПК запустите программное обеспечение и подключите поврежденный USB накопитель. После обнаружения диска выберите его и нажмите кнопку Пуск, чтобы продолжить.
![подключите поврежденный USB-порт и выберите его для сканирования]()
- Сканируйте USB накопитель
4DDiG немедленно сканирует ваш диск со всех сторон, чтобы обнаружить потерянные данные и предоставить вам доступ к существующим файлам. Затем вы можете увидеть результат сканирования, который показывает количество найденных документов. Вы можете нажать кнопку "Глубокое сканирование", чтобы получить результат углубленного сканирования.
![сканирование поврежденного USB-накопителя]()
- Предварительный просмотр и восстановление файлов с диска
4DDiG просматривает и восстанавливает различные типы записей, такие как фотографии, записи, аудио, отчеты и многое другое. Вы можете нажать на кнопку "Восстановить", чтобы получить их обратно с вашего жесткого диска и сохранить в уникальном месте.
![восстановление данных с поврежденного USB-накопителя]()
Часть 3: Как исправить флэш-накопитель с надписью "Вставить диск"?
После восстановления данных с USB-накопителя с помощью 4DDiG, теперь вы можете приступить к устранению проблемы без каких-либо проблем.
Исправление 1: Измените порт USB
В большинстве случаев вы подключаете USB к компьютеру через один из передних USB-портов. Поскольку передние USB-порты подключены к материнской плате с помощью кабеля, в то время как задние USB-порты подключаются непосредственно к материнской плате, задние USB-порты более стабильны по сравнению с передними. Следовательно, подключите USB накопитель к компьютеру через задние USB-порты и проверьте, существует ли проблема.
Исправление 2: Попробуйте разогреть или охладить диск вручную
Вставьте USB накопитель в ПК и нагрейте USB накопитель с помощью фена.
Подождите некоторое время, а затем извлеките и снова вставьте USB накопитель. Посмотрите, может ли ваш компьютер получить доступ к вашим данным теперь.
Если этот метод не работает, извлеките и охладите USB накопитель в течение некоторого времени, а затем попробуйте подключить его еще несколько раз. Проверьте, работает ли это на этот раз.
Если вышеуказанные меры не помогли устранить ошибку "Вставьте диск в устройство usb накопитель Windows 10", не волнуйтесь, так как вы можете положиться на Tenorshare 4DDiG для восстановления ваших важных данных на нем.
Исправление 3: Назначьте новую букву диска
В случае, если буква диска вашего USB-накопителя совпадает с буквой диска одного из разделов вашего компьютера, вы получите сообщение "В накопителе нет диска. Вставьте диск в дисковод" ошибка. Чтобы вручную назначить другую букву диска вашему USB-накопителю:
Войдите в систему с учетной записью администратора на вашем компьютере и нажмите Windows + X, чтобы открыть Управление дисками.
Щелкните правой кнопкой мыши раздел вашего съемного диска и в разделе Управление дисками измените букву диска и пути к нему.
Измените букву диска на уникальную букву диска.
Исправление 4: Сканирование Изменений оборудования
Функция "Проверка на наличие изменений в оборудовании" используется для проверки и загрузки изменений, внесенных вами в ваше оборудование. Выполнение этой операции также полезно для устранения проблемы "Вставьте диск в дисковод D".
С этого компьютера перейдите в меню "Управление" и откройте "Диспетчер устройств".
Найдите и щелкните правой кнопкой мыши свой USB накопитель, затем в этот момент выберите "Обновить конфигурацию оборудования".
После сканирования еще раз проверьте, правильно ли работает ваш диск.

Исправление 5: Обновление драйвера
Предполагая, что у вас возникла проблема с устройством, вам следует рассмотреть возможность обновления драйвера. Драйверы - это то, что обеспечивает взаимодействие между вашим компьютером и аппаратным устройством. Для обновления драйверов:
С этого компьютера перейдите в меню "Управление" и откройте "Диспетчер устройств".
Найдите и щелкните правой кнопкой мыши свой USB накопитель, затем в этот момент выберите "Обновить драйверы".
Проверьте, снова ли ваш диск начал работать должным образом.

Исправление 6: Исправьте Недоступный USB Накопитель С Помощью Diskpart
В поле поиска меню "Пуск" введите cmd для командной строки. Щелкните правой кнопкой мыши и запустите командную строку от имени администратора. В окне командной строки введите прилагаемые данные, перечисленные ниже, и нажмите "Ввод" после каждой команды:
Diskpart > list disk
Diskpart> select disk A (A - это номер диска, присвоенный вашему USB)
Diskpart > clean
Diskpart > create partition primary
Diskpart > active
Diskpart > Select partition 1
Diskpart > format fs=fat32

Исправление 7: Попробуйте Средство устранения неполадок оборудования и устройств
Перейдите в приложение "Настройки" и откройте "Обновления и безопасность".
Перейдите в раздел Устранение неполадок и нажмите опцию "Дополнительные средства устранения неполадок".
Выберите Оборудование и устройства, запустите средство устранения неполадок и подождите.
Следуйте инструкциям, указанным на экране вашего компьютера, и перезагрузите компьютер.
Исправление 8: Удалите раздел и создайте новый
Чтобы стереть раздел, вам необходимо открыть Управление дисками. Здесь найдите свой диск и щелкните по нему правой кнопкой мыши, чтобы удалить вкладку тома. После этого создайте другой том и щелкните правой кнопкой мыши свой диск. В раскрывающемся списке выберите "Новый простой том". Настройте основные параметры (размер, букву диска и т.д.) для диска и нажмите "ОК". В настоящее время перезагрузите компьютер и повторно подключите USB накопитель. Проблема "Вставьте диск в дисковод Windows 10" должна исчезнуть.
Исправление 9: Восстановите диск путем форматирования
Щелкните правой кнопкой мыши "Мой компьютер" и откройте "Управление дисками" в меню "Управление".
Щелкните правой кнопкой мыши на жестком диске, USB/SD-карте и выберите "форматировать ".
Сбросьте файловую систему (NTFS/FAT32) и переименуйте гаджет.
Нажмите "Готово", чтобы завершить ремонт гаджета с ошибкой "SD-карта, вставьте диск".

Часто задаваемые вопросы
1. Как исправить вставьте диск 1?
Вы можете устранить ошибку "Вставьте диск 1", используя функцию Diskpart из командной строки. Мы уже упоминали выше метод, который вы можете использовать, чтобы избавиться от этой проблемы.
2. Как исправить ошибку отсутствия диска в приводе?
Нажмите Window + R, чтобы открыть окно Запуска.
Разверните раздел Дисковые накопители и щелкните правой кнопкой мыши нужный жесткий диск, USB или SD-карту, чтобы отключить его.
Перезагрузите компьютер, и проблема "на диске Windows 10 нет диска", скорее всего, будет решена.
Заключение:
Мы предоставили возможные исправления для проблемы "Windows 10, вставьте диск в дисковод". Честно говоря, если какой-либо из этих методов не устраняет проблему "Вставьте диск в устройство usb накопитель", почти наверняка на вашем диске есть аппаратные проблемы. В таком случае вы можете потерять свои данные. А вот и 4DDiG для вашего спасения. Чтобы вернуть свои данные, вы можете использовать программное обеспечение для восстановления данных Tenorshare 4DDiG.