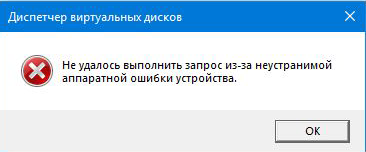[Разрешено] 10 решений устраниния неполадок компьютера Windows
Почему мой компьютер не работает? Этот вопрос часто задаётся на многочисленных форумах. Не так давно мой старый компьютер стал источником головной боли, так как постоянно ломался, что не давало работать. Я раньше никогда не задумывался о резервном копировании. В результате мой многолетний труд пошёл прахом. Файлы были повреждены до неузнаваемости, и я не знал, как их восстановить. Поэтому я гулял с форума на форум, пытаясь найти способы восстановления данных. Со временем я наткнулся на множество методов и, к счастью, смог восстановить потерянные файлы. В этом руководстве я поделюсь собранными мною советами по устранению сбоев в работе компьютера и восстановлению данных с повреждённого компьютера с помощью надёжных программ восстановления. Давайте проверим их.

Часть 1: Почему мой компьютер вышел из строя?
Все пользователи боятся "синего экрана смерти". Он означает, что ваши данные могут быть потеряны, файлы повреждены, и в конечном итоге компьютер выйдет из строя. Если ваш компьютер продолжает сбоить и появляется синий экран, то причин этому может быть множество.
Сбой в работе компьютера происходит при устаревших драйверах, неисправности оборудования или недостаточном потоке воздуха из-за засорения вентиляторов. Повреждённые сектора на жёстком диске, повреждённый реестр, вредоносное ПО и вирусы также могут стать причиной неожиданного отключения компьютера.
Часть 2: Как восстановить данные со сломанного компьютера?
Прежде чем устранять последствия поломки, мы рекомендуем воспользоваться программой восстановления, чтобы вернуть потерянные данные с неисправного компьютера.
Tenorshare 4DDiG Data Recovery Tool поможет восстановить данные с USB, SD-карт, потерянных разделов, локальных и внешних жёстких дисков. Он может восстанавливать файлы из корзины, после вирусных атак, случайного форматирования и удаления, а также с дисков, зашифрованных Bitlocker. Более того, этот инструмент восстановления может также возвращать видео и фотографии. Он обладает высокой скоростью восстановления и расширенными функциями для восстановления 1000+ типов файлов.
Для начала загрузите и установите программу Tenorshare 4DDiG Data Recovery Tool. Затем выполните следующие действия, чтобы восстановить файлы с неисправного компьютера:
- Восстановление данных с ПК или Mac, внутреннего или внешнего диска, USB-накопителя, SD-карты, камеры и т. д.
- Поддержка 1000+ типов данных, включая фотографии, аудиозаписи, видео, документы (Word/Excel/PPT) и т.д.
- Работа при различных причинах потери данных, таких как удаление, форматирование, повреждение и RAW, с высоким процентом успешного результата.
- Восстановление данных с жёсткого диска ноутбука, который не загружается.
Безопасная загрузка
Безопасная загрузка
- Процесс восстановления данных
- Подключите USB-накопитель и выберите путь
- Создание загрузочного диска
- Перезагрузка неисправного компьютера
- Восстановление данных с неисправного компьютера
Подготовьте рабочий компьютер и USB-накопитель/CD/DVD с объёмом памяти более 1,5 ГБ. Установите 4DDiG на рабочий компьютер.
Запустите программу 4DDiG и подключите USB-накопитель. В интерфейсе выберите "Восстановление с аварийного компьютера" и нажмите на кнопку "Сканировать", чтобы продолжить.

Далее выберите внешний USB/DVD-накопитель для создания загрузочного диска. Во время операции USB/DVD-диск будет отформатирован. Но не используйте этот диск в процессе восстановления. После успешного создания загрузочного диска перейдите к нерабочему компьютеру для восстановления данных.



Вставьте загрузочный диск, созданный на другом компьютере, в неисправный. Перезагрузите сломанный компьютер. Как только появится фирменный логотип компьютера, нажмите соответствующую клавишу, чтобы войти в настройки BIOS. Важно: у каждого компьютера своя клавиша входа в BIOS.
После входа в настройки BIOS с помощью клавиш со стрелками переключитесь на вкладку загрузки и выберите загрузочное устройство. Файлы начнут загружаться: дождитесь окончания процесса. 4DDiG автоматически запустится на неисправном компьютере, далее выберите путь для начала восстановления данных. Мы рекомендуем сохранить восстановленные данные на внешнем устройстве в целях безопасности.

Часть 3: Как исправить неполадки с компьютером?
После восстановления данных с помощью 4DDiG вы можете исправить неполадки на ПК. Вы можете попробовать несколько методов или выбрать тот, который подходит именно вам:
Способ 1: Перезагрузка компьютера
Шаг 1: Нажмите кнопку "Пуск" в нижнем меню рабочего стола.
Шаг 2: Щёлкните правой кнопкой мыши на кнопке питания и выберите "Выключить".
Шаг 3: Когда компьютер полностью выключится, воспользуйтесь кнопкой питания на ПК, чтобы перезагрузить систему.
Способ 2: Проверка работы процессора
Если ваш компьютер продолжает сбоить, убедитесь, что он не перегревается из-за скопления пыли в вентиляторах. Вот что можно сделать:
Шаг 1: Очистите вентилятор от пыли, чтобы обеспечить беспрепятственный поток воздуха.
Шаг 2: Убедитесь, что все вентиляторы работают нормально.
Шаг 3: Обеспечьте надлежащую вентиляцию компьютера. Убедитесь, что он не прижат к стене и не накрыт тканью, что может привести к перегреву. Кроме того, летом открывайте одну сторону корпуса и используйте охлаждающий вентилятор, для создания подходящей температурной среды.
Способ 3: Проверка подключённого оборудования
Если вы слишком часто перемещаете компьютер, сильная тряска во время движения может повредить внутреннее оборудование, что может привести к поломке. Поэтому избегайте неосторожного и частого перемещения компьютера по поверхности.
Способ 4: Загрузка в безопасном режиме
Чтобы избежать сбоев в работе компьютера из-за программного обеспечения, загрузите компьютер в безопасном режиме и удалите его.
Шаг 1: Выключите компьютер и нажмите кнопку питания, чтобы перезагрузить его.
Шаг 2: Удерживайте кнопку питания в течение пяти секунд и повторите эти действия дважды, пока на экране не появится уведомление о подготовке к автоматическому исправлению неполадок.
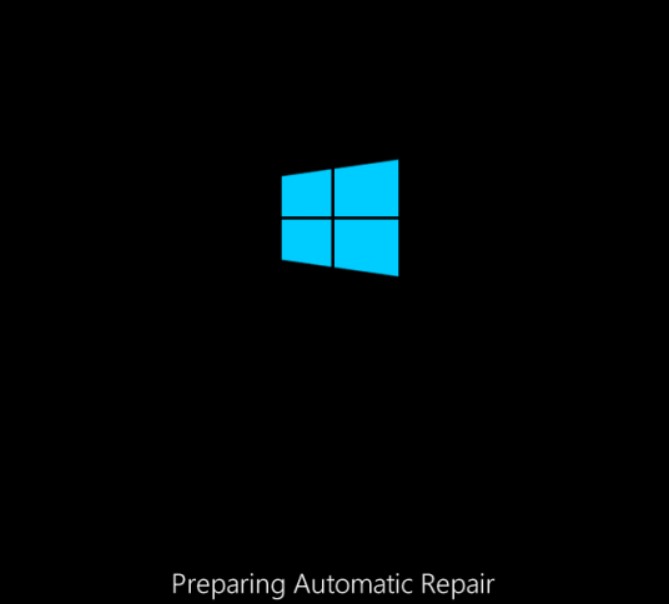
Шаг 3: Подождите, пока Windows автоматически диагностирует проблему.
Шаг 4: После этого нажмите на "Дополнительные параметры" в среде восстановления Windows.
Шаг 5: Выберите "Устранение неполадок" (Troubleshoot).

Шаг 6: Нажмите "Дополнительные параметры" (Advanced Options) на экране "Устранение неполадок" (Troubleshoot).
Шаг 7: Выберите "Параметры запуска".
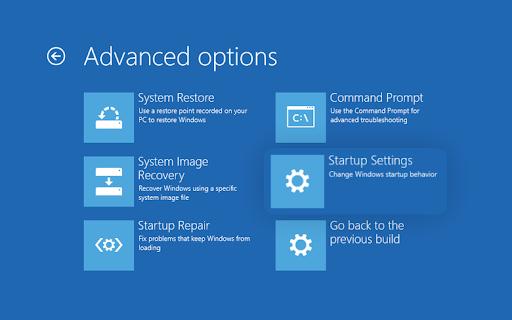
Шаг 9: Нажмите цифру 4 или 5 на клавиатуре, чтобы войти в безопасный режим.

Шаг 10: Удалите приложения, которые вызывают сбой.
Способ 5: Запуск программы проверки системных файлов
System File Checker – полезная встроенная утилита для восстановления повреждённых файлов данных. Если вы не можете нормально загрузить компьютер, следуйте приведённым ниже инструкциям:
Шаг 1: Загрузите компьютер в безопасный режим с помощью командной строки из параметров запуска, нажав клавишу с цифрой 6.

Шаг 2: Введите в командной строке команду sfc /scannow.

Шаг 3: Дождитесь автоматического устранения проблем.
Шаг 4: Закройте командную строку и перезагрузите компьютер.
Способ 6: Обновление оперативной памяти
Оперативная память компьютера выполняет такие задачи, как редактирование файлов, запуск и обработка игр и программ. Если вам не хватает места в оперативной памяти, компьютер может зависать и сбоить. Обновление оперативной памяти предотвратит возможные неполадки.
Способ 7: Расширение диска C
Если на системном диске не хватает места, компьютер не сможет запускать программы. Чтобы решить эту проблему, увеличьте объём диска C.
Шаг 1: Нажмите клавиши Win + R, чтобы открыть окно "Выполнить".
Шаг 2: Введите diskmgmt.msc и нажмите OK.
Шаг 3: Когда загрузится "Управление дисками", щёлкните правой кнопкой мыши на диске C и выберите пункт "Расширить том", чтобы расширить диск C.
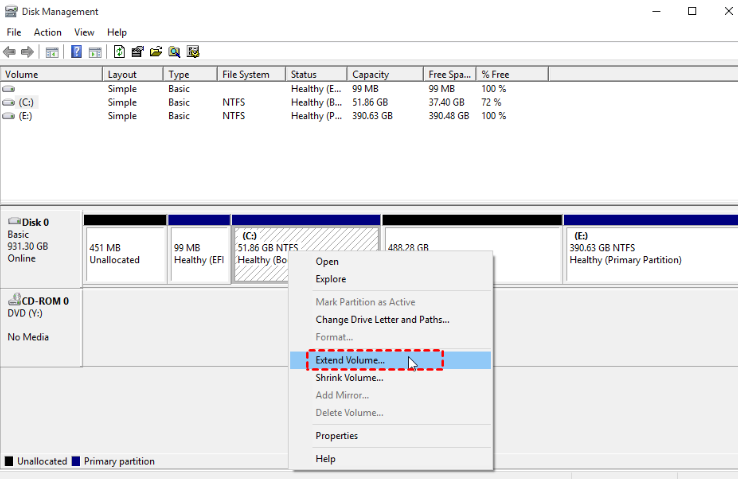
Способ 8: Обновление драйверов
Повреждённые или устаревшие драйверы компьютера также могут стать причиной зависания или сбоя системы. Чтобы исправить ситуацию, попробуйте переустановить или обновить драйверы.
Шаг 1: Щёлкните правой кнопкой мыши на "Мой компьютер" и выберите "Управление" > "Диспетчер устройств".
Шаг 2: Нажмите на "Дисковые накопители", чтобы развернуть меню.
Шаг 3: Выберите "Обновить драйвер".
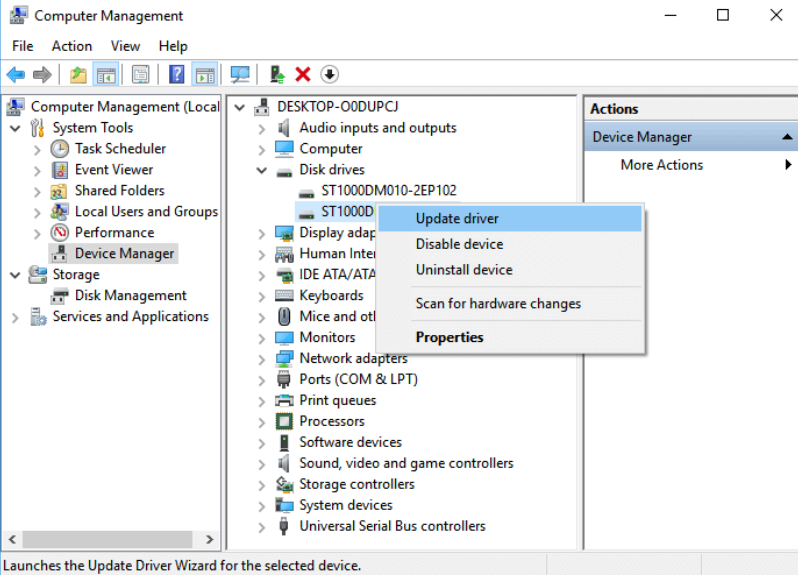
Способ 9: Дефрагментация жёсткого диска
Если вы используете компьютер в течение длительного времени, это может привести к фрагментации жёсткого диска. Поэтому имеет смысл дефрагментировать раздел, чтобы предотвратить сбои в работе компьютера.
Шаг 1: Откройте Проводник и щёлкните правой кнопкой мыши на нужном жёстком диске.
Шаг 2: Выберите "Свойства", перейдите на вкладку "Инструменты" и в разделе "Оптимизация и дефрагментация диска" нажмите "Оптимизировать". Начнётся процесс дефрагментации.
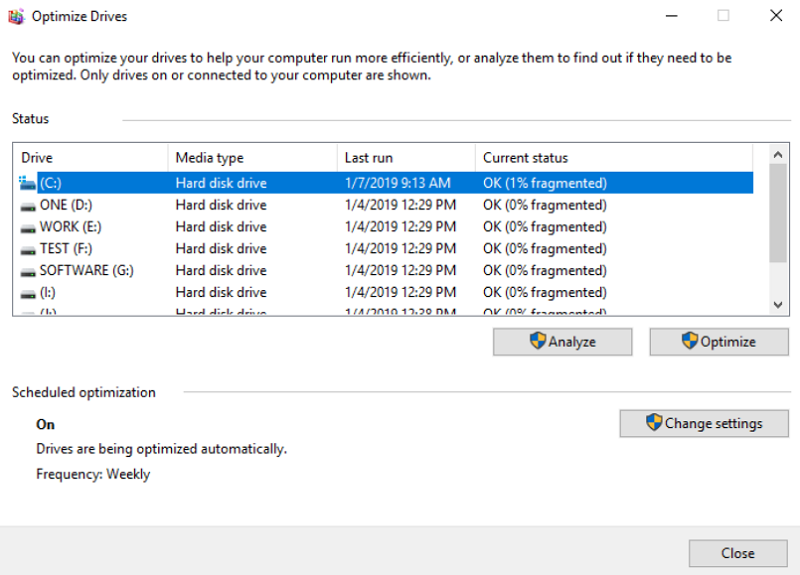
Способ 10: Установка или обновление антивирусного программного обеспечения
Вирус или вредоносное ПО также могут стать причиной сбоев в работе компьютера. Поэтому убедитесь, что в системе установлено мощное антивирусное программное обеспечение, работающее в фоновом режиме. Кроме того, убедитесь, что антивирусная программа обновлена.
Способ 11: Использование профессиональных инструментов для восстановления повреждённых секторов
Если ничего не помогает и вы не можете получить доступ к повреждённым секторам диска, воспользуйтесь надёжным программным обеспечением для их восстановления.
Часть 4: Как избежать сбоев в работе компьютера?
В разделе выше мы ответили на вопрос, почему компьютер может выйти из строя и как это исправить. А теперь мы расскажем о мерах, которые вы можете предпринять, чтобы предотвратить зависание и сбои в работе своего ПК.
- Держите компьютер в прохладе в хорошо проветриваемом помещение.
- Оставляйте на диске не менее 500 мегабайт неиспользуемого пространства.
- Регулярно дефрагментируйте компьютер.
- Еженедельно поддерживайте и обновляйте свою систему.
- Обновляйте драйверы и антивирус.
- Всегда сохраняйте резервные копии рабочих файлов.
- Никогда не загружайте и не открывайте файлы из сомнительных источников.
Вопросы и ответы о поломке ПК:
1. Что делать, если мой компьютер продолжает сбоить?
Попробуйте воспользоваться вышеуказанными способами устранения неполадок, если вы видите синий экран смерти. Если ни одно из них не помогло и вы не можете восстановить потерянные файлы, воспользуйтесь программой для восстановления данных с нерабочего компьютера для быстрого восстановления данных.
2. Почему мой компьютер вышел из строя без причины?
Если вы задаетесь вопросом, почему ваш компьютер вышел из строя, то это может быть из-за нескольких причин. Компьютер выходит из строя из-за перегрева, несовместимости программного и аппаратного обеспечения или вирусной атаки. Он также может зависать, если повреждено внутреннее оборудование или на диске не осталось свободного места.
3. Как предотвратить сбои в работе игрового ПК?
Если вы задаётесь вопросом, почему игровой компьютер продолжает сбоить, обновите драйверы и аппаратное обеспечение. Кроме того, отключите фоновые операции и проверьте объём памяти. Антивирус также может быть причиной сбоев в играх.
Заключение
Помогло ли наше руководство ответить на вопрос "Почему компьютер не работает?" Если да, попробуйте исправить ситуацию вышеописанными способами. Если проблема не решена, используйте Tenorshare 4DDiG Data Recovery tool для восстановления данных с нерабочего компьютера. Благодаря высокому коэффициенту восстановления программа поможет мгновенно восстановить отформатированные, удалённые или потерянные данные, даже с зашифрованных дисков.
Вам Также Может Понравиться
- Главная >>
- Исправления Windows >>
- [Разрешено] 10 решений устраниния неполадок компьютера Windows