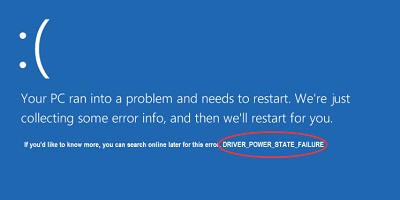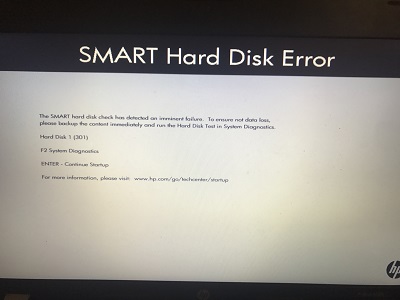RST - это сокращенная форма технологии Intel Rapid Storage Technology. Это может повысить производительность и надежность вашей системы, если подключенные диски являются дисками SATA, поскольку это приложение на базе Windows. Когда мы используем один или несколько дисков SATA, вы можете снизить энергопотребление и повысить производительность. Аналогичным образом, при использовании нескольких дисков SATA вы можете усилить защиту от потери данных при сбое питания. В большинстве случаев вы можете обнаружить значок, отображаемый в правой части панели задач, сообщающий о том, что служба Intel RST не работает. Причинами могут быть не запущенная служба intel RST или неправильно заданный тип ее запуска.

Часть 1: Обзор сервиса Intel RST
Intel RST обеспечивает более высокую производительность, отзывчивость и расширяемость, чем когда-либо прежде. Независимо от того, используете ли вы один или несколько накопителей SATA (serial ATA) или PCIe, вы можете воспользоваться преимуществами снижения энергопотребления и повышения производительности благодаря новейшим технологиям хранения данных. Кроме того, вы можете быть спокойны, зная, что у вас добавлена защита от потери данных в случае сбоя жесткого диска.
1.1 Что делает служба Intel RST?
Благодаря технологии Intel Smart Response вы можете автоматически перемещать наиболее часто используемые приложения и данные на высокопроизводительный твердотельный накопитель, сохраняя при этом доступ к большой емкости жесткого диска (HDD).
1.2 Необходима ли служба Intel RST для пользователей Windows?
Да, услуга Intel Rapid Storage Technology (RST) необходима для повышения производительности твердотельных накопителей и нашего ПК. Без этого управление хранилищем может привести к снижению общей производительности вашего ПК.
Часть 2: Исправления для Intel RST, не работающего в Windows 10
Вот решения, необходимые для устранения проблем, если вы получаете сообщение об ошибке ”Служба Intel RST не работает" в Windows 10. Попробуйте эти исправления одно за другим, пока не найдете решение, которое работает в вашем случае. Один из них действительно решит проблему.
Исправление 1: Проверьте, работает ли служба RST в диспетчере задач
Если служба Intel RST не работает на вашем компьютере, причиной может быть ее нерабочее состояние. Следовательно, первое, что вам нужно сделать, это зайти в диспетчер задач и проверить, работает Intel Rapid Storage Technology или нет. Ниже приведены шаги, как это сделать.
- Нажмите на значок панели поиска Windows, введите “Диспетчер задач” и выберите первый результат.
- Как только появится диспетчер задач, перейдите на вкладку “Службы”.
- Затем прокрутите вниз и найдите “Intel Rapid Storage Technology”, если ее статус остановлен, нажмите на нее и выберите “Пуск”.
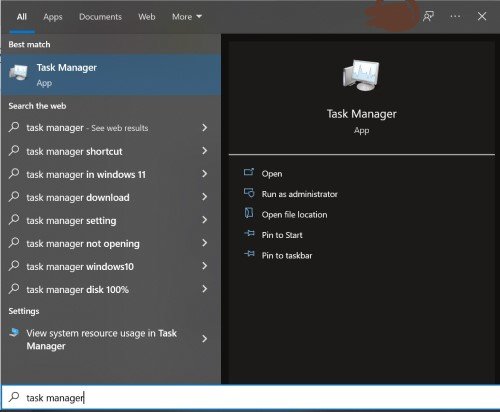
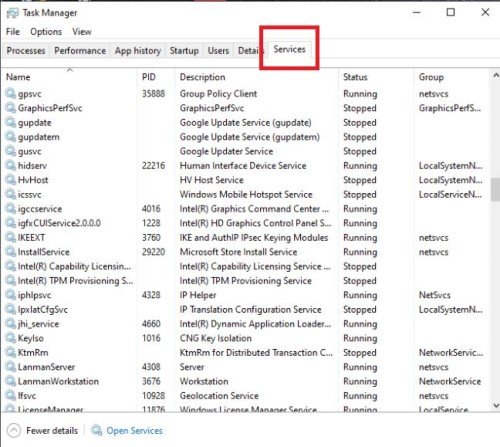
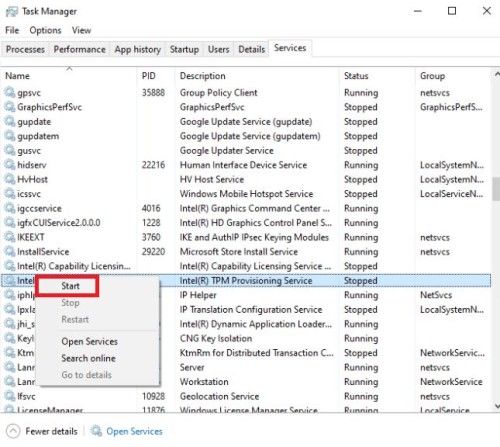
В конце концов, сохраните внесенные вами изменения и закройте диспетчер задач. И проверьте, правильно ли запускается приложение.
Исправление 2: Сброс типа запуска на автоматический
Если вышеуказанное исправление не помогло устранить проблему, а Intel Rapid Storage Technology по-прежнему не работает, вот другое решение. Существует четыре типа запуска службы Intel RST в Windows 10, а именно автоматический (отложенный запуск), автоматический, ручной и отключенный. Было бы полезно, если бы вы изменили режим запуска на автоматический, чтобы служба автоматически запускалась при включении ПК. Чтобы сделать это, выполните следующие действия.
- Нажмите клавиши Windows и R вместе, чтобы запустить окно "Выполнить". После того, как появится окно Выполнить, введите “services.msc” и нажмите "ОК".
- Как только появится окно служб, найдите “Intel Rapid Storage Technology”. Дважды щелкните по нему и выберите “Свойства” в экранном меню.
- На следующем экране установите “Автоматический” в качестве типа запуска. Выберите “Применить” и нажмите “ОК”, чтобы изменения вступили в силу.
- Наконец, вы перезагружаете компьютер. Служба RST должна работать на вашем компьютере.
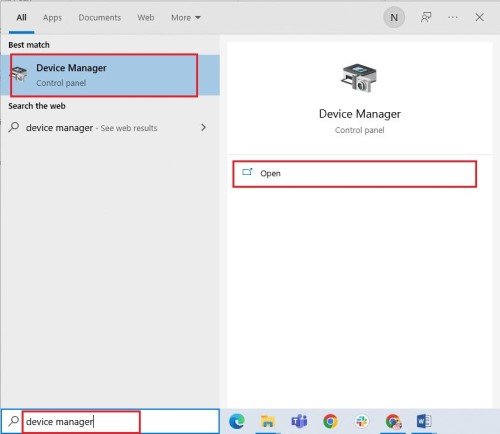
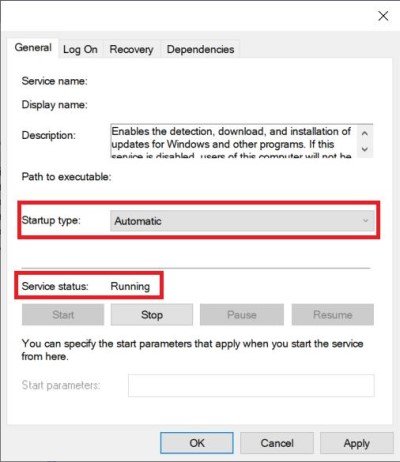
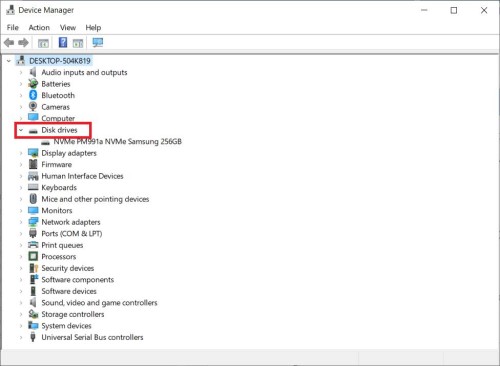
Исправление 3: Обновите драйвер Intel RST
Неисправные или отсутствующие драйверы являются одной из существенных причин, по которой служба Intel RST не запускается в Windows 10. Таким образом, переустановка драйверов RST может устранить проблему. Здесь мы объясняем шаги, которым вам нужно следовать, чтобы сделать это.
- В строке поиска, расположенной рядом со значком “Пуск”, введите "Диспетчер устройств" и откройте первый полученный результат.
- Найдите и разверните сегмент ”Дисководы". Теперь щелкните правой кнопкой мыши диск, использующий технологию Intel Rapid Storage Technology, и выберите “Удалить устройство”. Удалите драйвер устройства Intel Rapid Storage Technology.
- Дождитесь завершения деинсталляции. После завершения деинсталляции перейдите в Центр загрузки Intel. В появившемся окне поиска введите “Intel Rapid”. В результатах поиска выберите “Intel Rapid Storage Technology”. Затем выполните поиск intel rapid на официальном сайте intel
- Далее выберите свою операционную систему. выберите операционную систему для драйвера intel
- Теперь нажмите на “Пользовательский интерфейс Intel Rapid Storage Technology и драйверы”. Нажмите на пользовательский интерфейс Intel Rapid Storage Technology и драйвер
- Чтобы начать загрузку, нажмите на “SetupRST.exe ”. После завершения загрузки дважды щелкните по исполняемому файлу, чтобы установить драйверы Intel Rapid Storage Technology в Windows 10.
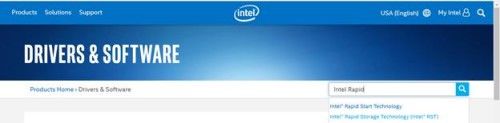
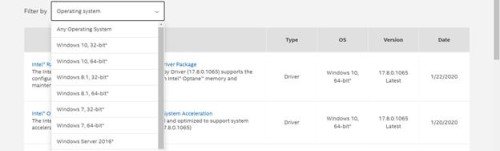
По крайней мере, вы тщательно выполняете все шаги и по-прежнему сталкиваетесь с тем, что служба Intel RST не работает. Что это значит? Это предназначено для вашей ошибки window.
Дополнительные советы: Как восстановить потерянные данные на Widnows из-за ошибки Widnows?
Ошибки Meeting Widnows являются обычными для пользователей Windows, некоторые из них легко исправить, но что, если ошибка не может быть исправлена? Может случиться так, что ваш компьютер с Windows выйдет из строя или перестанет работать. Прежде чем вы отправитесь в магазин, чтобы починить его, необходимо извлечь из него ваши важные данные. Мы рекомендуем вам использовать программное обеспечение для восстановления данных Tenorshare 4DDiG для восстановления любых потерянных данных из Windows.
Вот некоторые особенности программного обеспечения для восстановления данных 4DDiG:
- Он поддерживает различные сценарии восстановления данных, включая удаление, форматирование, RAW и так далее
- Он может помочь вам восстановить данные с локальных дисков и внешних дисков, включая SD-карту, USB, внешний жесткий диск и т.д.
- Поддерживает восстановление данных после ошибки Windows, сбоя системы, вирусной атаки и т.д.
- Позволяет пользователям Windows и Mac использовать
- Высокий процент успешного восстановления
Если служба Intel RST не работает, это не может быть исправлено, функция хранения в вашей Windows может плохо работать, что означает, что вы можете потерять данные из-за какой-либо ошибки Windows, подобной этой. Чтобы восстановить данные из Windows из-за ошибки Windows, вы можете выполнить следующие действия:
Безопасная Загрузка
Безопасная Загрузка
- Во-первых, запустите Tenorshare 4DDiG Windows Data Recovery на вашем компьютере Windows. Затем выберите местоположение на вашем компьютере и найдите, где вы потеряли данные, чтобы начать сканирование.
- Теперь Tenorshare 4DDiG начнет искать ваши отсутствующие данные в Windows. Затем вы можете проверить различные категории в древовидном представлении или даже в режиме просмотра файлов, чтобы просмотреть отсканированные файлы.
- Вы можете либо остановить процесс сканирования, если 4DDiG уже нашел нужные вам данные. Затем нажмите на кнопку восстановить, чтобы вернуть их обратно. И, пожалуйста, не сохраняйте их в том же месте, где вы их потеряли.



Вывод
Если вам надоело получать сообщение об ошибке "Служба Intel RST не работает в Windows 10", вы не сможете решить ее с помощью любого из вышеперечисленных методов. Тогда, возможно, что-то не так с вашей Windows. Легко случайно удалить некоторые важные файлы, что заставит вас задуматься о том, как восстановить эти данные. Прежде чем отправить его в ближайший магазин для ремонта, не забудьте создать резервную копию всех ваших файлов. Если вы потеряли данные в Windows, не волнуйтесь, вы можете попробовать программное обеспечение для восстановления данных Tenorshare 4DDiG, чтобы вернуть все ваши потерянные файлы из Windows.