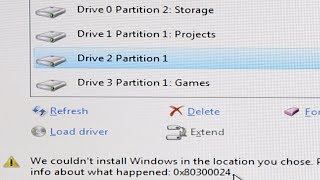На вашем мониторе отображается синий экран смерти с ошибкой 0x80070057? Эта ошибка хорошо известна пользователям Windows и системным администраторам и может проявляться как в виде белого всплывающего окна, так и синего экрана смерти. Причин этой ошибки может быть много, но больше всего пользователей раздражает то, что из-за нее возникает множество различных предупреждений. Они могут быть следующие: «Обнаружены неопределенные параметры», «Неизвестная ошибка» или «Требуемые службы не запущены». Однако в самом появившемся предупреждении будет содержаться важная информация. Из нее можно установить причину проблемы и приступить к ее решению. В этой статье мы расскажем вам об 11 быстрых и простых способах исправления самых распространенных ошибок по типу 0x80070057.
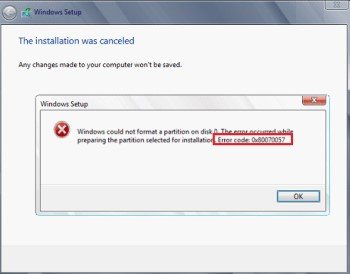
- Часть 1: Что из себя представляет ошибка 0x8000057
- Бонусный совет: Как восстановить данные после обновления Windows?HOT
-
Часть 2: 11 способов устранения ошибки 0x80070057 при обновлении Windows
- Способ 1: Очистка диска в Windows
- Способ 2: Установка правильной даты и времени в Windows
- Способ 3: Проверьте наличие обновлений Windows
- Способ 4: Запустите CHKDSK для исправления ошибки 0x80070057
- Способ 5: Запустите средство проверки системных файлов, чтобы исправить ошибку 0x80070057
- Способ 6: Используйте программу командной строки DISM для исправления
- Способ 7: Измените параметры редактора локальных групповых политик
- Способ 8: Очистите хранилище обновлений Windows
- Способ 9: Запустите средство устранения неполадок Центра обновления Windows
- Способ 10: Восстановление заводских настроек Windows
- Способ 11: Замените системный диск новым SSD-диском
- Часть 3: 2 разных сообщения с кодом ошибки 0x80070057 - Как исправить?
Часть 1: Что из себя представляет ошибка 0x8000057
Что такое код 0x80070057?
Код ошибки 0x80070057 обычно связан с проблемами с накопителем и может появляться при попытке обновить Windows или установить новое приложение. Обычно он появляется, когда вы обновляете Windows со старой версии до Windows 10.
Что вызывает ошибку 0x80070057?
Причин появления ошибки 0x80070057 множество, и часто они не очевидны. Однако наиболее вероятными причинами могут быть поврежденный раздел или реестр, а также проблемы с обновлениями Windows, установкой, оборудованием или хранилищем. Также с этой ошибкой часто сталкиваются, например, пользователи VirtualBox для Windows 10, у них появляется сообщение: e_invalidarg (0x80070057). Этот код означает, что Windows не может получить доступ к накопителю (SSD или HDD диску).
Бонусный совет: Как восстановить данные после обновления Windows?
Обновление вашей Windows может привести к потере данных, особенно если у вас нет резервной копии. Иногда неудачная установка обновления Windows также может привести к стиранию данных. В частности, вы не сможете выполнить откат обновления, если у вас нет созданной точки восстановления системы. Так что же делать в этой ситуации? К счастью, есть такой инструмент, как 4DDiG Windows Data Recovery - программное обеспечение для восстановления данных, который может оказать неоценимую помощь. Он может вернуть систему Windows и все аудио-, видео-, документы и фото в исходное состояние. Вот что предлагает 4DDiG:
- Простой в использовании и интуитивно понятный пользовательский интерфейс.
- Извлечение файлов с устройств хранения данных под управлением Windows, таких как жесткие диски, USB-накопители и SD-карты.
- Восстановление данных на внутренних или внешних устройствах.
- Работает на усовершенствованном MD5 Message-Digest для тщательной проверки и восстановления файлов.
- Поддерживает все версии Windows с 7 по 11.
- Восстанавливает более 2000 типов файлов.
- Восстанавливает отформатированные, поврежденные, удаленные и неработоспособные файлы.
- Просмотр файлов перед их восстановлением.
Следуя простым действиям, вы сможете восстановить данные после обновления Windows с помощью 4DDiG всего за 3 шага:
Безопасная Загрузка
Безопасная Загрузка
- Скачайте приложение 4DDiG и установите его. Откройте программу и выберите диск для отката обновления.
- Нажмите кнопку «Начать», чтобы запустить процесс восстановления. Вы также можете приостановить сканирование, чтобы просмотреть файлы в соответствии с такими категориями, как «Путь к файлу не найден», «Имя файла не найдено», «Удаленные файлы» и т.д. на вкладке «Просмотр».
- После завершения сканирования нажмите «Восстановить» и выберите место для их сохранения. После этого ваши данные будут восстановлены.
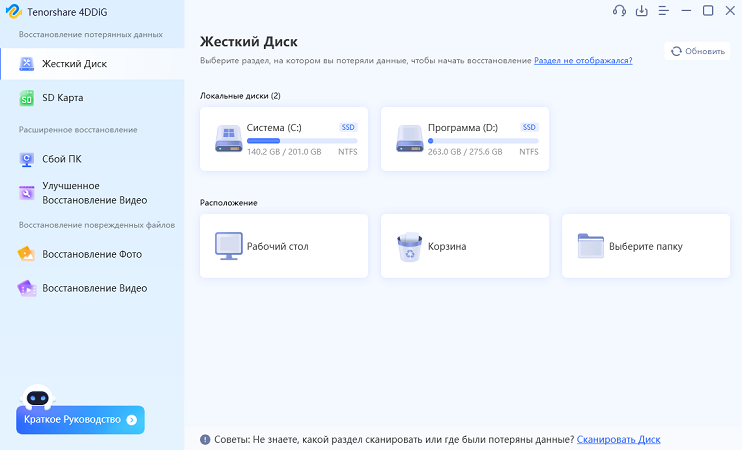
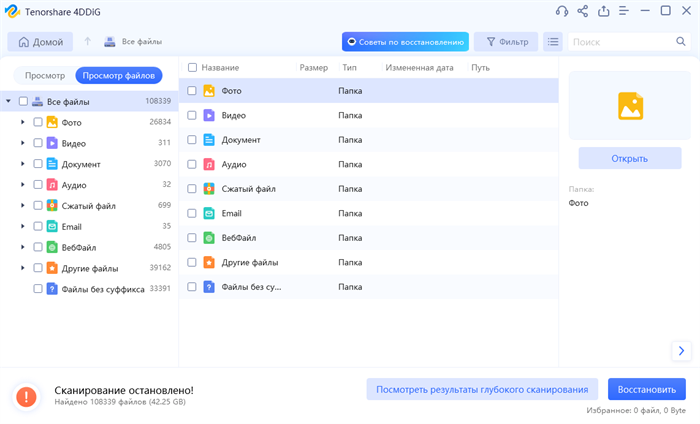
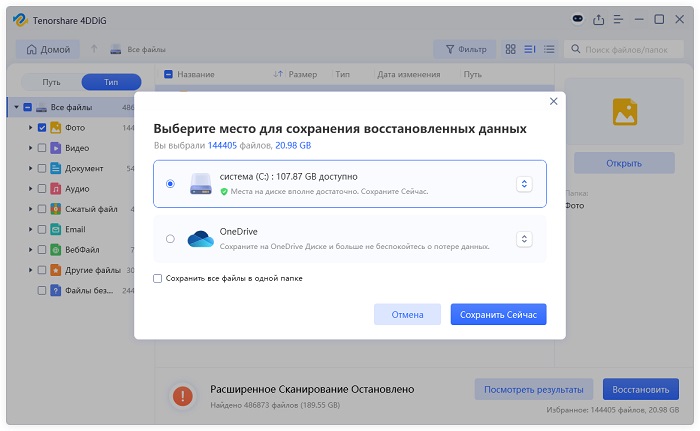
Часть 2: 11 способов устранения ошибки 0x80070057 при обновлении Windows
Самое неприятное в ошибке 0x80070057 связано с тем, что вы не можете до конца быть уверены в причинах ее появления. Однако вероятнее всего то, что она возникает при попытке установить обновление Windows, когда у вас заканчивается место на диске. Итак, держа это в голове, ниже мы перечислили 11 способов устранения ошибки обновления 0x80070057:
Способ 1: Очистка диска в Windows
Ошибка 0x80070057 часто появляется при обновлении Windows, поскольку файлы обновлений огромны и могут занимать значительное пространство на диске. Кроме того, Windows сохраняет файлы старой версии в папке Windows.old, одновременно скачивая новые обновления. Эта папка может занимать непомерно много места на вашем жестком диске. Это еще одна причина, по которой происходит сбой обновления Windows и появляется ошибка 0x80070057. Решение состоит в том, чтобы посмотреть, сколько места осталось на вашем жестком диске и очистить системные файлы, чтобы освободить место. Вот что вы можете сделать:
- Откройте Проводник, нажав клавиши «Win» + «E», и перейдите к разделу «Этот компьютер»
- Проверьте наличие свободного места на диске. Если места мало, щелкните правой кнопкой мыши на диске и выберите «Свойства > Очистка диска > Очистить системные файлы».
- Проверьте, какие файлы не нужны, например, «Очистка центра обновления Windows» и «Корзина».
- Выберите файлы и нажмите «ОК». Затем подтвердите выбор «Удалить файлы».
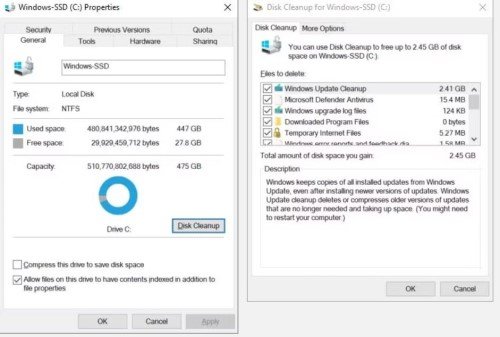
Способ 2: Установка правильной даты и времени в Windows
Если время в системе Windows не синхронизировано, это также может привести к ошибке 0x80070057. Итак, проверьте время на панели задач Windows, чтобы увидеть, актуальные ли дата и время в системе. Если все в порядке, то пропустите этот шаг. В противном случае следуйте приведенным ниже инструкциям:
- В Windows 11 нажмите клавиши «Win» + «I», чтобы открыть Настройки и перейти к «Время и язык» > «Дата и время». В Windows 10 щелкните правой кнопкой мыши на Панели задач, чтобы выбрать «Настроить дату/время».
- Теперь установите автоматический переход на летнее время и синхронизацию времени, затем поставьте автоматическое определение часового пояса.
- Нажмите кнопку «Синхронизировать сейчас», чтобы синхронизировать время в Windows.
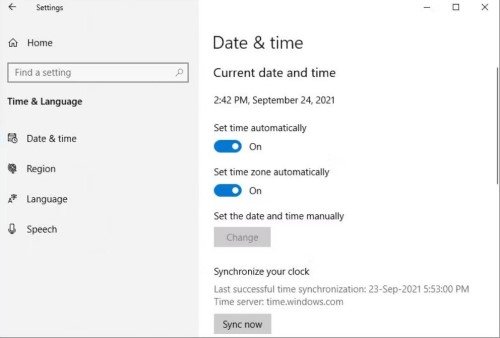
Способ 3: Проверьте наличие обновлений Windows
Если вы не устанавливали никаких обновлений Windows, но по-прежнему появляется ошибка 0x80070057, это означает, что пропущено какое-то обновление. Нажмите клавиши «Win» + «I» и выполните следующие действия:
Шаг 1: В Windows 11 откройте Настройки, выберите «Центр обновления Windows» и перейдите к «Проверить наличие обновлений». И установите недостающие обновления. В Windows 10 перейдите в раздел «Обновление и безопасность» и выберите «Проверить наличие обновлений». Установите недостающие обновления.
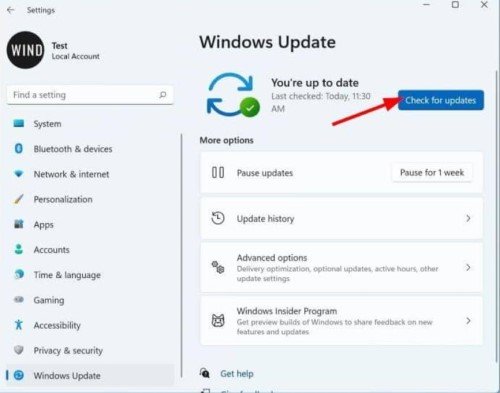
Способ 4: Запустите CHKDSK для исправления ошибки 0x80070057
CHKDSK – это простой способ проверить наличие поврежденных файлов и аппаратных неполадок на вашем диске, которые могут быть причиной возникновения ошибки 0x80070057. Вот что нужно сделать:
- Откройте Проводник, нажав клавиши «Win» + «E», и перейдите к разделу «Этот компьютер».
- Щелкните правой кнопкой мыши по системному диску. Затем выберите «Свойства».
- Перейдите на вкладку «Сервис», выберите «Выполнить проверку», а затем нажмите на «Сканировать диск».
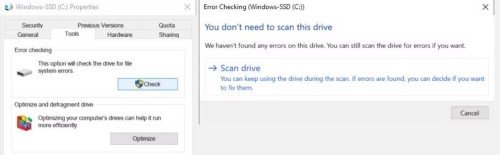
Если при сканировании CHKDSK обнаружит какие-либо проблемы, устраните их и перезагрузите компьютер.
Способ 5: Запустите средство проверки системных файлов, чтобы исправить ошибку 0x80070057
Другой способ исправить ошибку 0x80070057 – это использовать встроенный инструмент проверки системных файлов. Он может решить любые проблемы, с которыми сталкивается ваша файловая система и восстановить ее в исходное состояние. Следуйте приведенным ниже инструкциям, чтобы исправить ошибку 0x80070057 с помощью средства проверки системных файлов:
Шаг 1: Запустите «Командную строку» от имени администратора из меню «Пуск». Затем введите команду «sfc /scannow».
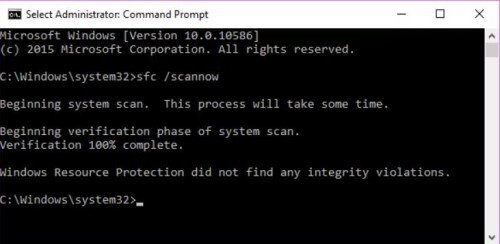
Шаг 2: Результаты сканирования покажут, есть ли в вашей системе:
- Поврежденные файлы, исправленные средством проверки системы.
- Поврежденные файлы, которые средство проверки системы не в состоянии восстановить.
- Отсутствие поврежденных файлов.
Если средство проверки системных файлов не может восстановить некоторые поврежденные файлы, вам придется заменить их исправными копиями вручную. Однако ручная замена может занять много времени, особенно если требуется заменить большое количество файлов. Таким образом, вместо этого вы можете использовать Обслуживание образов развертывания и управление ими (DISM).
Способ 6: Используйте программу командной строки DISM для исправления
Вы можете использовать DISM для исправления ошибки 0x80070057. Это восстановит работоспособность поврежденной файловой системы. Вот как вы можете запустить DISM:
- Запустите «Командную строку» от имени администратора из меню «Пуск».
- Введите команду «dism /Online /Cleanup-Image /RestoreHealth».
- Как только команда завершит выполнение, перезагрузите систему и снова откройте Командную строку.
Чтобы восстановить поврежденные файлы, введите команду «sfc /scannow».
Способ 7: Измените параметры редактора локальных групповых политик
Если вы используете Windows 10 Pro и столкнулись с ошибкой типа result code: e_invalidarg (0x80070057), то это может быть связано с настройками редактора локальных групповых политик. Возможно, вы по ошибке или намеренно привели систему обновления Windows в нерабочее состояние. Вот как исправить ошибку обновления Windows 0x80070057, изменив параметры редактора локальных групповых политик:
- Нажмите клавиши «R» и «Win» одновременно для открытия диалогового окна.
- Введите «gpedit.msc» и нажмите «Enter».
- Выберите «Конфигурация компьютера > Административные шаблоны».
- Далее выберите «Компоненты Windows > Центр обновления Windows».
- Выберите «Настроить автоматические обновления > Не настроено» и перезагрузите систему.
Процесс обновления Windows должен восстановиться.
Способ 8: Очистите хранилище обновлений Windows
Другой способ исправить ошибку 0x80070057 – это вернуть хранилище обновлений Windows в исходное состояние. Это приведет к сбросу всех компонентов Центра обновления Windows. Вся процедура очистки хранилища описана в этом документе Microsoft.
Способ 9: Запустите средство устранения неполадок Центра обновления Windows
Если вы столкнулись с такой проблемой, как ошибка e_invalidarg 0x80070057, вы можете устранить ее, запустив средство устранения неполадок Центра обновления Windows. Ниже вы узнаете, как его запустить:
- Загрузите «Средство устранения неполадок Центра обновления Windows».
- Запустите «Средство устранения неполадок», выберите «Центр обновления Windows > Дополнительно» и запустите средство от имени администратора. Нажмите «Далее».
- Средство устранения неполадок выполнит сканирование, чтобы найти проблемы, связанные с Центром обновления Windows, и устранить их. Но не забудьте установить флажок автоматического исправления.
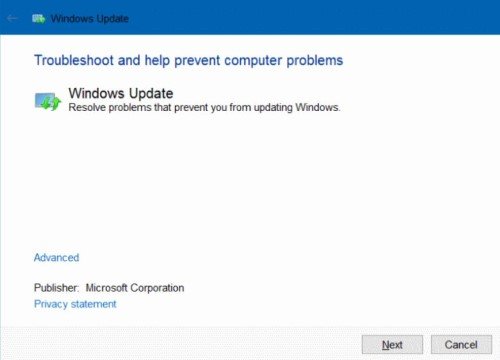
Способ 10: Восстановление заводских настроек Windows
Используйте этот метод в последнюю очередь, так как это вернет систему к исходному состоянию, стерев все ваши данные. Итак, не забудьте создать резервную копию, прежде чем прибегнуть к этому радикальному шагу. Ниже приведен пример того, как вы можете выполнить сброс к заводским настройкам в Windows 10:
- Откройте Настройки, а затем выберите «Обновление и безопасность». Найдите пункт «Восстановление».
- Теперь выберите «Вернуть компьютер в исходное состояние» и «Начать», чтобы начать восстановление заводских настроек.
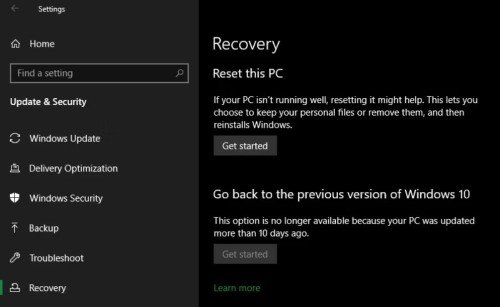
Способ 11: Замените системный диск новым SSD-диском
Если все вышеперечисленные методы не помогли с устранением ошибки 0x80070057, замените жесткий диск на новый SSD-накопитель.

Часть 3: 2 разных сообщения с кодом ошибки 0x80070057 - Как исправить?
Если вы столкнулись с другим кодом ошибки 0x80070057, то для этого выберите один из следующих способов исправления. Ознакомьтесь со следующими распространенными сообщениями, которые приходят с этой ошибкой, и способами решения:
0x80070057 Код ошибки 1: При установке обновлений возникли некоторые проблемы, и система попытается повторить попытку позже
Если вы используете Windows 10, возможно, вы столкнулись с ошибкой 0x80070057 и сообщением о том, что возникла проблема с установкой обновлений Windows. Поэтому система повторит попытку позже. Если это так, попробуйте приведенные ниже способы решения, чтобы устранить проблему:
Способ 1: Переименуйте папку SoftwareDistribution
Шаг 1: Нажмите клавиши «R» и «Win» одновременно для открытия диалогового окна.
Шаг 2: Введите «%SystemRoot%» и нажмите «Enter». Затем перейдите в папку «SoftwareDistribution».
Шаг 3: Переименуйте ее в «SoftwareDistributon.old».
Шаг 4: Далее перезагрузите компьютер и попробуйте установить обновление.
Способ 2: Внесите изменения в реестр Windows
Если описанное выше исправление не работает, попробуйте внести изменения в реестр Windows.
Шаг 1: Нажмите клавиши «R» и «Win» одновременно для открытия диалогового окна. Затем введите «regedit» и нажмите «Enter».
Шаг 2: Убедитесь, что следующие записи реестра совпадают с вашим реестром:
- [HKEY_LOCAL_MACHINE\SOFTWARE\Microsoft\WindowsUpdate\UX\Settings] "UxOption"=dword:00000000
- [HKEY_LOCAL_MACHINE\SOFTWARE\Microsoft\WindowsUpdate\UX] "IsConvergedUpdateStackEnabled"=dword:00000000
0x80070057 Код ошибки 2: Неверный параметр
При попытке создать резервную копию файлов на вашем компьютере с помощью встроенных средств Windows и сбое процесса вы можете столкнуться с кодом ошибки 0x80070057. Это происходит из-за неправильных настроек, и вы можете устранить это, следуя следующим способом:
Способ 1: Измените встроенные службы Windows
Шаг 1: Нажмите клавиши «R» и «Win» для открытия диалогового окна. Введите «regedit» и нажмите «Enter».
Шаг 2: Найдите раздел реестра:
- HKEY_LOCAL_MACHINE\SOFTWARE\Policies\Microsoft\SystemCertificates
- Щелкните правой кнопкой мыши, чтобы выбрать «Системные сертификаты» и создать «Создать > значение DWORD (32-разрядное)».
- Введите «CopyFileBufferedSynchronousIo» и измените значение на 1.
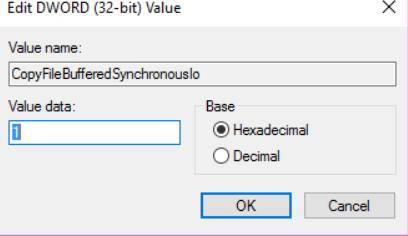
Нажмите «ОК» и перезагрузите компьютер.
Способ 2: Изменение десятичного символа
Шаг 1: Откройте «Панель управления > Часы, язык и регион».
Шаг 2: Под заголовком «Регион» выберите «Изменить форматы даты, времени и чисел». Откроется новое окно.
Шаг 3: Выберите «Дополнительные параметры».
Шаг 4: В пункте «Разделитель целой и дробной части» должна быть «точка».
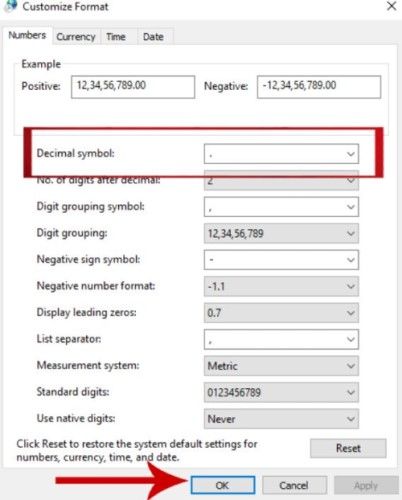
Выберите «Применить», а затем нажмите «ОК».
Вывод
Во время процесса обновления Windows вы можете столкнуться с ошибкой 0x80070057. Однако этот код может возникать по нескольким причинам, и не все из них точно определимы. Вы можете просмотреть сообщение, прикрепленное к коду, и попытаться решить проблему, используя любой из вышеупомянутых методов. Также вы можете попробовать эти методы один за другим и посмотреть, какой из них сработает. В процессе есть вероятность столкнуться с потерей важных данных. Если у вас нет резервной копии, возникает вероятность необратимой утраты ваших файлов. Однако программное обеспечение для восстановления данных Tenorshare 4DDiG выручит вас в этой ситуации. Оно может восстановить все документы, изображения, видео и аудио в исходное состояние до обновления всего за три клика. Оно доступно для всех версий Windows с 7 по 11 и способно легко и быстро восстановить ваши данные.