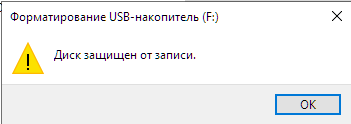«Система Windows остановила это устройство, так как оно сообщило о возникновении неполадок (код 43)» может возникнуть в случае, если вышла из строя аппаратная часть устройства или что-то произошло с его драйвером. Пользователи часто сталкиваются с такой проблемой. Чтобы избежать подобной ситуации, воспользуйтесь этим руководством. Здесь собраны основные моменты, которые помогут Вам решить проблему Система Windows остановила это устройство, так как оно сообщило о возникновении неполадок (Код 43). Продолжайте читать, чтобы найти нужную информацию.
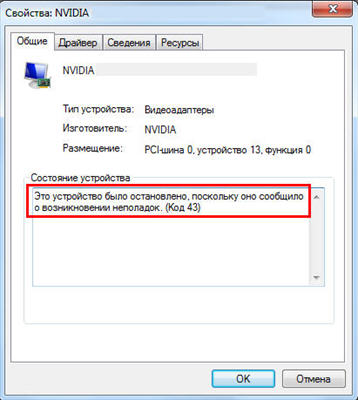
- Часть 1: Что означает «Система Windows остановила это устройство код 43?»
- Как восстановить данные с USB-накопителя при неисправности «код 43»?HOT
-
Часть 3: Как исправить ошибку Система Windows остановила это устройство, так как оно сообщило о возникновении неполадок. (Код 43)?
- Метод 1: Извлеките необязательные USB-устройства и перезагрузите компьютер
- Метод 2: Подключите проблемное устройство к другому компьютеру
- Метод 3: Попробуйте произвести восстановление системы
- Метод 4: Отключите и вновь включите устройство
- Метод 5: Переустановите устройство
- Метод 6: Обновите драйвер устройства
- Метод 7: Обновите Windows
- Метод 8: Обновите BIOS
- Метод 9: Настройте Управление питанием
- Часть 4: «Код 43». Вопросы и ответы
Часть 1: Что означает «Система Windows остановила это устройство код 43?»
Диспетчер устройств сообщает об ошибке: «Система Windows остановила это устройство код 43». Данное уведомление носит довольно общий характер и может означать, что существует нерешенная аппаратная проблема, которая мешает бесперебойной работе Windows. Сообщение об этой проблеме можно увидеть в Диспетчере устройств в разделе «Свойства». Кроме того, коды ошибок могут затронуть все версии Windows от Windows 7 до Windows 10, относительно видеокарт, USB-накопителей, принтеров и мобильных телефонов.
К тому же, ошибка «код 43» может означать не только проблему с аппаратной частью, но и ссылаться на неполадки с драйвером, которые операционная система (ОС) не может идентифицировать должным образом. И если всё же повреждена аппаратная часть устройства, то это будет нечто подобное тому, что изображено на картинке ниже.
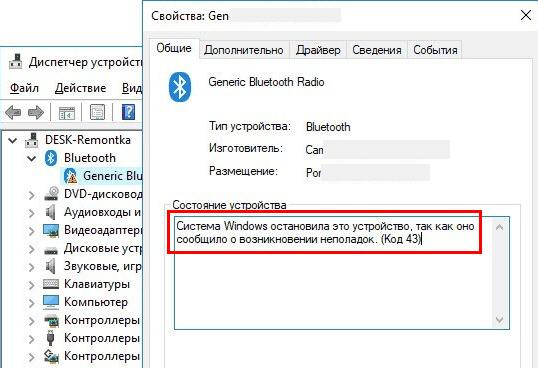
Как восстановить данные с USB-накопителя при неисправности «код 43»?
Когда появляется ошибка «код 43» относительно какого-то устройства, система Windows может перестать определять или распознавать USB-накопители или другие устройства для хранения информации, делая невозможным доступ к находящимся на них данным. Если Вы столкнулись с проблемой «код 43» на Windows, то Вам нужно использовать программное обеспечение наподобие Tenorshare 4DDiG для восстановления данных перед непосредственным решением проблемы. Вот несколько потенциальных преимуществ использования Tenorshare 4DDiG:
- Восстановление данных с не распознающихся устройств, таких как USB-накопители, SD-карты, периферийные устройства, цифровые камеры и др.
- Создание загрузочных дисков для выполнения загрузки компьютеров, которые находятся в аварийном режиме, и доступа к данным, без необходимости погружения в техническую информацию.
- Восстановление утерянных или удаленных данных на компьютерах с ОС Windows и MacOS.
- Поддержка более 1000 форматов файлов таких, как фото, видео, музыка, документы и прочее.
Безопасная Загрузка
Безопасная Загрузка
- Выберите нужный USB-накопитель для сканирования
- Сканирование накопителя
- Предварительный просмотр и восстановление файлов
После того, как Вы скачали и установили программу Tenorshare 4DDiG на Ваш компьютер, запустите ее и подключите USB-накопитель с ошибкой «Код 43». 4DDiG сразу же должна обнаружить этот накопитель, Вам нужно будет только выбрать его и нажать Сканировать для начала процесса сканирования.

Программное обеспечение Tenorshare 4DDiG быстро проверит Ваш проблемный USB-накопитель на предмет потерянных файлов. Вы можете прервать или остановить этот процесс в любое время. Если то, что Вы ищите найти не получается, то воспользуйтесь функцией Глубокое сканирование, которая, конечно, займет некоторое время!

Когда сканирование будет завершено, обязательно просмотрите и сохраните нужные файлы в надежную папку. Не восстанавливайте их в то же место, из которого они потерялись, это может привести к непредсказуемому результату.

Часть 3: Как исправить ошибку Система Windows остановила это устройство, так как оно сообщило о возникновении неполадок. (Код 43)?
Это неприятная ошибка, которая обычно связана с проблемами с подключением. Так же дополнительно может возникнуть проблема с настройками клиента Riot, серверы недоступны, служба Vanguard неактивна и так далее. К счастью, Вам не составит труда решить данную проблему, используя описанные ниже методы.
Метод 1: Извлеките необязательные USB-устройства и перезагрузите компьютер
Первый шаг заключается в извлечении тех USB-устройств, без использования которых можно обойтись. Затем перезагрузите компьютер. Это решит проблему. Если же не проблема не уйдет, попробуйте следующие методы. Чтобы перезагрузить Ваш компьютер, сделайте следующее:
- Извлеките USB-устройство.
- Выключите компьютер.
- Подождите около 10-ти минут и затем перезапустите ПК.
- Подсоедините Ваше USB-устройство к компьютеру.
Метод 2: Подключите проблемное устройство к другому компьютеру
Попробуйте подключить USB-накопитель к другому ПК. Это так же может быть компьютер с другой операционной системой. Поздравляем, если в данном случае устройство заработало корректно! Чтобы исправить ошибку «код 43», нужно перед отсоединением USB-накопителя от компьютера выполнить безопасное извлечение. После этого Вы можете вновь подсоединить устройство к прежнему ПК, скорее всего ошибка «код 43» исчезнет.
Метод 3: Попробуйте произвести восстановление системы
Прежде, чем откроете окно «Восстановления системы», Вам нужно сохранить результаты текущей работы и закрыть все программы, потому что для восстановления системы нужно будет перезагрузить Ваш компьютер.
- Нажмите на кнопку "Пуск", откройте "Панель управления".
- Выберите пункт "Восстановление".
- Далее выберете «Запуск восстановления системы».
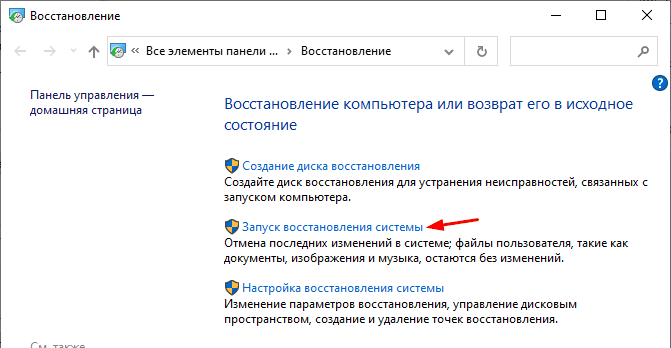
Добро пожаловать на экран восстановления системы. Выберите точку восстановления системы. Укажите дату, когда Вами была создана точка восстановления в пункте «Выбора точки восстановления» с помощью «Календаря». Это поможет решить проблему «код 43».
Метод 4: Отключите и вновь включите устройство
Для того чтобы выключить и включить Ваше USB-устройство, Вам нужно:
- Выбрать «Дисковые устройства» в «Диспетчере устройств».
- 2.Правой кнопкой мыши нажмите на устройство с ошибкой «код 43», выберите «Отключить устройство».
- Нажмите «Да» для подтверждения.
- Теперь выберите пункт «Включить устройство» для того же устройства.
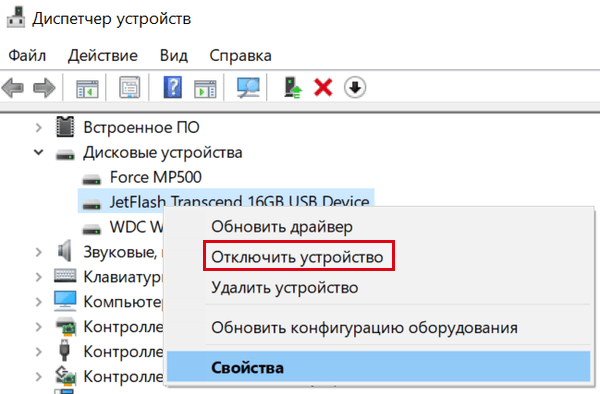
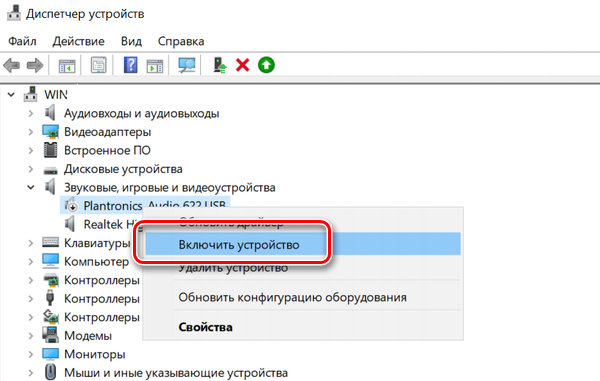
Метод 5: Переустановите устройство
Некоторые пользователи говорят, что переустановка драйвера устройства помогает решить проблему «код 43» в Windows 10. Попробуйте удалить устройство, а затем переустановить, соответственно будет переустановлен драйвер Вашего USB-устройства:
- 1.Войдите в «Диспетчер устройств».
- 2.В разделе «Дисковые устройства» выберите проблемное устройство и нажмите «Удалить устройство».
- Правой кнопкой мыши (ПКМ) щелкните по пункту с названием Вашего ПК и выберите «Обновить конфигурацию оборудования».
- Диспетчер устройств просканирует Ваш компьютер и автоматически переустановит Ваше устройство.
- ПКМ нажмите на устройство и выберите пункт «Свойства».
- Вы должны увидеть на вкладке «Главное» в окне «Состояние устройства» сообщение, что «Устройство работает нормально».
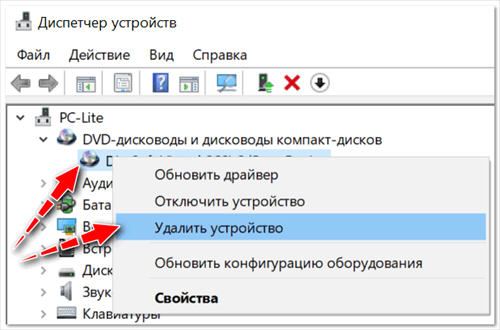
Метод 6: Обновите драйвер устройства
Если у Вашего USB-устройства произошли проблемы с аппаратной частью или с его программным обеспечением, Вы можете попробовать установить драйверы последней версии для Вашего USB-устройства. Установка последней версии драйверов, вероятно, решит проблему «код 43».
- Откройте «Диспетчер устройств».
- Найдите неверно работающее устройство, нажмите по нему ПКМ и выберите «Свойства».
- На вкладке «Драйвер» выберите пункт «Обновить драйвер».
- Здесь Вам необходимо выбрать опцию «Автоматического поиска обновленных драйверов».
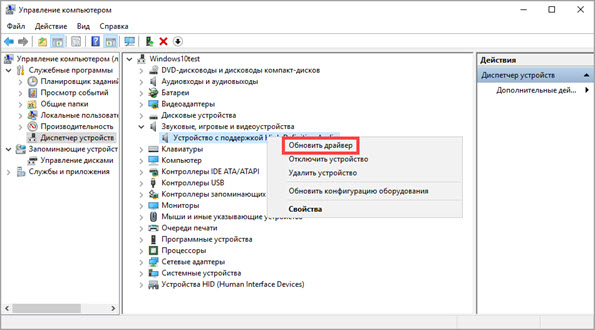
Метод 7: Обновите Windows
Для устранения ошибки «код 43» обновите систему Windows. Для этого нужно:
- Зайти в Настройки.
- Открыть пункт «Обновление и безопасность».
- Нажать на «Центр обновления Windows» сразу под надписью «Обновление и безопасность» в левой части меню.
- В открывшейся правой части меню нажмите на кнопку «Проверить наличие обновлений».
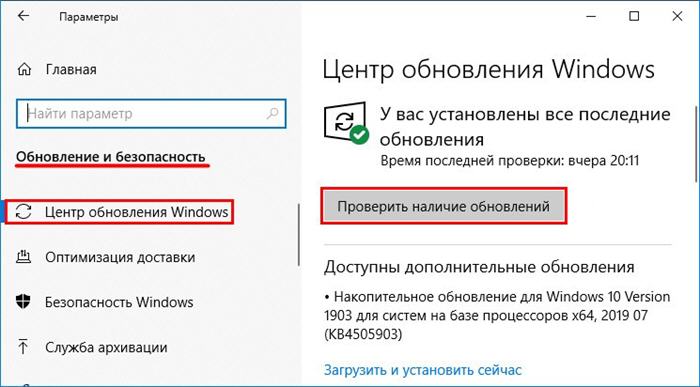
Метод 8: Обновите BIOS
Вам нужно узнать информацию о Вашей системе, и если у Вас установлена последняя версия, то ничего обновлять не нужно. Так как мы имеем дело с Windows, то перезагружать BIOS не придется.
- Нажмите сочетание клавиш Win+R
- 2.Наберите в открывшемся окне «msinfo32» и нажмите на клавиатуре кнопку «Ввод».
- Найдите данные о версии BIOS с указанием даты.
Зафиксируйте эту информацию и закройте данное окно.
Метод 9: Настройте Управление питанием
Функция экономии энергии может вызывать ошибку «код 43», если Вы используете ноутбук для решения трудоемких задач. Сделайте следующие шаги для настройки электропитания:
- Вновь откройте «Диспетчер устройств» и найдите строки «Корневой USB-концентратор» во вкладке «Контроллеры USB».
- Сделайте двойной щелчок мышью по первому найденному корневому USB-концентратору. Зайдите в его «Свойства», выбрав данный пункт в параметрах. В новом открывшемся окне выберите пункт «Управление питанием» и уберите галочку с пункта «Разрешить отключение этого устройства для экономии энергии».
- Нажмите «ОК» для применения изменения и повторите то же самое с другим корневым USB-концентратором.
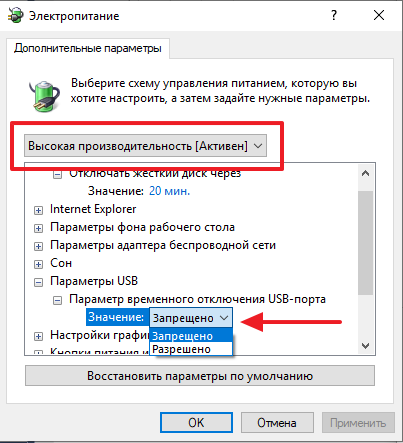
Часть 4: «Код 43». Вопросы и ответы
1.Windows остановила это устройство код 43 как исправить ошибку?
1.Windows остановила это устройство код 43 как исправить ошибку? Если проблема в драйвере или аппаратной составляющей устройства, то может появиться ошибка «Windows остановила устройство, так как оно сообщило о возникновении неполадок (Код 43)». В большинстве случаев помогает переустановка драйвера.
2.Как решить проблему «Windows остановила устройство, так как оно сообщило о возникновении неполадок Bluetooth адаптера код 43?»
Вам нужно запустить «Устранение неполадок Bluetooth» для решения проблемы «Код 43», сделайте следующее:
Шаг 1: На клавиатуре нажмите сочетание клавиш Win+I (Клавиша с логотипом Windows и клавиша с английским символом «I» или русским «Ш») для открытия меню настроек.
Шаг 2: Выберите пункт «Обновление и безопасность».
Шаг 3: В левой части меню нажмите на «Устранение неполадок», а в открывшейся правой части найдите список «Поиск и устранение других проблем».
3.Как убрать проблему «Код 43» связанную с USB-устройством?
Существуют три быстрых способа решения данной проблемы. Заключаются они в следующем:
- Извлеките и снова подключите Ваше устройство, используйте другой USB-порт.
- Замените соединительный кабель: если кабель поврежден, используйте новый кабель для подключения Вашего устройства к ПК.
- Перезагрузите компьютер: извлеките проблемное устройство, перезагрузите ПК, вновь подключите устройство и проверьте его состояние.
Заключение:
Как устранить ошибку «код 43» USB-устройства? Для новичка, не имеющего знаний касательно компьютерной техники, это может стать головной болью. Чтобы помочь Вам разобраться, в этой статье представлено 9 надежных способов решения этой проблемы с подробным описанием каждого из них. В заключении советуем еще раз обратить внимание на программу Tenorshare 4DDiG для восстановления данных с USB-устройств. На сегодняшний день это лучший вариант для решения данного вопроса. Tenorshare 4DDiG поможет решению проблемы «код 43» с Вашим USB-устройством. Чтобы попробовать другие возможности, например, выравнивание разделов или мгновенное создание разделов, пожалуйста обновите версию до Professional Edition.