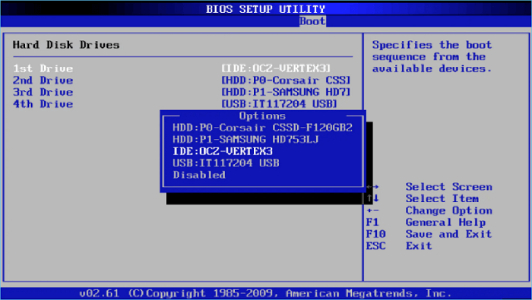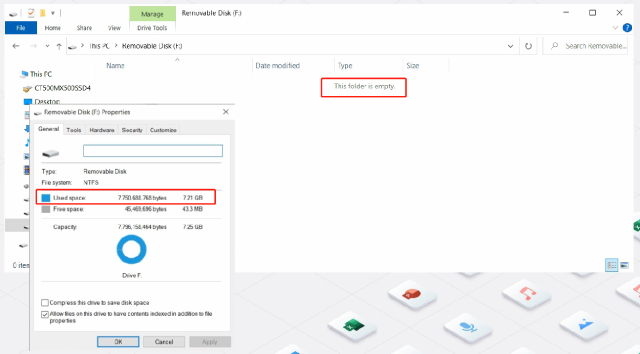Как решить внешний жесткий диск не виден в управлении дисками Windows?
Прежде чем исправлять ситуацию, когда внешний жёсткий диск не отображается в Управлении дисками, необходимо загрузить программу 4DDiG Data Recovery, для восстановления всех важных файлов.
Как исправить проблему, когда жёсткий диск не виден в Управлении дисками?"Мой компьютер не отображает внешний жёсткий диск, а в Диспетчере дисков он показывает 'не инициализирован' и 'неразмеченный'. Как разрешить ситуацию без потери данных?"
Хотите получить доступ к файлам на внешнем жёстком диске, но не можете его найти? Не волнуйтесь, это обычная проблема Windows, которую можно легко решить. Продолжайте чтение, чтобы узнать о простых способах устранения проблемы "внешний жёсткий диск не виден в Управлении дисками".

Часть 1: Почему внешний жёсткий диск не виден в Управлении дисками в Windows 11/10
Причин, по которым внешний жёсткий диск не виден в Управлении дисками в Windows 10/11, может быть несколько. К ним относятся:
- Диск скрыт: Если вы вручную скроете внешний диск, то не сможете просмотреть его, пока не измените настройки.
- Неправильное подключение: Если вы используете неисправные разъёмы или повреждены порты USB, то внешний жёсткий диск не будет распознаваться системой.
- Повреждённый диск: Повреждённые жёсткие диски иногда не видны для Windows, поэтому они не видны в Управлении дисками. Обычно это происходит из-за вирусов или неправильного форматирования.
- Устаревшие драйверы: В некоторых случаях причиной проблемы могут быть устаревшие драйверы жёсткого диска. Это характерно для старых внешних накопителей.
- Неправильная буква диска: Если внешний жёсткий диск не инициализирован должным образом, он может не отображаться в Управлении дисками в Windows 10 и 11.
- Несовместимый жёсткий диск: Внешний накопитель может быть несовместим с Windows. Для того, чтобы это узнать, протестируйте его на другом компьютере.
Часть 2: [Быстрый совет] Восстановление файлов с внешних накопителей с помощью 4DDiG Windows Data Recovery
При попытке устранить неполадки внешнего накопителя существует вероятность потери всех данных на нём. Поэтому лучше восстановить файлы и сохранить их, прежде чем предпринимать какие-либо действия. Из всех программ для восстановления данных наиболее простой и эффективной является 4DDiG Windows Data Recovery.
Одна из причин, по которой эта программа является лучшей, заключается в том, что она может извлекать более 2000 типов файлов и сохранять их всего лишь при помощи несколько щелчков мыши. Это ещё не всё. Те, кто используют это программное обеспечение, также высоко ценять скорость сканирования.
- Восстановление данных с ноутбука/ПК, внутренних и внешних накопителей, USB-флешек, SD-карт, NAS-накопителей и т.д.
- Восстановление 2000+ типов файлов, включая фотографии, видео, документы и аудиозаписи.
- Восстановление файлов, утраченных в результате случайного удаления, форматирования, потери раздела, повреждения, сбоя системы, вирусной атаки и т.д.
-
После установки и открытия программы Tenorshare 4DDiG Windows Data Recovery вы увидите главный интерфейс с опциями "Восстановление данных" и "Дополнительные параметры". Выберите локальный диск из списка жёстких дисков – тот, на котором были потеряны данные, – и нажмите кнопку Начать, чтобы начать процесс сканирования. Кроме того, перед сканированием можно выбрать определённые типы файлов в правом верхнем углу.
СКАЧАТЬ БЕСПЛАТНОБезопасное скачивание
СКАЧАТЬ БЕСПЛАТНОБезопасное скачивание

-
4DDiG сканирует выбранный диск на наличие отсутствующих данных, позволяя в любой момент приостановить или прекратить поиск, если нужные файлы найдены. В дереве просмотра отображаются следующие категории: Удалённые файлы, Существующие файлы, Потерянное местоположение, RAW-файлы и Файлы с тегами. Можно переключиться в режим просмотра файлов, чтобы увидеть такие типы файлов, как фото, видео, документы, аудио, электронная почта и т.д. Кроме того, для быстрого поиска можно воспользоваться функцией поиска или применить фильтры в правой части панели.

-
После того как нужные файлы будут найдены, их можно просмотреть и восстановить в безопасном месте. Не сохраняйте их в том же разделе, где произошла потеря, чтобы избежать перезаписи диска и необратимой потери данных.

Часть 3: Как решить проблему, когда внешний жёсткий диск не виден в Управлении дисками
Существует шесть проверенных способов, которые следует использовать, если внешний жёсткий диск не отображается.
Способ 1: Быстрый поиск и устранение неисправностей при подключении
Если внешний жёсткий диск не виден в Управлении дисками, в первую очередь необходимо устранить неполадки с подключением. Это связано с тем, что, скорее всего, диск был подключён неправильно.
Для начала можно попробовать отключить и подключить внешний накопитель. Если это не помогло, снова отсоедините диск и подключите его с помощью другого кабеля. Наконец, можно попробовать подключить его к другим интерфейсам USB или Type-C.
Способ 2: Обновление драйверов
Внешний жёсткий диск не виден в Управлении дисками даже после устранения неполадок с подключением? Попробуйте обновить драйверы. Вот что нужно сделать:
- Перейдите в строку Поиска.
- Введите "Диспетчер устройств".
- Перейдите к разделу "Драйверы дисков" и щёлкните на нём, чтобы увидеть дополнительные опции/разделы.
- Найдите внешний жёсткий диск и щёлкните на нём правой кнопкой мыши.
- Выберите "Обновить драйвер".
- Перезагрузите компьютер через некоторое время.
После этого проверьте, отображается ли внешний накопитель в Управлении дисками или нет. Если проблема заключалась в устаревшем драйвере, то теперь вы сможете увидеть и получить к нему доступ.
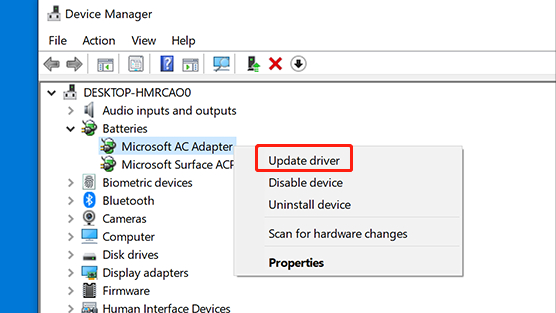
Способ 3: Переустановка драйверов
Внешний жёсткий диск Seagate не виден в Управлении дисками? Это также может произойти из-за проблем с драйверами. К счастью, простая переустановка может исправить ситуацию.
Вот простые шаги по переустановке драйверов:
- Перейдите к Поиску.
- Введите "Диспетчер устройств" и откройте его.
- Перейдите в раздел "Дисковые накопители" или "Дисковые устройства".
- Щёлкните правой кнопкой мыши на внешнем диске и выберите "Удалить".
- После удаления перезагрузите компьютер.
-
Затем, выполните те же действия, но на этот раз выберите "Установить".

После этого необходимо снова перезагрузить компьютер, а затем проверить, виден ли диск в Управлении дисками.
Способ 4: Проверьте жёсткий диск в BIOS
После переустановки драйверов всё ещё возникает проблема "внешний жёсткий диск не виден в Управлении дисками"? Тогда проверьте жёсткий диск в BIOS. Выполните следующие действия:
- Перезагрузите компьютер и сразу же нажмите F2 для входа в BIOS. В некоторых случаях BIOS открывается нажатием клавиши Del.
- Выберите "BIOS".
- Перейдите в раздел "Boot". Проверьте, есть ли там внешний жёсткий диск.
-
Если вы его видите, то отсоедините его и подключите к другому порту.

Но что делать, если вы не можете найти внешний жёсткий диск в разделе "Boot"? В этом случае перейдите на главную страницу BIOS и откройте раздел Storage. Там проверьте состояние диска. Он должен быть "Enabled".
После выполнения описанных выше действий выйдите из BIOS и запустите компьютер. Надеемся, что теперь внешний диск будет виден в Управлении дисками.
Способ 5: Создать новый том
Если внешний жёсткий диск от Toshiba не виден в Управлении дисками, то эта проблема может быть решена путем создания нового тома. Процесс создания может быть несколько сложным, поэтому отнеситесь с особым вниманием к следующим действиям.
- Одновременно нажмите клавиши Win и X.
- Выберите "Управление дисками".
- Убедитесь в том, что диск является "Основным разделом" или "Неразмеченным пространством", проверив полоску в верхней части. Если она имеет синий цвет, значит это Основной раздел. Если она черная, то это означает, что это Неразмеченное пространство. Для того чтобы этот метод работал, необходимо сделать диск Неразмеченным пространством.
- Щёлкните правой кнопкой мыши на диске и выберите из оставшихся опций "Удалить том". При этом будет помечено Неразмеченное пространство диска.
- Затем щёлкните правой кнопкой мыши на Неразмеченное пространстве, выберите "Создать простой том" и "Далее".
- После этого переименуйте букву диска.
- Нажмите кнопку "Далее".
- Затем выберите опцию "Форматировать".
- Ещё раз выберите "Далее".
- И наконец, нажмите кнопку "Готово" для завершения процесса.
Теперь должен появиться диск!
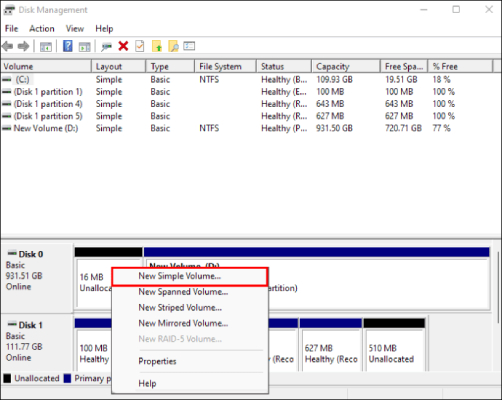
Способ 6: Изменение буквы диска
Если внешний жёсткий диск не виден в Управлении дисками, изменение буквы диска может решить проблему. К счастью, это легко сделать:
- Перейдите в раздел Управление дисками.
- Щёлкните правой кнопкой мыши на новом томе/диске.
- Из различных вариантов выберите "Изменить букву диска и пути".
- Нажмите кнопку "Изменить".
- Выберите "OK", чтобы присвоить накопителю новое имя.
На этом закончим о том, как решить проблему, когда внешние жёсткие диски не видны в Управлении дисками Windows 11/10.
Часто задаваемые вопросы
Вопрос 1: Как восстановить неотображаемый внешний жёсткий диск?
Восстановить внешний жёсткий диск, который не определяется, можно с помощью первоклассных средств восстановления данных, например программы восстановления 4DDiG. Также можно попытаться устранить проблему обнаружения, переподключив диск к другому порту, изменив букву тома, или обратиться к специалисту.
Вопрос 2: Почему внешний накопитель виден в Диспетчере устройств, но не в разделе "Мой Компьютер"?
Если внешний накопитель виден в диспетчере устройств, но не отображается на компьютере, причины могут быть различными. Это могут быть: конфликт букв дисков, несовместимость файловых систем, проблемы с питанием, неправильное форматирование, устаревшая система, проблемы с разделами диска и т.д.
Заключительные мысли
В целом мы рассмотрели шесть способов для устранения проблемы "внешний жёсткий диск не виден в Управлении дисками". Помните – существует вероятность потери данных с внешнего жёсткого диска. Поэтому, прежде чем пытаться разрешить проблему, загрузите 4DDiG Windows Data Recovery программное обеспечение для извлечения всех важных файлов и вздохните спокойно!
Вам Также Может Понравиться
- Главная >>
- Исправления Windows >>
- Как решить внешний жесткий диск не виден в управлении дисками Windows?