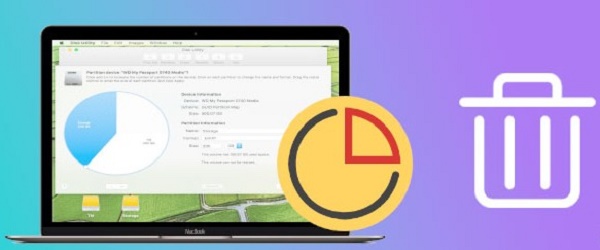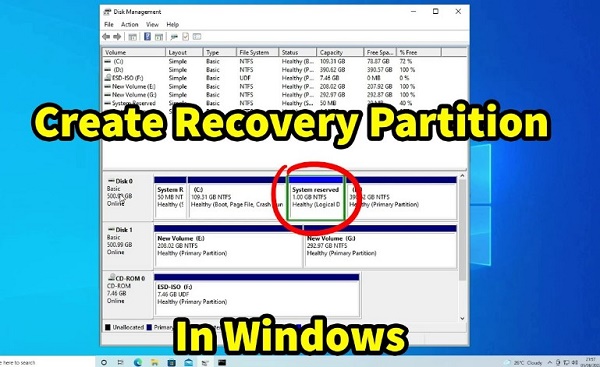Вопрос“”Я пытаюсь перезагрузить свой компьютер, так как я произвел замену жесткого диска на SSD, но когда я делаю это с помощью USB-накопителя или DVD-диска, я неоднократно получаю сообщение об ошибке: Не удается перезагрузить компьютер. Необходимый раздел диска отсутствует.””
-Вопрос от Reddit
Если вы находитесь в той же лодке, что и вышеупомянутый заявитель, и ищете ответы, то вы обратились по адресу. Ошибка раздела при перезагрузке вашего компьютера является досадным сбоем и может быстро уничтожить ваш компьютер. Но пусть этот факт вас не пугает, потому что в этом руководстве вы найдете всю необходимую информацию, чтобы исправить эту досадную ошибку и восстановить работоспособность вашего компьютера. Мы позаботились обо всем, что вам нужно знать об этой ошибке, начиная с причин и заканчивая исправлениями и многим другим. Так что читайте дальше, чтобы больше никогда не сталкиваться с такой ошибкой на вашем компьютере.
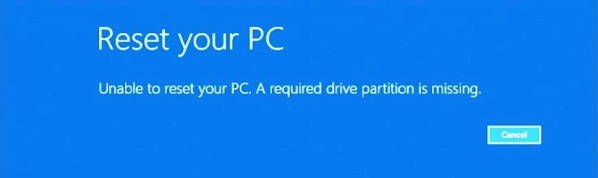
- Часть 1: Обзор Отсутствует необходимый раздел диска
- Часть 2: Как восстановить данные из отсутствующего раздела?HOT
-
Часть 3: Как исправить невозможность перезагрузки вашего компьютера из-за отсутствия
необходимого раздела диска?
- Исправление 1: Запустите автоматическое восстановление при запуске
- Исправление 2. Запустите команду Bootrec для восстановления BCD
- Исправление 3. Восстановите поврежденный MBR
- Исправление 4. Запустите SFC
- Исправление 5. Установите системный раздел как активный
- Исправление 6. Запустите CHKDSK
- Исправление 7. Используйте командную строку
- Исправление 8. Выполните восстановление системы
- Исправление 9: Переустановите Windows
- Часть 4: Часто задаваемые вопросы по разделам
Часть 1: Обзор Отсутствует необходимый раздел диска
Что это значит, когда отсутствует раздел диска?
Ошибка "Отсутствует необходимый раздел диска" указывает на то, что Windows не может обнаружить раздел, необходимый для выполнения определенной функции. Эта ошибка обычно возникает, когда вы пытаетесь установить новую версию Windows или выполняете сброс настроек Windows.
Причины отсутствия необходимого раздела диска в Windows 10
Как и в случае любой проблемы, связанной с диском, причина ошибки отсутствия раздела в Windows 8 многогранна. Наиболее известные из них включают:
- Повреждена основная загрузочная запись (MBR) или конфигурация загрузки (BCD).
- Ваши жесткие диски были повреждены или скомпрометированы.
- Системные файлы отсутствуют или повреждены
- Ошибка с вашим системным диском.
Часть 2: Как восстановить данные из отсутствующего раздела?
Устранение ошибок типа "Не удается перезагрузить компьютер, отсутствует необходимый раздел диска" может привести к большому риску потери данных. Но что, если мы скажем вам, что можем полностью исключить этот риск? Все верно, с помощью мощного программного обеспечения для восстановления данных Tenorshare 4DDiG никакие данные никогда не теряются. Он включает в себя современные алгоритмы, которые обеспечивают более высокие показатели успеха и более быстрое время восстановления. Это также облегчает жизнь вам и вашему компьютеру благодаря удобному интерфейсу и отсутствию вирусов, вредоносных программ или рекламного ПО. Но это еще не все, 4DDiG позволяет вам восстанавливать данные с множества опций, таких как локальные и внешние диски, потерянные разделы, диски с шифрованием Bitlocker, корзина, вышедшие из строя ПК и т.д. Итак, давайте посмотрим, как вы можете максимально использовать это приложение.
Безопасная Загрузка
Безопасная Загрузка
- Откройте приложение и выберите потерянный раздел из списка дисков, отображаемых на экране, для сканирования. Перед сканированием вы также можете выбрать целевые типы файлов.
- Теперь приложение сотворит свое волшебство и выполнит поиск потерянных данных в разделе и выведет их список. Вы можете остановить это сканирование в любое удобное для вас время, как только найдете нужный файл. Вы также можете выбрать глубокое сканирование, если при обычном сканировании ваш файл не отображается в списке.
- Просмотрите восстановленные данные и сохраните их на своем устройстве, нажав на кнопку “Восстановить’.



Часть 3: Как исправить невозможность перезагрузки вашего компьютера из-за отсутствия необходимого раздела диска?
Исправление 1: Запустите Startup Repair
Startup repair – это фантастическая идея для запуска процесса исправления таких ошибок, как невозможность перезагрузки вашего пк, отсутствие необходимого раздела диска asus. Перед выполнением этого исправления вам нужно будет создать загрузочный диск, содержащий установочные файлы Windows.
Шаг 1: Загрузите ваш компьютер в BIOS и создайте загрузочный диск, который вы создали первым в порядке загрузки. Сохраните и выйдите из BIOS, а также перезагрузите компьютер.
Шаг 2: Запустите установку Windows и установите язык, дату и время. В следующем окне выберите опцию ‘Восстановить ваш компьютер’ в левом нижнем углу экрана.
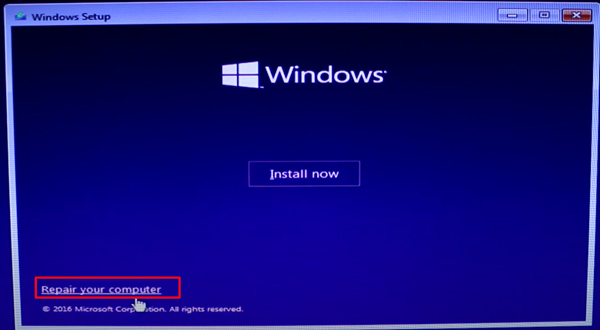
Шаг 3: Теперь выберите опцию устранения неполадок. В окне устранения неполадок выберите ‘Дополнительные параметры’. После этого в разделе “Дополнительные параметры” выберите “Восстановление при запуске”.
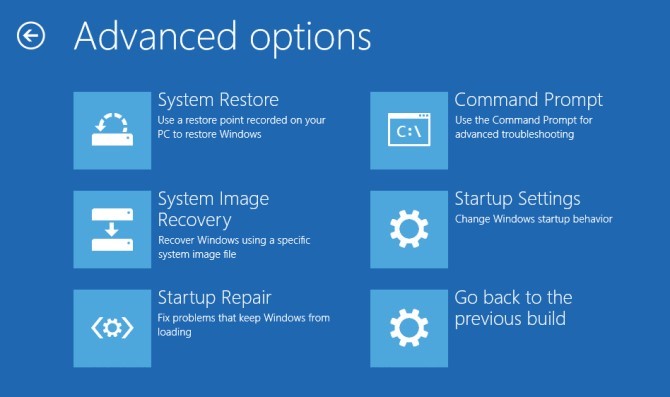
Завершите восстановление при запуске, а затем перезагрузите компьютер. Посмотрите, устранена ли ошибка, если нет, переходите к следующему шагу.
Исправление 2: Запустите команду Bootrec для восстановления BCD
Проблема с конфигурацией загрузки (BCD) часто является предвестником таких ошибок, как отсутствие требуемого раздела диска в Windows 10. Так что перестройка BCD – неплохая идея. Вот как вы можете сделать это на своем компьютере.
Сначала выполните действия, описанные в ИСПРАВЛЕНИИ 1, вплоть до “Дополнительных параметров”, оказавшись там, выберите “Командная строка”.
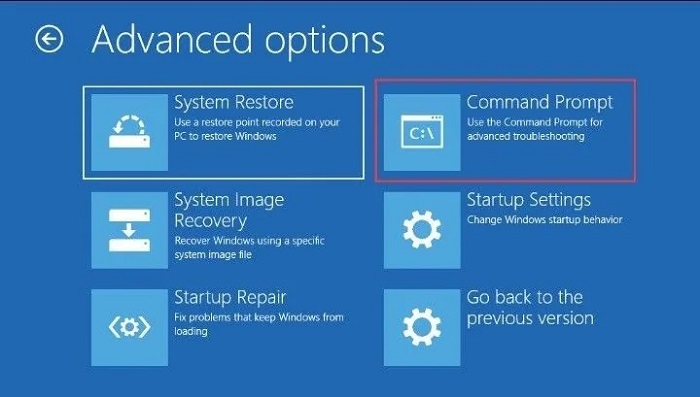
Оказавшись в командной строке, введите следующие команды:
- Bootrec /fixmbr
- Bootrec /fixboot
- Attrib C:\Boot\BCD -h -r -s ren
- C:\Boot\BCD C:\Boot\BCD.bak
- Bootrec /rebuildbcd
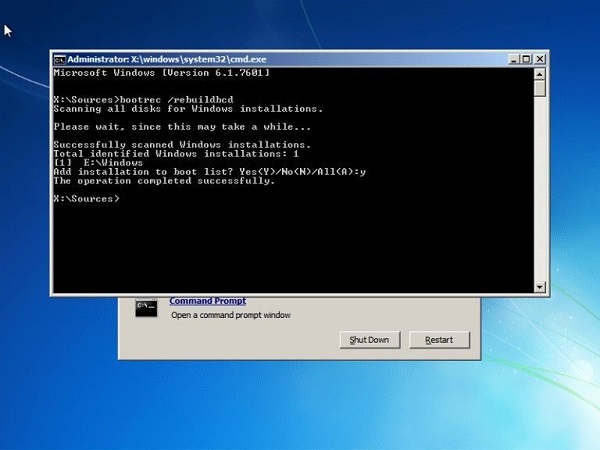
Примечание: Нажимайте enter после каждой команды.
Исправление 3. Восстановите поврежденный MBR
Поврежденный MBR также может быть исправлен таким же образом, как и BCD. Выполните действия, описанные в исправлении 1, и откройте командную строку в разделе ‘Дополнительные параметры’. Как только вы запустили его введите следующее:
- Bootrec /scanos
После этого введите следующие три команды и нажимайте enter после каждой из них:
- Bootrec /fixmbr
- Bootrec /fixboot
- Bootrec /rebuildbcd
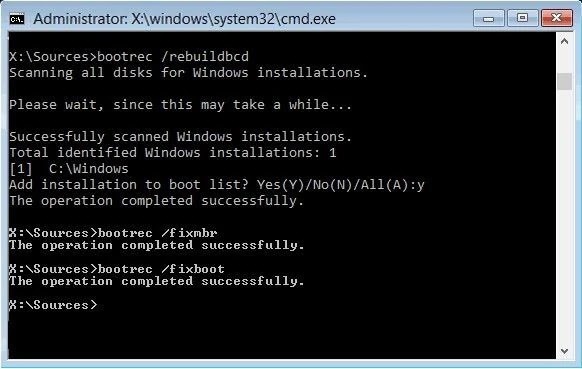
Теперь перезагрузите ваш компьютер, и, надеюсь, ваша неспособность перезагрузить компьютер из-за отсутствия необходимого раздела будет исправлена.
Исправление 4. Запустите SFC
Средство проверки системных файлов – это удобный инструмент для исправления этой ошибки, если ошибка связана с проблемой с системными файлами. Чтобы сделать это, откройте командную строку, как мы делали в исправлениях 2 и 3, и введите следующую команду:
- Sfc /scannow
Нажмите enter и позвольте SFC работать своим чередом.
Исправление 5. Установите системный раздел как активный
Потенциальной причиной этой ошибки может быть неактивный системный раздел. Простым решением этой проблемы является активация системного раздела. Вот как вы можете это сделать с помощью утилиты Windows под названием DISKPART.
Шаг 1: Откройте командную строку при установке Windows, как описано в исправлениях 2 и 3.
Шаг 2: Сначала введите следующие команды:
- Diskpart
- List Disk
Теперь будет показан список дисков на вашем устройстве. Теперь вам нужно выбрать раздел, из-за которого у вас возникла проблема, набрав:
- Выберите диск 0
- Раздел списка
- Выберите раздел 0
- Активный
Теперь соответствующий раздел станет активным.
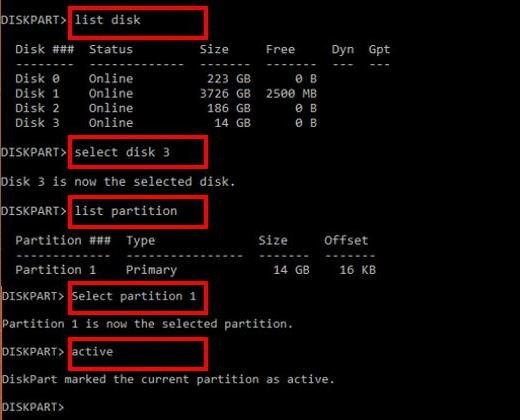
Исправление 6. Запустите CHKDSK
CHKDSK – это мощная утилита, специально разработанная для устранения таких ошибок, как невозможность перезагрузки вашего пк. Необходимый раздел отсутствует. Чтобы запустить его, выполните действия, описанные в исправлении 1, и откройте “Командную строку”, когда дойдете до дополнительных параметров.
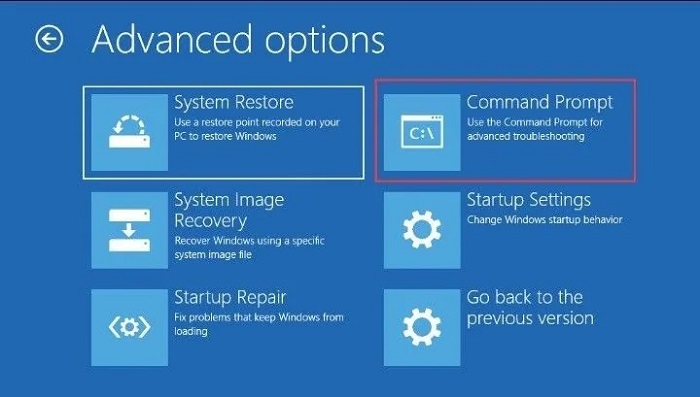
Теперь введите следующую команду:
- CHKDSK x: /f /r
Здесь x относится к потерянному разделу.
Исправление 7. Используйте командную строку
Командная строка – один из ваших самых полезных союзников, и эта ошибка ничем не отличается. В этом исправлении вам нужно будет открыть командную строку, как указано в исправлениях 2 и 3, и ввести приведенные ниже команды:
- BOOTREC /SCANOS
- BOOTREC /FIXMBR
- BOOTREC /FIXBOOT
- BOOTREC /REBUILDBCD
Перезагрузите компьютер.
Исправление 8: Выполните восстановление системы
Восстановление системы направлено на устранение несоответствий, присутствующих в вашей системе Windows, чтобы избавиться от ошибки раздела. Чтобы выполнить восстановление системы, вам просто нужно выбрать опцию “Восстановление системы” в меню “Дополнительные параметры”, а затем следовать инструкциям.
Исправление 9: Переустановите Windows
Если ни одно из вышеперечисленных исправлений не работает, лучше всего стиснуть зубы и переустановить Windows. Создайте резервную копию всего, прежде чем делать это, и переустановите Windows с созданного вами загрузочного диска.
Часть 4: Часто задаваемые вопросы по разделам
1.Как мне сбросить раздел диска?
Вы можете сбросить раздел диска, отформатировав его с помощью диспетчера устройств в вашей Windows.
2. Как мне разблокировать раздел в Windows 10?
Вы можете разблокировать раздел в вашей Windows следующими способами:
- Проверка диска с помощью CHKDSK
- Проверка системных файлов
- Восстановление при запуске
- Восстановление системы
- Обновление ПК
Резюме
Ошибка жесткого диска никогда не бывает хорошей, она угрожает вашей операционной системе, данным и, самое главное, вашему душевному спокойствию. Но если вы будете старательно следовать рекомендациям, приведенным в этом руководстве, вы выберетесь из этой ямы в кратчайшие сроки. Не только это, но мы также позаботились о потенциальных проблемах с потерей данных, которые могут возникнуть при исправлении этой ошибки, внедрив программное обеспечение для восстановления данных Tenorshare 4DDiG Так что перестаньте беспокоиться и начинайте исправлять!