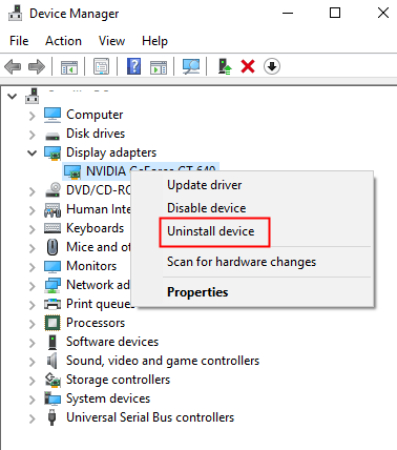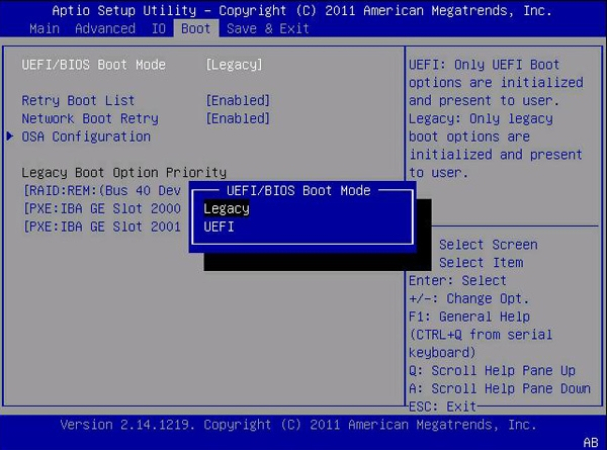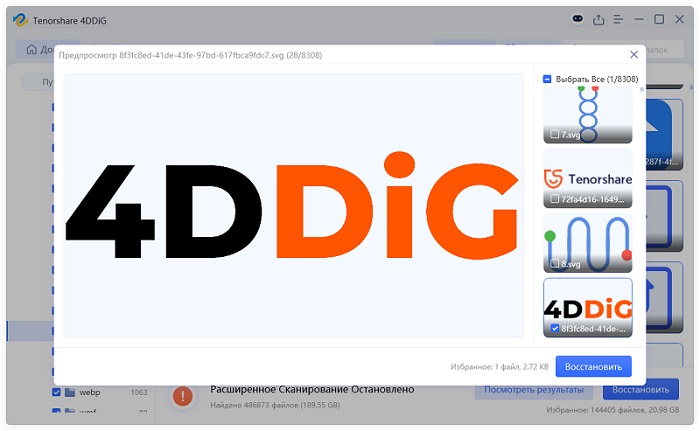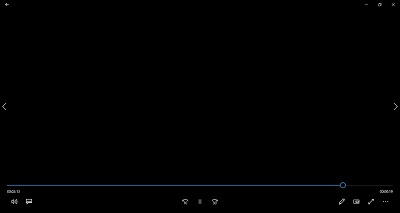Появился синий экран во время игры? 6 способов исправить ошибку
Столкнулись с ужасной проблемой "синий экран при игре"? Следуйте нашему подробному руководству, чтобы её решить и восстановить важные игровые данные с помощью 4DDiG Data Recovery.
Синий экран смерти (BSoD) – чрезвычайно распространённая проблема, которая может возникнуть в любой момент. Особенно если речь идет о ресурсозатратных играх, эта ошибка в работе может стать серьёзной проблемой. Несомненно, эта проблема распространена в семействе операционных систем Windows, охватывающем Windows 7-11. В Windows 10 проблема встречается довольно часто. Если вы ищете эффективные решения, как устранить синий экран во время игры, вы попали по адресу.
Мы предоставим вам пошаговое руководство по решению проблемы синего экрана при игре. Вот 6 различных способов решения.
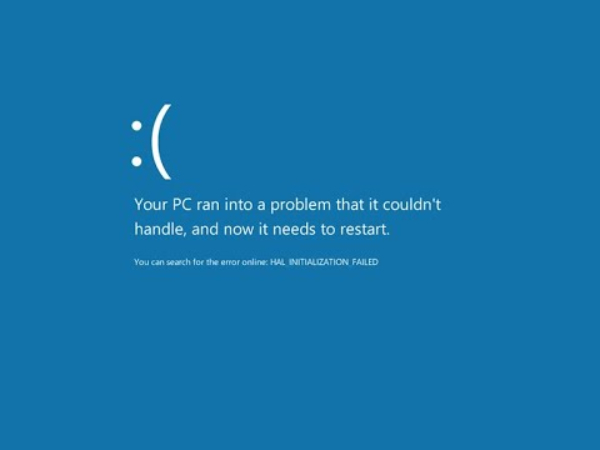
Часть 1: Почему появляется синий экран при игре?
Это очень распространённый вопрос: "Почему я вижу синий экран во время игры?" Синий экран смерти, системный сбой или ошибка остановки, возникает, когда операционная система Windows сталкивается с критической ошибкой, которую она не может исправить. Эта проблема может быть вызвана различными причинами, многие из которых связаны с конфликтами аппаратного и программного обеспечения, драйверов и конфигурации системы. Вот некоторые распространённые причины возникновения BSoD:
- Проблемы с настройками
- Пыль
- Проблемы с памятью и видеокартой
- Проблемы с драйверами
Часть 2: Как убрать синий экран при игре?
Существует два наиболее распространённых и быстрых способа решения проблемы синего экрана смерти при игре. Это поможет вам мгновенно устранить ошибку. Смотрите!
Быстрое исправление:
Перезагрузите компьютер:
Иногда простой перезапуск может устранить временные неполадки или конфликты, вызвавшие появление синего экрана, и позволить, таким образом, системе возобновить нормальную работу.
Отключите и снова подключите карту памяти, видеокарту:
Отсоединение и повторное подсоединение этих компонентов поможет устранить слабое соединений или возможные проблемы с контактами. Если проблема сохраняется, подумайте об их замене, чтобы обеспечить стабильную работу оборудования.
Дополнительно:
1. Измените настройки питания
Более продвинутый подход к решению проблемы синих экранов в играх заключается в изменении определённых настроек питания в "Панели управления". Хотя этот метод не гарантирует решения проблемы, он прост и заслуживает внимания.
Выполните следующие действия:
- Откройте "Панель управления" на компьютере.
- Зайдите в "Параметры питания" и выберите пункт "Изменить настройки питания".
- Перейдите к следующему шагу, нажав на "Изменить дополнительные параметры питания".
-
В последующем окне найдите и отключите опцию "Управление энергией состояния канала" в разделах "От батареи" и "От сети" в разделе PCI Express.

2. Запустите "Чистую загрузку" в Windows
Технология "Чистой загрузки" предполагает запуск на компьютере только основных служб Windows. Эта стратегия оказывает неоценимую помощь при диагностике и устранении проблем с синим экраном во время игровых сессий на Windows 7/8/10/11. Следуйте этому пошаговому руководству, чтобы выполнить чистую загрузку:
- Убедитесь, что вы вошли в систему с правами администратора на своём компьютере. Создайте учётную запись администратора на компьютере с ОС Windows и войдите в неё, используя учётные данные, если у вас нет.
-
Запустите конфигурацию системы. Это можно сделать, введя "msconfig" в строке поиска, расположенной на панели задач.

-
В появившемся окне "Конфигурация системы" перейдите на вкладку "Службы". Найдите пункт "Скрыть все службы Microsoft" и выберите "Отключить все".

-
Перейдите на вкладку "Запуск конфигурации системы" и нажмите "Открыть диспетчер задач".

-
Если "Диспетчер задач" активен, перейдите на его вкладку "Запуск". Последовательно выберите каждый элемент запуска и нажмите "Отключить".

- Вернитесь в окно "Конфигурация системы" и выберите OK. После перезагрузки компьютер будет работать в режиме чистой загрузки. Выполните процедуры по устранению неполадок, которые могут быть связаны с проблемой синего экрана.
3. Удалите и установите заново драйверы графической карты/дисплея
Синий экран Windows 10 во время игр часто указывает на возможные проблемы с драйверами дисплея или графики. Чтобы решить эту проблему, необходимо удалить проблемные драйверы, а затем заново установить их последние версии через диспетчер устройств.
Следуйте следующим шагам, чтобы выполнить процесс без проблем:
- Запустите "Диспетчер устройств" на компьютере с ОС Windows.
-
Перейдите к списку устройств и найдите драйвер графической карты/дисплея. Щёлкните на нём правой кнопкой мыши и выберите опцию "Удалить". Если появится запрос, выберите "Удалить драйверы для этого устройства".

- После удаления драйверов перезагрузите компьютер.
- После перезагрузки снова откройте диспетчер устройств и нажмите кнопку "Сканировать изменения оборудования". Windows самостоятельно обнаружит и установит необходимые драйверы. Обратите внимание, что на этом этапе необходимо подключение к Интернету.
4. Включите UEFI Boot
Включение UEFI Boot на ПК может стать ключом к устранению подобных ошибок и обеспечить бесперебойную работу игрового процесса. Хотя активация UEFI Boot – это простая настройка BIOS, для предотвращения возможных проблем необходимо выполнить несколько дополнительных шагов.
Следуйте этому краткому руководству, чтобы всё исправить:
- Запустите "Мой компьютер" на устройстве под управлением Windows 7/8/10/11. Перейдите в каталог C: > Windows > "Распределение программного обеспечения" > "Загрузить". В этом каталоге очистите всё содержимое. Для дополнительной предосторожности удалите папку $Windows.~BT, расположенную в корне каталога C:
- После удаления этих файлов выполните перезагрузку компьютера. Во время перезагрузки перейдите к BIOS. Используйте клавиши F2 или F12 в зависимости от модели компьютера. В интерфейсе BIOS найдите и активируйте UEFI Boot.
-
Для повышения стабильности рекомендуется сбросить все настройки разгона процессора. После этого сохраните настройки BIOS и выйдите из системы.

Часть 3: Как восстановить потерянные данные после устранения синего экрана смерти в Windows?
Если вы ищете долгосрочное решение проблемы синего экрана при игре, вам может потребоваться отформатировать жёсткий диск. Кроме того, проблема может быть решена только установкой новой Windows. Существует большая вероятность потери данных с жёсткого диска. В этом случае мы рекомендуем вам вернуть важные данные с помощью программы 4DDiG Windows Data Recovery, которая является лучшим инструментом для восстановления данных.
Вот как использовать эту утилиту для восстановления потерянных данных в 3 простых шага:
Безопасное скачивание
Безопасное скачивание
-
Выбор локального диска
Загрузите и установите программу 4DDiG Windows Data Recovery на компьютер. Выберите локальный диск, на котором хранились ваши данные. Нажмите "Начать", чтобы продолжить.

-
Сканирование локального диска
Запустите сканирование для восстановления утерянных данных. Вы можете приостановить или остановить процесс, когда найдёте нужные файлы. Вы можете исследовать потерянные данные.

-
Просмотр и восстановление файлов
Определив нужные файлы, предварительно просмотрите их и восстановите в безопасном месте. Чтобы предотвратить перезапись или необратимую потерю данных, не сохраняйте файлы в том же разделе, где произошла потеря.

Заключительные мысли
Надеюсь, вы получили полное представление о том, как исправить синий экран во время игры. Вы можете следовать методам одному за другим, чтобы решить проблему. В любом случае, есть вероятность потерять ценные данные во время процесса. Чтобы решить эту проблему, мы рекомендуем использовать 4DDiG Windows Data Recovery. Вы можете использовать этот эффективный инструмент для восстановления потерянных данных после устранения проблемы синего экрана во время игры.
Вам Также Может Понравиться
- Главная >>
- Исправления Windows >>
- Появился синий экран во время игры? 6 способов исправить ошибку