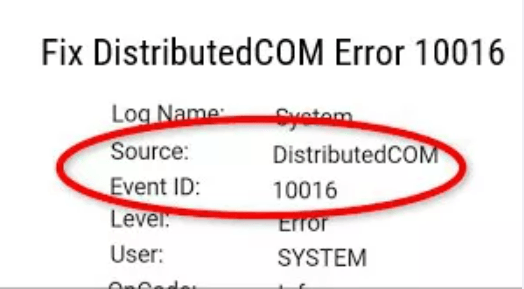Как исправить ошибку Driver_Power_State_Failure?«Привет, я столкнулся с проблемами на моем ноутбуке Dell последние 2 дня. После автоматического обновления компьютер не перезагрузился должным образом и показал мне ошибку синего экрана. Что делать, если появилась ошибка: driver power state failure как исправить? Пожалуйста, помогите!»
Драйвер - это полезнейшая вещь. Он может улучшить работу вашего ПК и обеспечить вам лучший опыт использования компьютера. С другой стороны, если что-то идет не так с драйвером, это может полностью нарушить функционирование вашего ПК и привести к ошибкам, таким как сбой питания драйвера. Эта ошибка - это ошибка синего экрана, которая происходит из-за проблем совместимости вашего драйвера и может потребовать много усилий для исправления. Но, к счастью для вас, мы здесь, чтобы помочь. Мы подготовили список проверенных решений, которые вы можете применить, когда на вашем ПК происходит эта ошибка. Следуйте этим рекомендациям по порядку и посмотрите, какой из них лучше всего подходит для вас. И если этого было мало, мы также рассказали о мощном приложении для восстановления данных на случай, если вы потеряете свои данные при исправлении ошибки.
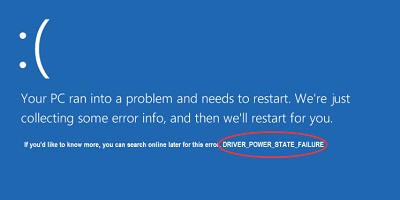
- Часть 1: Обзор Ошибки Driver_Power_State_Failure.
- Часть 2: Как Восстановить Данные с Незагружаемого ПК из-за Ошибки Driver_Power_State_Failure?HOT
-
Часть 3: Как Исправить Ошибку Driver_Power_State_Failure в Windows 10?
- Исправление 1: Отключите внешние устройства
- Исправление 2: Удалите недавно установленные драйверы
- Исправление 3: Обновите Драйверы Устройств
- Исправление 4: Измените Настройки Энергопитания и Плана Энергосбережения
- Исправление 5: Удалите сторонние программы
- Исправление 6: Прогоните Cканирование SFC
- Исправление 7: Откат Драйвера
- Исправление 8: Обновление Windows 10
- Часто задаваемые вопросы о Синем Экране:
Часть 1: Обзор Ошибки Driver_Power_State_Failure.
1. Что Значит Ошибка Driver_Power_State_Failure?
Ошибка driver_power_state_failure в Windows 10 указывает на неспособность драйвера функционировать должным образом при перезапуске из режима сна или гибернации. Это может вызвать синий экран или ошибку BSOD с сообщением примерно следующего содержания: driver_power_state_failure ntoskrnl.exe msdn bugcheck.
2. Что Вызывает Ошибку Состояния Питания Драйвера?
Ошибки связанные с состоянием питания драйвера редки. Обычно их причиной становятся неполадки определенных драйверов. Основные причины включают:
- Несовместимость новых драйверов с текущей ОС Windows.
- Если вы оставили Windows в режиме сна, может возникнуть эта ошибка при повторном запуске.
- Нестабильные настройки питания.
- Случайные выключения и сбои питания.
- Вирусы, вредоносные программы и т.д.
Часть 2: Как Восстановить Данные с Незагружаемого ПК из-за Ошибки Driver_Power_State_Failure?
Прежде чем решать проблему с ошибкой Driver_Power_State_Failure, я рекомендую использовать инструмент восстановления для извлечения данных с недоступного ПК сначала с помощью инструмента восстановления данных Tenorshare 4DDiG.
Исправление ошибки driver_power_state_failure ntoskrnl exe - не простая задача. Но иногда настоящая проблема начинается после устранения ошибки. Проблемой, о которой идет речь, является потеря данных. Но даже если это произойдет, не переживайте, потому что у нас есть решение, чтобы это не принесло слишком много вреда. Речь идет о программе для восстановления данных Tenorshare 4DDiG. Её функции включают:
- Загрузка и восстановление данных с зависшего компьютера.
- Восстановление утерянных или удаленных данных с внутренних и внешних устройств хранения, зашифрованных устройств и т.д.
- Поддержка более чем 1000 типов файлов.
- Отсутствие вирусов, вредоносных программ, рекламных программ или всплывающих окон.
- Совместимость с Mac и Windows.
Безопасная Загрузка
Безопасная Загрузка
- Подготовка к Восстановлению Данных
- Подключите USB-диск и выберите
- Создание Загрузочного Диска
- Перезапустите Компьютер
- Восстановление Данных с Неработающего ПК
Подготовьте исправный компьютер, а также USB-диск, CD или DVD емкостью не менее 1,5 ГБ. Установите 4DDiG на рабочем компьютере.
Подключите USB-диск, выберите "Восстановить из сбойной системы" и затем нажмите "Сканировать", чтобы продолжить.

Для того чтобы создать загрузочный диск, выберите внешний USB- или DVD-накопитель. Ваш USB- или DVD-накопитель будет отформатирован в процессе выполнения этой процедуры. Однако не используйте этот накопитель во время восстановления. После успешного создания загрузочного диска воспользуйтесь вашим поврежденным компьютером, чтобы восстановить любые утраченные данные.
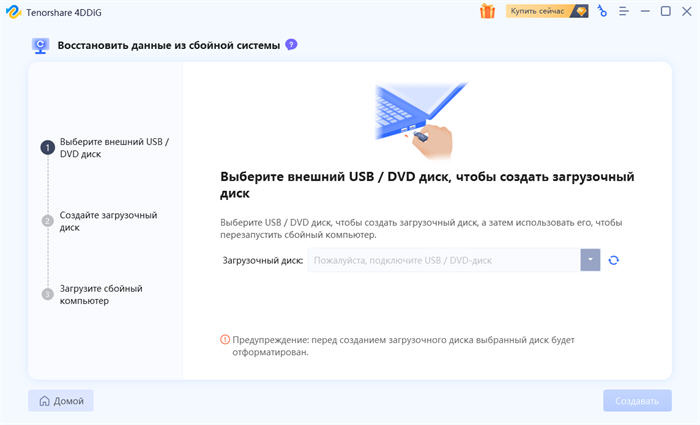
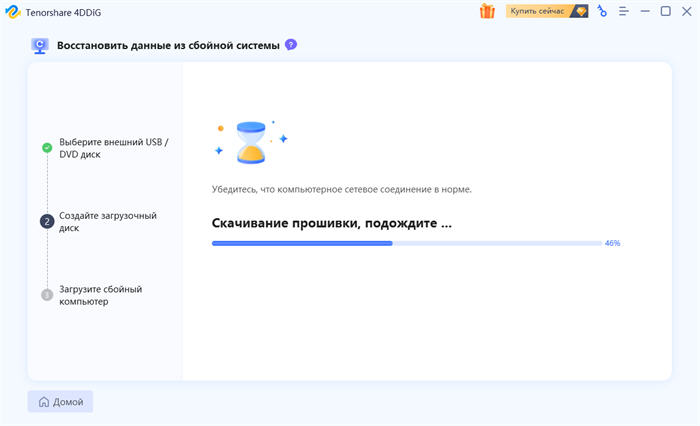
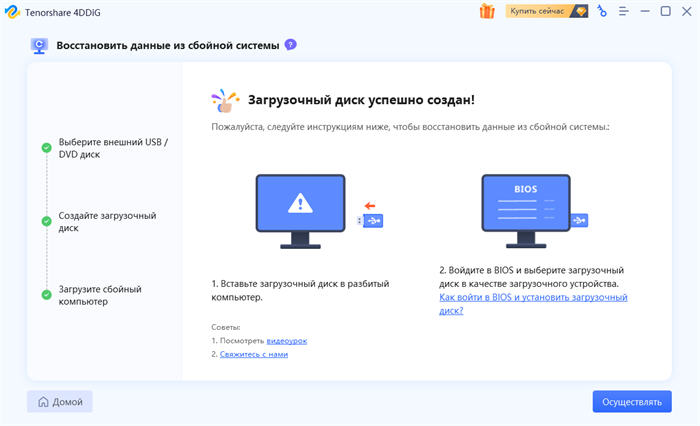
Подключите созданный вами загрузочный диск из другого компьютера к тому, который вышел из строя. Перезагрузите поврежденный компьютер. Нажмите соответствующую клавишу для доступа к настройкам BIOS, как только появится логотип производителя компьютера. Однако стоит помнить, что на этом этапе каждый компьютер имеет уникальную клавишу для запуска.
Используйте стрелочные клавиши для перемещения во вкладку "Загрузка" после доступа к настройкам BIOS и выберите там устройство для загрузки. Начнется загрузка файлов, но дождитесь настроек. На поврежденном компьютере 4DDiG запустится автоматически, выберите путь для начала восстановления данных. По соображениям безопасности рекомендуется сохранять восстановленные данные на внешний накопитель.

Часть 3: Как Исправить Ошибку Driver_Power_State_Failure в Windows 10?
Исправление 1: Отключите внешние устройства
Часто проблемы, такие как сбой драйвера состояния питания, могут быть вызваны проблемами с аппаратной частью. Чтобы проверить это, осторожно отключите все периферийные устройства от вашего ПК (например, колонки, сканер, принтер, USB-накопитель и т. д.). Перезагрузите устройство. Если проблема решена, это означает, что одно из периферийных устройств вызывает проблему. Подключайте все устройства по одному и проверяйте, возникает ли ошибка. Это позволит выявить корень проблемы с аппаратной частью.
Исправление 2: Удалите недавно установленные драйверы
Проблема с недавно установленными драйверами заключается в том, что они могут быть несовместимыми. Несовместимые драйверы вызывают множество ошибок в Windows, и ошибка сбоя драйвера состояния питания в Windows 10, также известная как ошибка driver power state failure dell, - одна из них. Для исправления этой проблемы вам придется удалить новый драйвер, воспользовавшись безопасным режимом Windows. Давайте посмотрим, как это сделать.
Шаг 1: Перезагрузите ваш ПК и при запуске постоянно нажимайте клавишу F8. Из списка опций, которые появятся, выберите опцию "Безопасный режим".
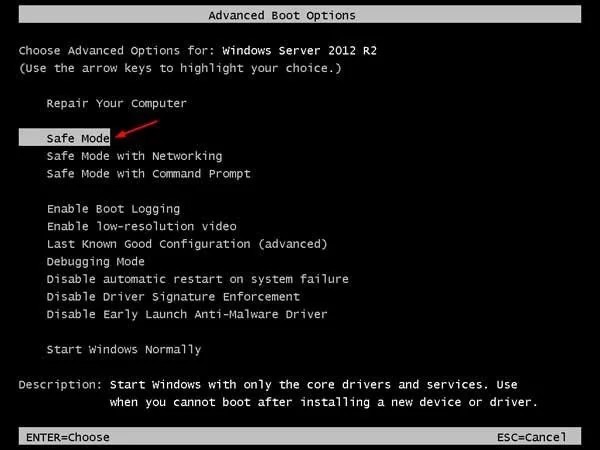
Шаг 2: Как только ПК загрузится в безопасный режим, запустите "Диспетчер устройств".
Шаг 3: Найдите недавно добавленные драйверы или драйверы с знаком восклицания желтого цвета. Удалите эти драйверы, щелкнув правой кнопкой мыши и выбрав опцию "Удалить устройство". Перезагрузитесь обычным образом по завершении.
Исправление 3: Обновите Драйверы Устройств
Устаревшие драйверы - одна из основных причин сбоя с кодом driver power state failure. Чтобы правильно обновить драйверы, следуйте следующим шагам.
Шаг 1: Нажмите сочетание клавиш "Windows + R", чтобы открыть окно "Выполнить". В поле "Выполнить" введите "devmgmt.msc". Это откроет окно "Диспетчера устройств".
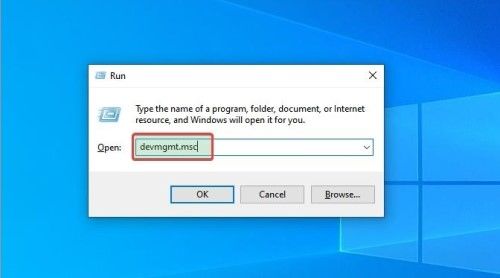
Шаг 2: Перейдите к драйверу, который вы хотите обновить, щелкните правой кнопкой мыши и выберите "Обновить программное обеспечение драйвера".
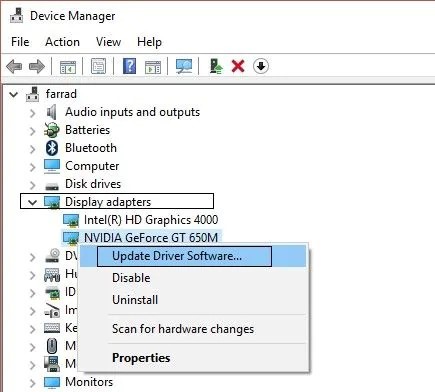
Шаг 3: В следующем окне нажмите на опцию "Автоматический поиск". Это автоматически выполнит поиск обновлений драйверов и установит их по найденным результатам. Перезагрузите ПК после установки обновлений.
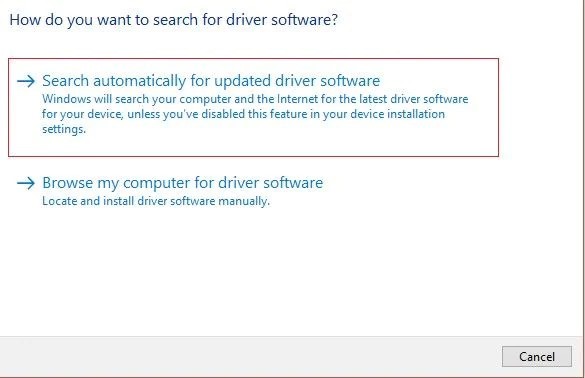
Исправление 4: Измените Настройки Энергопитания и Плана Энергосбережения
Настройки энергопитания - одни из самых важных параметров на вашем компьютере. Неправильное их настроение может привести к катастрофическим последствиям, таким как сбой драйвера состояния питания в Windows 10. Чтобы решить эту проблему, мы рекомендуем немного подкорректировать настройки энергопитания. Вот как это сделать:
Шаг 1: Откройте "Панель управления" и перейдите в раздел "Аппаратное обеспечение и звук". Как только вы окажетесь в разделе "Аппаратное обеспечение и звук", нажмите на кнопку "Параметры энергопитания".
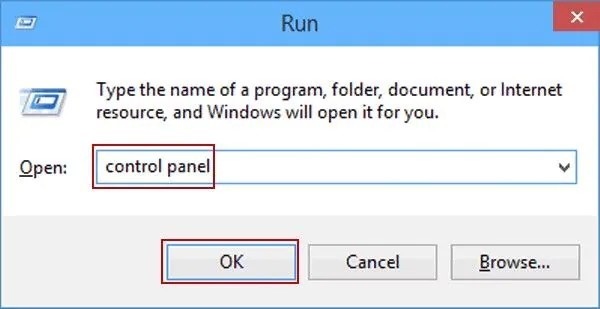
Шаг 2: Выберите опцию "Сбалансировано (рекомендуется)" и нажмите кнопку "Изменить настройки плана". В следующем окне выберите кнопку "Изменить дополнительные настройки энергопитания".
Шаг 3: В появившемся окне раскройте вкладку "Настройки адаптера беспроводной сети". Внутри нее раскройте вкладку "Режим энергосбережения" и установите параметр на "Максимальная производительность".
Шаг 4: Затем раскройте вкладку "PCI Express" и опцию "Управление энергопитанием состояния связи". Опять же, установите параметр на "Максимальная производительность".
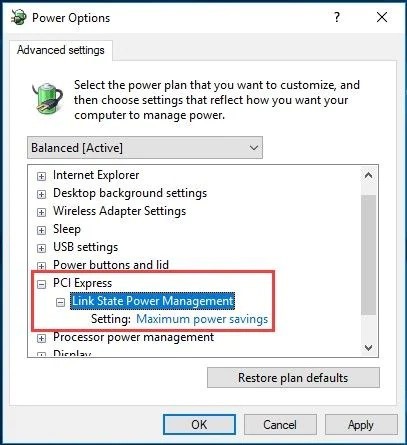
Шаг 5: Нажмите "Применить" и "ОК", чтобы сохранить все изменения. Перезагрузите ваш ПК.
Исправление 5: Удалите сторонние программы
Недавно установленные сторонние программы часто являются основной причиной внезапных проблем на многих компьютерах. Они могут быть причиной появления синего экрана с ошибкой сбоя драйвера состояния питания. Чтобы удалить эти программы:
Шаг 1: Откройте Панель управления и выберите опцию "Удаление программы".
Шаг 2: Все установленные на вашем компьютере приложения будут отображены. Выберите недавно установленное стороннее приложение, щелкните на нем правой кнопкой мыши и выберите опцию "Удалить". Приложение будет удалено.
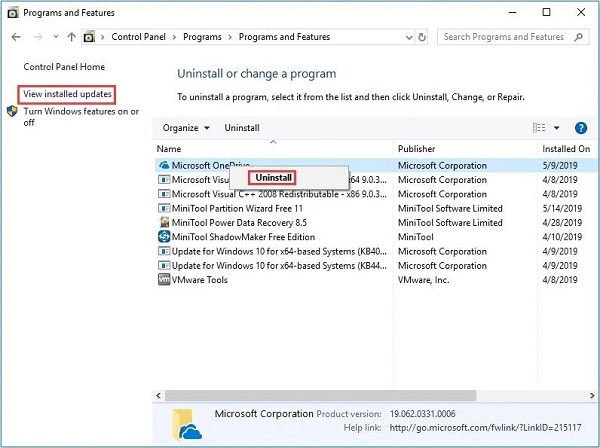
Исправление 6: Прогоните Cканирование SFC
Шаг 1: Откройте командную строку на вашем ПК, введя "cmd" в поле поиска Windows. Запустите ее с правами администратора.
Шаг 2: Как только командная строка будет активирована, введите "SFC /scannow" и нажмите Enter. SFC теперь выполнит сканирование вашего компьютера на наличие возможных ошибок. Закройте окно и перезагрузите ПК после завершения сканирования.

Исправление 7: Откат Драйвера
Иногда новые версии драйверов могут начать давать сбои после установки, что может привести к ошибкам, таким как сбой драйвера состояния питания при перезапуске. Вы можете откатить драйвер до предыдущей версии, чтобы обойти эту проблему.
Шаг 1: Запустите Диспетчер устройств на вашем компьютере и раскройте раздел "Адаптер отображения".
Шаг 2: Щелкните правой кнопкой мыши на драйвере графической карты и выберите "Свойства". Внутри меню "Свойства" перейдите на вкладку "Драйвер" и выберите опцию "Откатить драйвер".
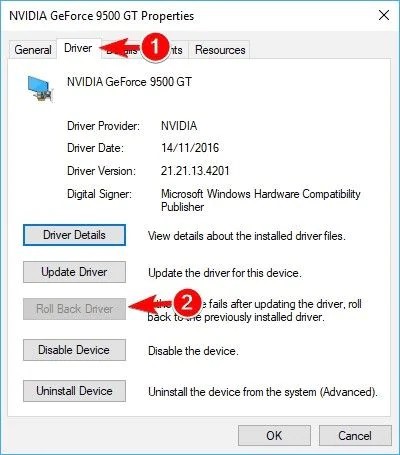
Исправление 8: Обновление Windows 10
Если ничего не помогло, вашим лучшим вариантом будет обновить Windows 10. Это надежное исправление ошибки сбоя драйвера состояния питания, которое не только решит проблемы с драйвером, но и оптимизирует ваш ПК, сделав его более быстрым. Вот как это сделать:
Шаг 1: Нажмите на значок "Пуск" и перейдите в раздел "Настройки". В окне настроек выберите вкладку "Обновление и безопасность".
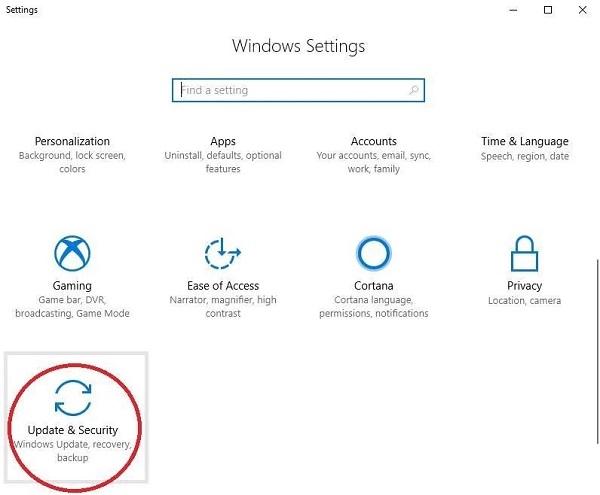
Шаг 2: В разделе "Восстановление" выберите опцию "Начать восстановление". Теперь нажмите кнопку "Начать" под опцией "Сбросить этот ПК".
Шаг 3: В следующем окне выберите опцию "Сохранить файлы", так как вы всего лишь выполняете обновление. После нажатия на эту опцию, мастер удалит все сторонние приложения с вашего ПК и оставит только системные приложения, затем выполнит перезапуск.
Часто задаваемые вопросы о Синем Экране:
1. Это безопасно использовать просмотр синего экрана?
Да, просмотр синего экрана безопасен и является основным инструментом, если вы столкнулись с проблемой синего экрана, такой как ошибка сбоя драйвера состояния питания.
2. Как диагностировать ошибку драйвера?
Вы можете диагностировать ошибку драйвера через Панель управления Windows. В окне диагностики выберите компонент, с которым у вас возникли проблемы, и приступите к диагностированию.
3. Как избавиться от синего экрана в Windows 10?
Для устранения ошибок синего экрана в Windows 10 вы можете предпринять следующие действия:
- Проверьте наличие вирусов.
- Обновите драйверы оборудования и прошивки.
- Загрузитесь в безопасном режиме.
- Используйте системное восстановление.
- Переустановите Windows.
Заключение
Driver power state failure как исправить ошибку может быть непростым делом, но оно может быть успешным, если вы последовательно следовали нашему руководству. Даже восстановление данных - это проще простого с помощью программного обеспечения для восстановления данных Tenorshare 4DDiG. Так что на что вы ждете? Примите меры и начните устранять проблему!