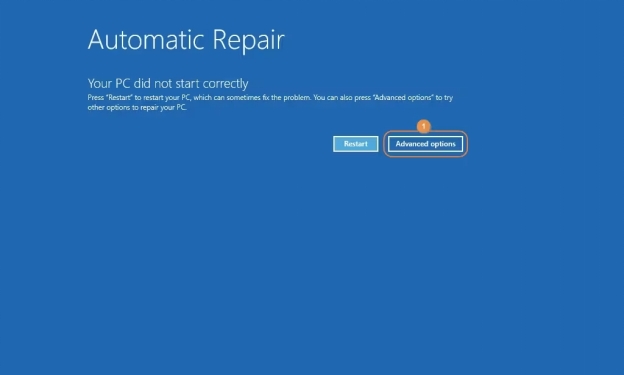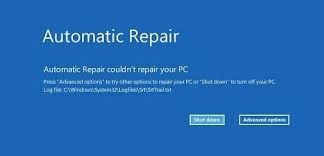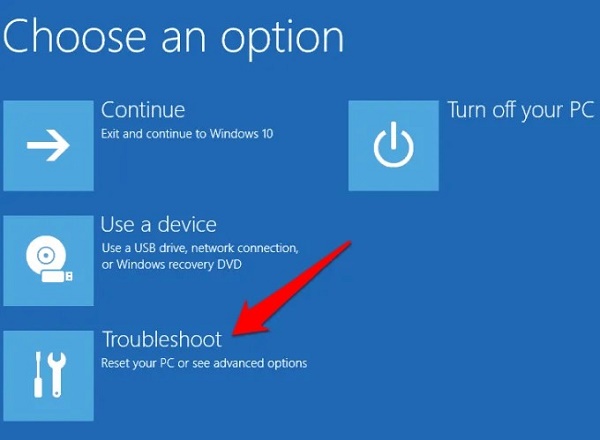Если вы являетесь пользователем Windows ПК, высока вероятность того, что вы сталкивались с ошибкой: «На вашем ПК возникла проблема и его необходимо перезагрузить». Она может возникать по множеству различных причин, но самое неприятное заключается в том, что это может произойти совершенно внезапно, без единого предупреждения. И если эта ошибка появляется, пользователю больше нечего не остается, кроме как попытаться определить ее причину и найти способы ее устранения. Предлагаем вам подробный материал, благодаря которому вы узнаете о причинах возникновения и способах решения данной неисправности. Продолжайте читать.

Часть 1: Об ошибке «на вашем ПК возникла проблема и его необходимо перезагрузить»
Что из себя представляет ошибка «на вашем ПК возникла проблема и его необходимо перезагрузить?»
Вероятно, каждый пользователь Windows 10 сталкивался с этой ошибкой либо во время запуска, либо во время использования какой-либо программы или работы с аппаратной частью компьютера. Обычно ее называют синим экраном смерти, или BSOD, и это одна из самых раздражающих ошибок. Помимо внезапного прерывания работы компьютера, также могут возникнуть проблемы с его перезагрузкой.
В чем кроется причина ошибки: «на вашем ПК возникла проблема и его необходимо перезагрузить?»
Причин у ошибки «на вашем ПК возникла проблема и его необходимо перезагрузить» может быть много. Однако чаще всего проблема связана с последним действием или изменением, внесенным в вашу систему. Поэтому лучше всего начать искать причину именно там. Бывает, что проблема кроется в аппаратном обеспечении (в связи с изменениями, конфликтом драйверов или ошибками). Вот самые распространенные причины, вызывающие эту ошибку Windows 10:
- Отсутствующий или поврежденный системный файл
- Ваше устройство подверглось вирусной атаке
- Удален файл реестра в папке System32
- Перегрев компьютера
- Операционной системе не хватает оперативной памяти
- Компьютер был выключен принудительно
Если не найти и не устранить причину, Windows 10 так и будет показывать этот синий экран смерти. На экране также выводится код ошибки. Эта ситуация может привести к потере данных на вашем компьютере, поэтому будьте осторожны при совершении действий по решению этой ошибки.
Информация об ошибке: «на вашем ПК возникла проблема и его необходимо перезагрузить»
Как упоминалось ранее, когда вы увидите синий экран, внизу высветится конкретный код ошибки. Он может быть одним из следующих:
- INACCESSIBLE_BOOT_DEVICE
- BAD_SYSTEM_CONFIG_INFO
- CRITICAL_PROCESS_DIED
- Stop code: 0xC0000021A
- FAULTY_HARDWARE-CORRUPTED_PAGE
- DPC_WATCHDOG_VIOLATION
- WHEA UNCORRECTABLE
- KERNEL_SECURITY_CHECK_ERROR
Часть 2: Как исправить ошибку: «на вашем ПК возникла проблема и его необходимо перезагрузить?»
Существует множество причин, лежащих в основе этой ошибки. В данном случае очень полезно, если вы сможете отыскать причину, прежде чем предпримите какие-либо действия. Мы рассмотрим 3 случая на примере Windows 10, когда появляется ошибка: «на вашем ПК возникла проблема и его необходимо перезагрузить»:
Случай 1: Перезагрузка Windows может быть выполнена
Решение 1: Убедитесь, что ваши драйверы обновлены
Одной из наиболее распространенных причин этой ошибки в Windows 10 являются поврежденные или устаревшие драйверы. Чаще всего простое обновление или установка соответствующего драйвера устраняют проблему «на вашем ПК возникла проблема и его необходимо перезагрузить».
Решение 2: Удалите недавно установленные приложения
Иногда вы можете столкнуться с пресловутой ошибкой «на вашем ПК возникла проблема» после установки некоторых приложений / программного обеспечения. Это происходит из-за повреждения важных системных файлов или перегрузки оперативной памяти. Чтобы решить эту проблему, вам нужно будет загрузить компьютер в безопасном режиме и удалить приложения, вызвавшие ошибку. Просто удалите приложения, как вы это сделали бы в обычном режиме. Сначала выберите «Программы и компоненты» в меню «Пуск», затем найдите недавно установленные программы и удалите их.
Шаг 1: Откройте Поиск, введите «CMD» и запустите командную строку от имени администратора. Вставьте или впишите следующий текст, ничего не упуская, затем нажмите «Enter»: REG ADD «HKLM\SYSTEM\CurrentControlSet\Control\SafeBoot\Minimal\MSIServer» /VE /T REG_SZ /F /D «Service».
Шаг 2: Как только вы это сделаете, напишите следующее: net start msiserver. Не забудьте снова нажать «Enter».
Шаг 3: Теперь вы можете спокойно удалить приложение.
Решение 3: Измените настройки дампа памяти
Как упоминалось ранее, проблемы с памятью компьютера, являются распространенной причиной неисправности «на вашем ПК возникла проблема и его необходимо перезагрузить». Вам нужно будет предпринять несколько шагов, чтобы изменить настройки дампа памяти на вашем ПК.
Шаг 1: Загрузитесь в безопасном режиме. Как только вы это сделаете, перейдите в свойства вашего ПК, щелкнув правой кнопкой мыши по значку «Этот компьютер».
Шаг 2: Далее перейдите на вкладку «Дополнительно».
Шаг 3: Нажмите на кнопку «Параметры» в пункте «Загрузка и восстановление».
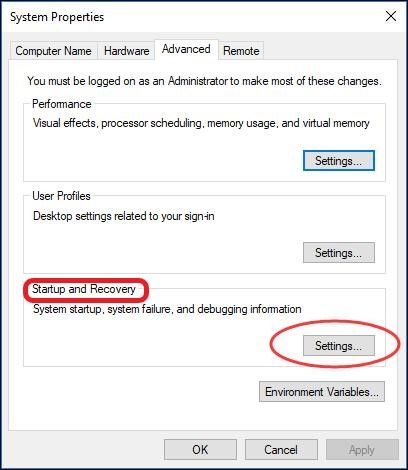
Шаг 4: Как только вы это сделаете, вы увидите несколько флажков в разделе «Отказ системы». Обязательно снимите флажок с пункта «Выполнить автоматическую перезагрузку». Кроме этого, перейдите к выпадающему списку в разделе «Запись отладочной информации» и нажмите на «Полный дамп памяти».
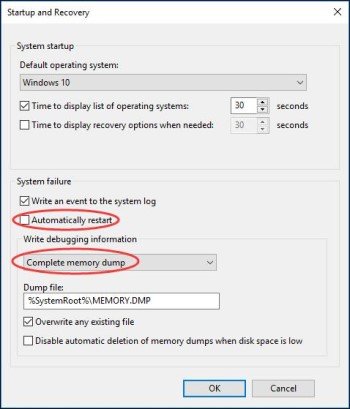
Нажмите кнопку «Ок» и перезагрузите компьютер. Убедитесь, что ошибка «на вашем ПК возникла проблема и его необходимо перезагрузить» исчезла.
Решение 4: Использование утилиты Проверка системных файлов
Находясь в безопасном режиме, запустите командную строку с правами администратора. Далее напишите: «sfc /scannow» и нажмите «Enter». Будет произведена проверка ваших системных файлов. После завершения перезагрузите компьютер и убедитесь, что ошибка «на вашем ПК возникла проблема» ушла.

Решение 5: Обновите Windows
Большое количество ошибок в Windows 10 можно исправить простым обновлением системы, и даже такую ошибку, как «на вашем ПК возникла проблема и его необходимо перезагрузить». Просто перейдите в раздел обновления в Windows 10 в Настройках. Нажмите «Проверка наличия обновлений», чтобы узнать, каких обновлений не хватает вашей системе. Установите их все.
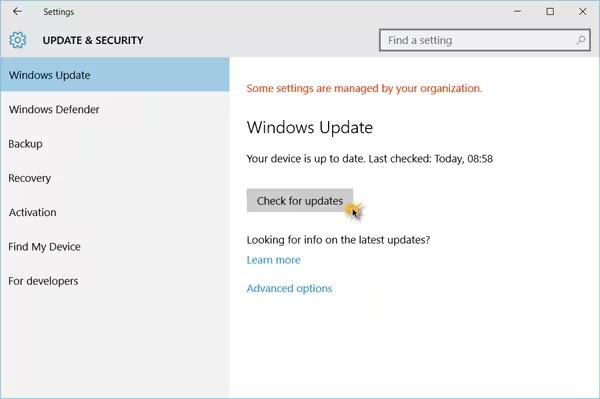
Решение 6: Запустите Windows сначала в безопасном режиме, а после в обычном
Безопасный режим – это очень полезная среда для устранения многих проблем, связанных с Windows 10. Использование безопасного режима почти всегда гарантирует положительный результат, поскольку загрузка происходит только с обязательным минимумом процессов. Например, не запускаются недавно установленные сторонние программы. И если ошибка «на вашем ПК возникла проблема и его необходимо перезагрузить» связана с этими программами, то она уйдет. Безопасный режим позволяет вам не только диагностировать проблемы с Windows 10, но и решать их за счет загрузки с минимумом функций. Далее при загрузке в обычном режиме проблема уходит. Безопасный режим предоставляет вам доступ к хранилищу устройства, что автоматически устраняет системные неполадки. Итак, если перезагрузка системы возможна, попробуйте перейти в безопасный режим, а затем перезапустите компьютер еще раз в обычном режиме.
Шаг 1: Вы можете загрузиться в безопасном режиме, перейдя в раздел «Восстановление», который вы найдете в окне «Обновление и безопасность» в Настройках. В пункте «Особые варианты загрузки» нажмите на «Перезагрузить сейчас».
Шаг 2: Далее выполните следующую последовательность действий: Устранение неполадок - Дополнительные средства устранения неполадок - Параметры загрузки - Перезагрузка.
Шаг 3: Как только появится экран загрузки, выберите один из 3 предоставленных вариантов безопасного режима. Выполните перезагрузку.

Решение 7: Увеличение свободного места на системном диске
Проверьте наличие свободного места на диске, где установлена Windows 10. Если свободного места не осталось, это может привести к ошибке «на вашем ПК возникла проблема», поскольку Windows 10 и другим приложениям необходимо свободное пространство для корректной работы. Если на диске слишком мало свободного места, вы можете удалить некоторые программы или увеличить выделенное пространство на этом диске.
Решение 8: Запустите Просмотр событий для проверки Журнала системных событий
Ваш компьютер с Windows 10 регистрирует все события, особенно критические события, вызывающие ошибки, которые вы можете увидеть в средстве просмотра событий. Иногда это позволяет легко определить причину ошибки и способ решения.
Шаг 1: Введите «Просмотр событий» в Поиске и запустите его от имени администратора.
Шаг 2: То, что вам следует искать, находится в разделе «Система» в пункте «Журналы Windows». Там вы увидите список ошибок, особенно тех, которые случаются часто, и обычно они является причиной проблемы «на вашем ПК возникла проблема и его необходимо перезагрузить».
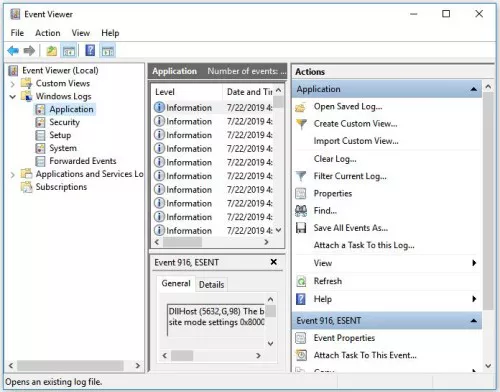
Случай 2: Перезагрузка Windows невозможна
Есть и другие решения, которые вы можете попробовать на случай, если перезагрузить систему не получается:
Решение 1: Используйте функцию Восстановление при запуске, чтобы устранить проблему с загрузкой Windows
Если у вас есть диск восстановления Windows или загрузочный диск Windows 10, вы можете воспользоваться им для загрузки вашего ПК. В Windows 10 есть возможность запустить ваш компьютер с помощью средства восстановления при запуске. Когда вы попытаетесь загрузить свой компьютер с помощью диска восстановления или загрузочного диска, вы увидите опцию «Восстановление системы». Выполните следующие переходы: Устранение неполадок > Дополнительные параметры > Восстановление при запуске. Если у вас имеется несколько установленных ОС, вам нужно выбрать ту, которую вы хотите восстановить, после чего Windows выполнит все необходимое для исправления ошибок и загрузки системы.

Решение 2: Используйте функцию Восстановление системы Windows
Система Windows 10 обычно автоматически создает точки восстановления (если вы принудительно не отключили эту функцию), чтобы позволить вам вернуться к тому моменту, когда все было в порядке, до появления ошибки.
Шаг 1: Чтобы воспользоваться функцией Восстановления системы, сначала следуйте инструкциям из предыдущего способа, но в этот раз нажмите на «Восстановление системы» (После входа в среду восстановления Windows: Устранение неполадок > Дополнительные параметры > Восстановление системы). Вам нужно будет выбрать учетную запись, которую вы хотите восстановить и ввести пароль, если нужно, а затем нажать «Enter».
Шаг 2: Вероятно, будет доступно несколько точек восстановления. В таком случае обратите внимание на даты точек восстановления и выберите ту, когда ваша система работала нормально, и нажмите «Далее».
Шаг 3: Нажмите «Да» после нажатия «Готово», чтобы начать процесс восстановления вашей Windows 10.
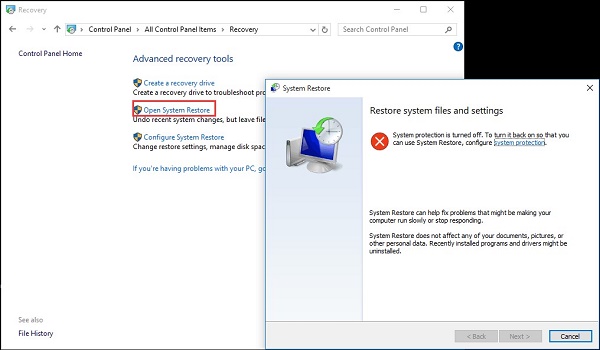
После завершения перезагрузите компьютер, и скорее всего, ошибка «на вашем ПК возникла проблема и его необходимо перезагрузить» исчезнет.
Решение 3: Используйте функцию Восстановления образа системы
Если вы один из тех людей, которые хранят резервную копию образа системы Windows 10, то вам повезло. Вы можете выполнить полное восстановление образа системы, используя эту резервную копию.
Шаг 1: Подключите устройство, на котором вы храните резервную копию образа Windows 10, и включите компьютер. Вам будет предложено перейти в загрузочное меню.
Шаг 2: После нажатия кнопки «Устранение неполадок» и «Дополнительные параметры», вы увидите пункт «Восстановление образа системы».
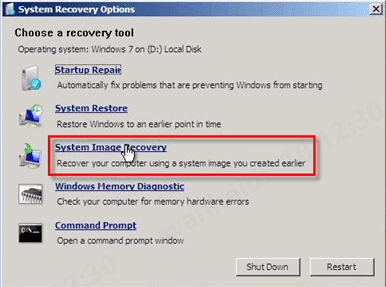
Шаг 3: Вы увидите образ для восстановления в мастере. Выберите его, нажмите «Далее», и вам будут показаны инструкции по восстановлению системы.
После завершения перезагрузите компьютер.
Решение 4: Используйте командную строку для восстановления реестра
Ошибка «на вашем ПК возникла проблема и его необходимо перезагрузить» часто появляется из-за проблем в реестре Windows 10. Правильная работа реестра очень важна для операционной системы, и ее работоспособность может значительно снизиться, если какие-то файлы реестра будут повреждены или удалены. Хорошая новость для пользователей Windows 10 в том, что система сохраняет резервные копии реестра, и вы можете получить к ним доступ и устранить любую проблему с реестром с помощью командной строки.
Шаг 1: Запустите командную строку. После появления запроса введите данные своей учетной записи.
Шаг 2: Откроется командная строка, и вам нужно будет ввести последовательно следующие команды:
- C:
- CD Windows\System32
- CD config
- DIR
- CD regback
- DIR CD..
- REN default default1
- ren sam sam1
- ren security security1
- ren software software1
- ren system to system1
- CD regback
- copy * c:\windows\system32\config
Шаг 3: Как только вы введете команды, введите «exit» и выберите «Выключить компьютер», когда появится меню «Выбрать опцию».
Перезагрузите свой компьютер и посмотрите, появится ли ошибка при запуске. Это может полностью решить ваши проблемы, поскольку в вашей системе появился новый реестр, восстановленный из резервной копии, без ошибок, поврежденных и отсутствующих записей.
Решение 5: Сброс Windows
Если все вышеперечисленное не сработает, вы всегда можете сбросить свою Windows 10 для «чистой» загрузки. Это можно сделать, используя загрузочный диск Windows, который был подготовлен заранее. После загрузки нажмите «Восстановление системы», затем «Устранение неполадок» > «Вернуть компьютер в исходное состояние». Надеемся, что «чистая» Windows 10 решит ошибку «на вашем ПК возникла проблема и его необходимо перезагрузить».
Случай 3: Бесконечный цикл загрузки Windows
В некоторых случаях ошибка «на вашем ПК возникла проблема и его необходимо перезагрузить» будет продолжать повторяться, и сделать с этим почти ничего нельзя. У вас останется два варианта: использовать загрузочный диск для запуска Windows или восстановить все имеющиеся данные из Windows 10.
Как восстановить потерянные данные из Windows из-за ошибки «на вашем ПК возникла проблема и его необходимо перезагрузить»?
Эта ошибка имеет довольно серьезные последствия. Часто это может привести к потере ваших данных по целому ряду причин, которые были описаны выше. Вы также можете потерять данные в процессе исправления. Если у вас нет резервной копии, попробуйте программное обеспечение для восстановления данных Windows Tenorshare 4DDiG, чтобы восстановить все ваши потерянные данные.
Вот некоторые ключевые особенности Tenorshare 4DDiG:
- 4DDiG может восстанавливать данные после случайного удаления, вирусной атаки, ошибок Windows, форматирования и т.д.
- 4DDiG может восстановить более 2000 различных типов файлов, включая фотографии, музыку, документы и так далее.
- 4DDiG восстанавливает данные как с внутренних, так и с внешних устройств, включая SD-карты, USB-накопители, внешние жесткие диски и т.д.
Следуйте приведенному ниже руководству по восстановлению потерянных данных в Windows:
Безопасная Загрузка
Безопасная Загрузка
- Во-первых, выберите местоположение, из которого вы хотите восстановить свои данные, 4DDiG начнет сканировать выбранное вами местоположение. Например, ошибка «на вашем ПК возникла проблема и его необходимо перезагрузить» часто вызвана аппаратной неисправностью, и, если вы потеряли данные с локального устройства, вам нужно выбрать тот проблемный локальный диск и начать сканирование.
- Теперь 4DDiG начнет сканировать выбранный вами диск. Как только это будет сделано, вы можете приступить к поиску и предварительному просмотру данных, которые вы потеряли и которые необходимо восстановить.
- После предварительного просмотра выберите файлы, которые вы хотите восстановить, а затем нажмите «Восстановить», и файлы будут восстановлены.



Другой вариант – использование загрузочного диска Windows. Поскольку вам нужен доступ к Дополнительным параметрам, чтобы починить компьютер, но вы не можете дойти до этого пункта из-за зацикливания загрузки, загрузочный диск поможет вам войти в Дополнительные параметры. Чтобы сделать это:
Шаг 1: Вам необходимо использовать или создать установочный носитель Windows. Просто подключите загрузочный диск к своему компьютеру и включите его.
Шаг 2: Загрузится установочный файл и появится меню настройки Windows, вам нужно будет нажать кнопку «Далее».
Шаг 3: В следующем окне настроек нажмите на «Поиск и устранение неисправностей», а далее – «Дополнительные параметры». Теперь для решения проблемы вы можете попробовать все варианты, предлагаемые в разделе Дополнительные параметры. О том, как использовать восстановление при запуске, восстановление (образа) системы, восстановление реестра и загрузку в безопасном режиме было сказано выше. Находясь в безопасном режиме, вы можете попробовать множество исправлений, таких как удаление недавно установленного программного обеспечения, которое может быть причиной ошибки, проверка на вирусы или вредоносные программы и их удаление, обновление всех драйверов и проверка системных файлов на наличие ошибок. Вы можете удалить любую программу, перейдя в раздел «Приложения и возможности» в Настройках.
Шаг 4: Вам необходимо обновить драйверы, если ошибка возникает по причине устаревших драйверов. Самым лучшим и надежным местом для скачивания нужных драйверов является веб-сайт производителя. После загрузки перенесите драйвер на флешку и подключите к неисправному компьютеру.
В Windows 10 есть очень хороший встроенный антивирус под названием Защитник Windows. Вы можете использовать его для выявления и удаления любого вируса или вредоносного ПО, которые могут навредить вашей системе. Чтобы получить к нему доступ, перейдите в раздел «Защитник Windows» в окне «Обновление и безопасность» в Настройках. Вы увидите пункт «Защита от вирусов и угроз» и кнопку «Быстрая проверка», которая расположена в разделе «Текущие угрозы». Нажмите на нее, и Защитник Windows начнет искать вирус или вредоносное ПО, которые могут быть причиной ошибки «на вашем ПК возникла проблема и его необходимо перезагрузить».
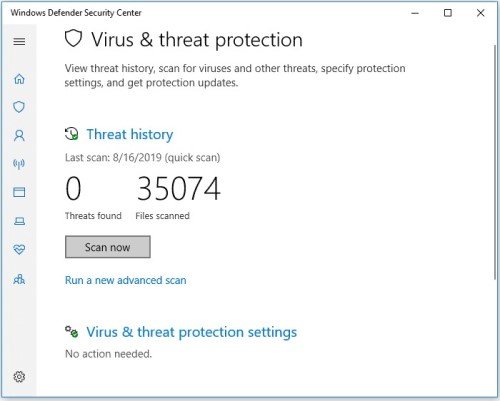
Наконец, вы можете проверить свои системные файлы с помощью средства проверки системных файлов, которое выявит любой поврежденный или удаленный системный файл, являющийся причиной возникновения данной ошибки в вашей системе. Просто введите «CMD» в Поиске и запустите командную строку от имени администратора. После открытия введите: sfc / scannow. Это позволит просканировать системные файлы и при необходимости выполнить любые исправления.
Вывод
«На вашем ПК возникла проблема и его необходимо перезагрузить» – эта ошибка может быть как простой в устранении, так и довольно сложной. Часто требуется предпринять несколько попыток, чтобы решить эту проблему. В процессе пользователи сталкиваются с высоким риском потери важных данных. Полезные программы для восстановления данных, такие как Tenorshare 4DDiG, могут стать спасением для тех, кому никак нельзя терять свои файлы.