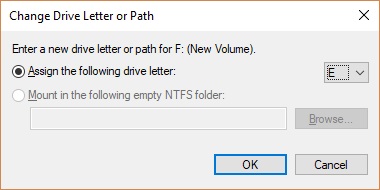BitLocker - это функция операционной системы Windows. Если вы используете Bitlocker, тогда вы столкнетесь с многими одинаковыми проблемами. Главная и самая распространенная - это то, что Bitlocker запрашивает ключ восстановления. Проблема, когда BitLocker постоянно запрашивает ключ восстановления, имеет множество решений. Присоединяйтесь к нам, чтобы остановить постоянные запросы BitLocker на ключ восстановления.
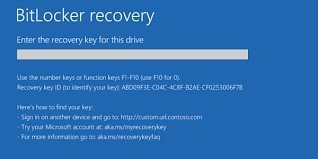
- Часть 1: Почему Bitlocker Запрашивает Ключ Восстановления? В чем Причина?
-
Часть 2: 10 Способов Решить Проблему с Постоянными Запросами Ключа Восстановления от BitLocker
- Исправление 1: Отключите Шифрование BitLocker
- Исправление 2: Используйте Командную Строку для Разблокировки BitLocker
- Исправление 3: Попробуйте Безопасную Загрузку
- Исправление 4: Обновите BIOS до Последней Версии
- Исправление 5: Отключите Безопасную Загрузку
- Исправление 6: Попробуйте Загрузку в Режиме Legacy
- Исправление 7: Отключите Опцию Автоматической Разблокировки
- Исправление 8: Обновите Windows OS до последней версии
- Исправление 9: Переустановите Проблемное Обновление
- Исправление 10: Удалите Ненужные Внешние Устройства
- Бонусный Совет: Как восстановить данные с устройств, зашифрованных BitLocker, если вы не можете остановить BitLocker, который постоянно запрашивает ключ восстановления?HOT
- Часть 3: Часто Задаваемые Вопросы о BitLocker
Часть 1: Почему Bitlocker Запрашивает Ключ Восстановления? В чем Причина?
Почему BitLocker постоянно запрашивает ключ восстановления? В чем причина этого? Иногда Bitlocker позволяет пользователям шифровать жесткие диски. Кроме того, некоторые алгоритмы шифрования делают возможной конфигурацию для фиксированных дисков с данными и съемных дисков с данными. Иногда, внезапно, BitLocker начинает запрашивать ключ восстановления, что вызвано следующими причинами:
- Когда у вас нет или вы забыли PIN-код
- Использование неправильного пина несколько раз
- Если вы потеряли USB с актуальным ключом запуска
- Изменения в загрузке/BIOS, такие как его отключение, могут вызвать эту проблему
- Вставка или извлечение CD или DVD
- Подключение или отключение оборудования
- Обновление прошивки ROM и прошивки TPM
Часть 2: 10 Способов Решить Проблему с Постоянными Запросами Ключа Восстановления от BitLocker
Существует несколько решений и способов исправить постоянные запросы ключа восстановления от BitLocker. Вот некоторые из лучших способов и решений для проблемы с запросами ключа восстановления от BitLocker:
Исправление 1: Отключите Шифрование BitLocker
Шаг 1: Откройте Bitlocker и введите ключ восстановления через экран восстановления Bitlocker.
Шаг 2: После запуска операционной системы Windows нажмите кнопку "Пуск" > "Панель управления" > "Шифрование диска BitLocker".
Шаг 3: Отключите опцию "Приостановить защиту" рядом с диском C.
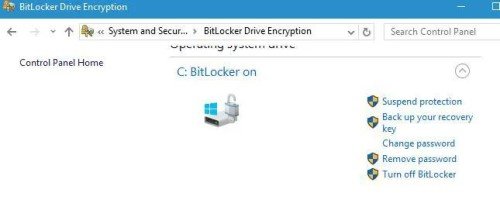
Шаг 4: На следующем шаге откроется окно диалогового окна, которое спросит: "Вы хотите приостановить защиту BitLocker?" и затем нажмите "да", чтобы подтвердить.
Завершение процесса займет время. После этого нажмите на опцию "Возобновить защиту", чтобы обновить TPM Bitlocker.
Исправление 2: Используйте Командную Строку для Разблокировки BitLocker
- Откройте экран восстановления Bitlocker и нажмите клавишу Esc для получения дополнительных опций.
- Нажмите пропустить, данное в правом углу.
- На экране устранения неполадок выберите дополнительные опции. Затем выберите дополнительные опции > откройте командную строку.
- В командной строке введите manage-bde-unlock C: -rp recovery key, а затем нажмите Enter. После этого введите manage-bde-protectors-disable C, чтобы удалить защитники загрузочного диска.
- После завершения процесса закройте команду и загрузите компьютер. Затем введите ключ восстановления.
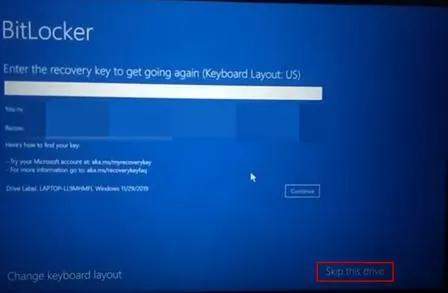
Исправление 3: Попробуйте Безопасную Загрузку
Шаг 1: Запустите экран восстановления Bitlocker и нажмите Esc для получения дополнительных опций. Пропустите диск, указанный в правом углу.
Шаг 2: Затем на следующей странице выберите опцию устранения неполадок. И выберите дополнительные опции на следующем экране TS.
Шаг 3: Затем выберите "Настройки прошивки UEFI" и затем перезагрузите. Системный ПК запустится в UEFI, затем выберите раздел безопасности.
Шаг 4: Измените конфигурацию, указанную в разделе безопасной загрузки. Затем нажмите опцию Только Microsoft и нажмите ОК.
Затем выйдите из файла и перезагрузите устройство.
Исправление 4: Обновите BIOS до Последней Версии
Некоторые пользователи сталкиваются с проблемой экрана запроса пароля Bitlocker. В этом случае у вас может быть проблема с BIOS. Если вы хотите обновить систему BIOS, ознакомьтесь с пошаговыми инструкциями в руководстве пользователя материнской платы вашей системы.
Исправление 5: Отключите Безопасную Загрузку
Если обновление BIOS не удалось, то рекомендуется отключить функцию безопасной загрузки в опциях BIOS.
- Запустите экран восстановления Bitlocker и нажмите Esc для получения дополнительных опций.
- Пропустите диск, указанный в правом углу, затем на следующей странице выберите опцию устранения неполадок.
- Затем на экране TS выберите дополнительные опции. Затем выберите "Настройки прошивки UEFI" и перезагрузите компьютер.
- ПК системы запустится в UEFI, затем выберите раздел безопасности.
Исправление 6: Попробуйте Загрузку в Режиме Legacy
Windows 10 содержит новое графическое меню загрузки. Это графическое меню загрузки иногда вызывает проблемы с ключом BitLocker. Чтобы решить это, следуйте данным шагам:
Шаг 1: Введите cmd в строке поиска панели задач Windows. Щелкните правой кнопкой мыши, чтобы запустить командную строку от имени администратора.
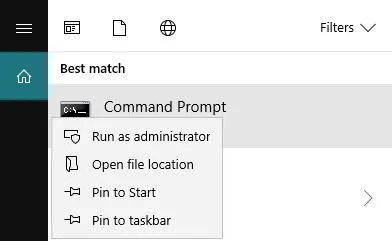
Шаг 2: Введите "bcdedit /set default bootmenupolicy legacy" в командной строке и нажмите Enter.
Исправление 7: Отключите Опцию Автоматической Разблокировки
Опция автоматической разблокировки в Windows 10 всегда включена. Это может привести к тому, что BitLocker будет постоянно запрашивать ключ восстановления. Вот как вы можете отключить это.
Шаг 1: Перейдите к кнопке "Пуск", затем к панели управления > шифрование диска Bitlocker.
Шаг 2: Затем нажмите на опцию "отключить автоматическую разблокировку", указанную рядом с диском C.
Шаг 3: Затем перезагрузите или перезапустите свой ПК и посмотрите, решена ли проблема или нет.
Исправление 8: Обновите Windows OS до последней версии
Откройте "Пуск", введите "Обновление" в поиске, затем нажмите на "Проверить наличие обновлений". Если доступно обновление, нажмите на кнопку "Скачать" или "Скачать и установить". Затем Windows OS начнет обновляться.
Исправление 9: Переустановите Проблемное Обновление
Шаг 1: Для начала откройте приложение "Настройки", нажав логотип Windows или кнопку "Пуск". Затем нажмите на "Обновления и безопасность".
Шаг 2: Нажмите на "Установить обновления" и найдите проблемное обновление, затем дважды щелкните на нем, чтобы удалить его. Затем перезагрузите свой компьютер.
Шаг 3: После этого вам нужно временно приостановить работу BitLocker в панели управления.
Шаг 4: Затем установите обновление снова. Вы можете перейти к настройкам обновления, чтобы проверить наличие пропущенных обновлений.
Теперь снова включите BitLocker в панели C.
Исправление 10: Удалите Ненужные Внешние Устройства
Иногда новоустановленное оборудование создает проблемы для Bitlocker. Перед загрузкой устройства убедитесь, что к компьютеру не подключено никакого ненужного оборудования.
Бонусный Совет: Как восстановить данные с устройств, зашифрованных BitLocker, если вы не можете остановить BitLocker, который постоянно запрашивает ключ восстановления?
Вы никогда не знаете, будет ли решена проблема, когда BitLocker запрашивает ключ восстановления. Но вот профессиональный совет: если решение не сработало, лучший способ восстановить все данные с BitLocker - использовать программу для восстановления данных Tenorshare 4DDiG. Поэтому перед ремонтом проблемного устройства всегда убедитесь, что вы создали резервную копию данных диска BitLocker, потому что никто не может гарантировать, что вы не потеряете данные или файлы не будут повреждены в процессе. Если, к сожалению, вы потеряли данные из-за этой ошибки BitLocker, просто попробуйте бесплатно Tenorshare 4DDiG, чтобы вернуть их.
Основные функции Tenorshare 4DDiG:
- Поддерживает восстановление данных из более чем 1000 различных типов файлов, включая JPG/JPEG, TIFF/TIF, PNG, BMP, GIF, PSD, CRW и т. д.
- Позволяет пользователям восстанавливать данные в различных сценариях, таких как случайное удаление, форматирование, вирусная атака, сбой системы и т. д.
- Поддержка восстановления данных с внутреннего ПК, USB, SD-карты, внешних жестких дисков и т. д.
- Поддержка восстановления данных с дисков, зашифрованных BitLocker
Следуйте указаниям ниже, чтобы восстановить данные с дисков, зашифрованных BitLocker:
Безопасная Загрузка
Безопасная Загрузка
- Установите Tenorshare 4DDiG на вашем Windows, после запуска он представит вам некоторые варианты. Затем нажмите на ваш диск, зашифрованный BitLocker, чтобы начать процесс восстановления данных.
- После завершения процесса сканирования вы увидите список просканированных файлов на интерфейсе, вы можете предварительно просмотреть их.
- Теперь просто выберите файлы, которые вы хотите восстановить с диска, зашифрованного BitLocker, и нажмите "Восстановить". После выбора места для сохранения восстановленных данных процесс восстановления данных завершен.



Часть 3: Часто Задаваемые Вопросы о BitLocker
Шифрование дисков BitLocker: Что это?
Кроме того, шифрование дисков Bitlocker позволяет всем пользователям шифровать жесткие диски для обеспечения безопасности всех системных данных. Шифрование - это на самом деле алгоритм, который позволяет настроить групповую политику, чтобы удалить данные с дисков и системных дисков.
Что такое ключ восстановления BitLocker?
Это 48-значный числовой парольный ключ, который используется для разблокировки вашего зашифрованного BitLocker. Они запрашивают ключ, когда пользователь активирует BitLocker. Ключ автоматически генерируется во время установки BitLocker.
Как найти мой ключ BitLocker?
Есть разные места, где вы можете найти свой ключ BitLocker. Это зависит от выбора, сделанного во время активации BitLocker. Это может быть ваш профиль Microsoft, USB-флеш-накопитель, файл .txt и т.д.
Заключение
Когда BitLocker запрашивает ключ восстановления, это может стать настоящей головной болью. Однако есть 99% шансов, что проблема будет решена с помощью предложенных выше решений. Но прежде чем приступить к чему-либо, обязательно сделайте резервную копию данных с зашифрованного диска BitLocker, так как вы можете потерять данные в процессе. Для восстановления данных с дисков, зашифрованных BitLocker, мы рекомендуем вам использовать программу для восстановления данных Tenorshare 4DDiG.