Как очистить SD-карту на разных устройствах
Как очистить SD-карту?"Недавно я сменил мобильный телефон, и на предыдущем смартфоне карта памяти была частью внутреннего хранилища. Теперь, когда я вставляю эту SD-карту в свой новый телефон (Moto G5), он продолжает уведомлять, что нужно отформатировать карту памяти, после чего можно получить к ней доступ. Кто-нибудь может помочь мне решить проблему с необходимостью форматирования SD-карты перед использованием, я не хочу потерять все свои данные. Пожалуйста, помогите!"
Несмотря на свой небольшой размер, SD-карта является очень полезным гаджетом, который помогает нам хранить большой объем информации. Но, как отметил вышеупомянутый пользователь, наступает момент, когда вы хотите стереть SD-карту. Прежде чем вы подумаете о том, как лучше всего это сделать, мы готовы вам помочь. Внимательно прочитайте эту статью, чтобы узнать наверняка, как лучше очистить SD-карту.

Часть 1: Зачем нужно очищать SD-карту?
Мотивов, по которым вам нужно стереть данные SD-карты, может быть множество. В любом случае, мы рассмотрели причины, по которым вам может понадобиться это сделать.
- Чтобы использовать SD-карту повторно, мы хотим иметь больше места, и, соответственно, очистка SD-карты – один из способов сделать это.
- Очень часто SD-карта может выйти из строя с ошибкой, которую невозможно предугадать. И подходящим вариантом будет использование форматирования для исправления ошибок SD-карты.
- Последняя причина может заключаться в том, чтобы отдать SD-карту знакомому или незнакомому человеку. В любом случае вы не хотите передавать кому-либо свои файлы.
Часть 2: Как очистить SD-карту на Android?
Если не знаете, как очистить SD-карту на смартфоне Android, это руководство для вас. Обратите внимание, что варианты могут несколько отличаться из-за особенностей конкретного устройства Android.
Шаг 1: Для начала откройте приложение "Настройки" на вашем устройстве.
Шаг 2: Откройте опцию "Хранилище", чтобы увидеть оставшийся объём памяти на вашем устройстве.
Шаг 3: Перейдите к опциям SD-карты в нижней части. Нажмите опцию "Стереть SD-карту" или "Форматировать SD-карту" в зависимости от предложенной опции.
Шаг 4: Подтвердите свои действия и продолжайте, нажимая на нужные опции, – так вы сможете сбросить SD-карту с помощью устройства на Android.
Часть 3: Как сбросить SD-карту на камере?
Если вы ищете, как очистить SD-карту на фотоаппарате, то самый эффективный способ – с помощью самой камеры. Мы привели здесь лучшие способы очистки SD-карты на фотокамере:
Шаг 1: Создайте резервную копию документов SD-карты на компьютере и полностью зарядите аккумулятор камеры.
Шаг 2: Выключите камеру и вставьте SD-карту в держатель карты памяти камеры.
Шаг 3: Перейдите в меню после включения камеры.
Шаг 4: В меню камеры выберите Настройка > Форматировать.
Шаг 5: Подождите, пока камера отформатирует вашу карту.
Шаг 6: После форматирования SD-карты выключите камеру, таким образом вы очистите карту памяти.
Часть 4: Как стереть SD-карту на Windows 10/11
Способ 1: Очистка SD-карты в проводнике Windows
Один из вариантов очистки SD-карты – использовать проводник Windows. Это самый простой способ, который способен сэкономить время. Вот как очистить SD-карту с помощью этого способа.
Шаг 1: Чтобы начать работу, подключите SD-карту к компьютеру.
Шаг 2: Либо дважды нажмите на "Мой компьютер", либо нажмите клавиши Win + E, чтобы открыть Проводник Windows.
Шаг 3: Посмотрите SD-карту и все остальные накопители в разделе "Съёмный диск".
Шаг 4: Щёлкните правой кнопкой мыши на SD-карте и нажмите кнопку Форматировать на экране. Так вы очистите карту MicroSD с помощью проводника Windows.
Способ 2: Очистить SD-карту в Управлении дисками
Шаг 1: Прежде всего, откройте "Управление дисками" в Windows 10. Для этого щёлкните правой кнопкой мыши меню "Пуск" и выберите в меню пункт "Управление дисками".
Шаг 2: Теперь вы можете приступить к форматированию SD-карты. Вам нужно только выбрать нужный раздел на SD-карте.
Шаг 3: Затем щёлкните правой кнопкой мыши на SD-карте и выберите пункт "Форматировать".
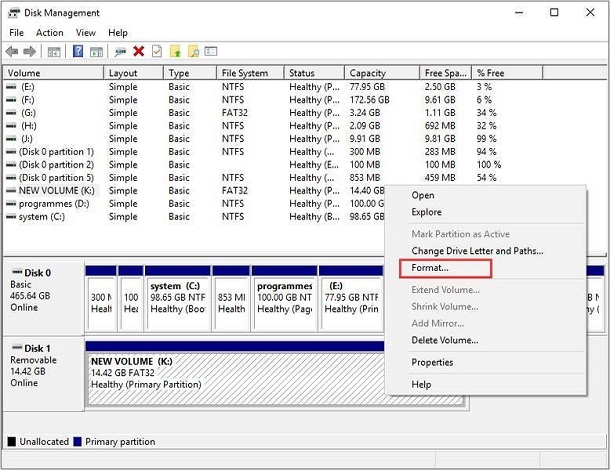
Шаг 4: Заполните появившееся поле всей необходимой информацией, например меткой раздела, файловой системой и т. д. Также снимите флажок "Выполнить быстрое форматирование" и нажмите OK.
Шаг 5: Снова нажмите OK, чтобы подтвердить свои действия, так вы сразу же очистите SD-карту на Windows 10.
Способ 3: Очистка SD-карты в командной строке
Сначала подключите карту к компьютеру и убедитесь, что она читается. Затем выполните описанные ниже действия, чтобы очистить SD-карту на ноутбуке:
Шаг 1: Найдите cmd в Windows 11/10, щёлкните правой кнопкой мыши на Командная строка и выберите запуск программы от имени администратора.
Шаг 2: В открывшемся окне введите "diskpart" и нажмите "Enter" на клавиатуре.
Шаг 3: Наберите list disk и нажмите "Enter", чтобы увидеть каждый из доступных дисков.
Шаг 4: Введите диск и его номер (например, диск 3), чтобы выбрать SD-карту, которую нужно отформатировать.
Шаг 5: Просмотрите каждый из доступных томов, набрав list volume и нажав "Enter".
Шаг 6: Введите выбранный том и его номер (например, том 2) и нажмите клавишу "Enter".
Шаг 7: Введите design fs=ntfs (или design fs=exfat), чтобы CMD отформатировала вашу карту в NTFS или exFAT.
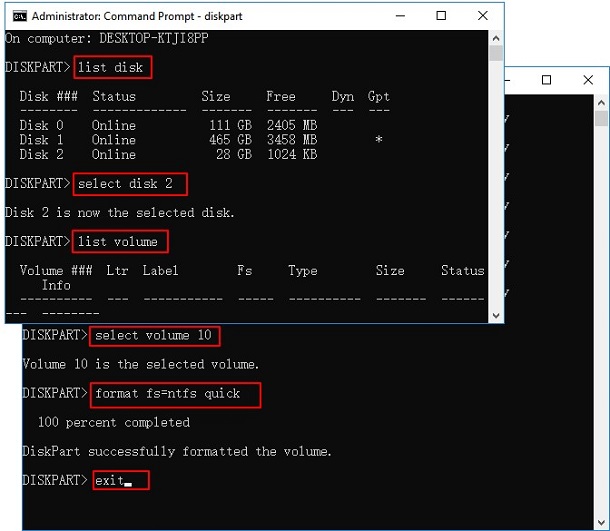
После этого можно закрыть программу, когда программа DiskPart сообщит, что эффективно отформатировала том.
Часть 5: Как стереть SD-карту на Mac?
Шаг 1: Подключите Mac и SD-карту и откройте приложение Дисковая утилита на Mac. По умолчанию при открытии окна вы увидите вкладку "Первая помощь".
Шаг 2: На левой панели выберите SD-карту и перейдите на вкладку "Стереть".
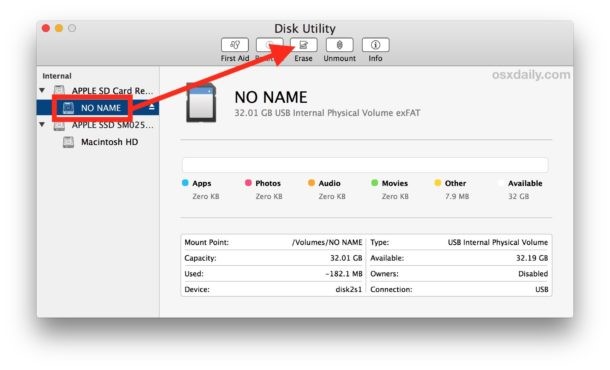
Шаг 3: Теперь нужно дать карте имя и выбрать подходящую файловую систему. Чаще всего оптимальной конфигурацией является exFAT, поскольку Windows и MacOS её поддерживают. Затем нажмите на кнопку "Стереть" и позвольте "Дисковой утилите" выполнить свою работу – вот и весь ответ, как очистить SD-карту на Mac.
Дополнительно: Как восстановить данные после очистки SD-карты?
Разобравшись с тем, как очистить SD-карту на Android, Mac и на ПК, вероятно, теперь вам необходимо восстановить потерянные данные. Если в результате несчастного случая вы потеряете все данные с SD-карты, вам следует загрузить программу восстановления данных Tenorshare 4DDiG. Это программное обеспечение призвано избавить вас от потери файлов и отличается простотой использования. Она работает в операционных системах Windows и MacOS. Вернуть файлы на карту памяти можно в три простых шага. Так:
- Восстановление после различных причин потери данных, таких как удаление, форматирование, RAW и т. д.
- Поддержка восстановления потерянных или удалённых данных с SD-карт, USB-накопителей, жёстких дисков, карт памяти, цифровых фотоаппаратов и видеокамер, а также других устройств хранения данных.
- Поддержка восстановления данных с компьютеров Windows и Mac.
- Восстановление повреждённых или испорченных файлов с SD-карты и других съёмных устройств.
- Совместимость с более чем 1000 типов файлов и файловых систем, включая фотографии, видео, документы, аудиозаписи и другие.
Безопасная Загрузка
Безопасная Загрузка
- Подключите и выберите SD-карту
Прежде всего, скачайте и установите Tenorshare 4DDiG на свой компьютер. Подключите SD-карту к компьютеру, запустите программу, а затем выберите карту для начала сканирования.

- Просканируйте SD-карту
4DDiG быстро анализирует SD-карту на наличие отсутствующих файлов, и вы можете приостановить или остановить процесс в любой момент.

-
Предварительно просмотрите и восстановите данные с SD-карты
После раскрытия файлов вы можете просмотреть их и сохранить в защищённом месте.

Вопросы и ответы
1. Что делать, если SD-карта защищена от записи?
Карты SD могут быть защищены от записи физически. Может быть активен переключатель, защищающий SD-карту от перезаписи. Чтобы решить эту проблему, отключите замок на боковой стороне SD-карты. Сдвиньте переключатель в противоположную сторону, после чего SD-карту можно будет снова подключить к компьютеру.
2. Как переформатировать SD-карту, чтобы снова нормально её использовать?
Шаг 1: Подключите SD-карту к компьютеру с помощью картридера.
Шаг 2: Перейдите в "Мой компьютер" и откройте Проводник Windows.
Шаг 3: Щёлкните правой кнопкой мыши на SD-карте и выберите "Форматировать".
Шаг 4: Выберите файловую систему и задайте другое имя для SD-карты.
Шаг 5: Нажмите "Начать", чтобы подтвердить процесс форматирования.
3. Можно ли стирать и затем повторно использовать карты SD?
Да, вы можете стереть (отформатировать) свою SD-карту и снова использовать её как новую. Форматирование карты означает её внутреннюю очистку, удаление всех имеющихся данных, чтобы она выглядела как новая SD-карта из коробки.
Итоги
Теперь вы знаете несколько способов удаления документов с SD-карты. Кроме того, если вы случайно удалили несколько файлов, у вас будет возможность вернуть их обратно. Tenorshare 4DDiG поможет вам вернуть удалённые документы с SD-карты или другого устройства. Таким образом, если вы потеряли файл, у вас будет программное обеспечение, способное восстановить данные в наилучшем качестве.



