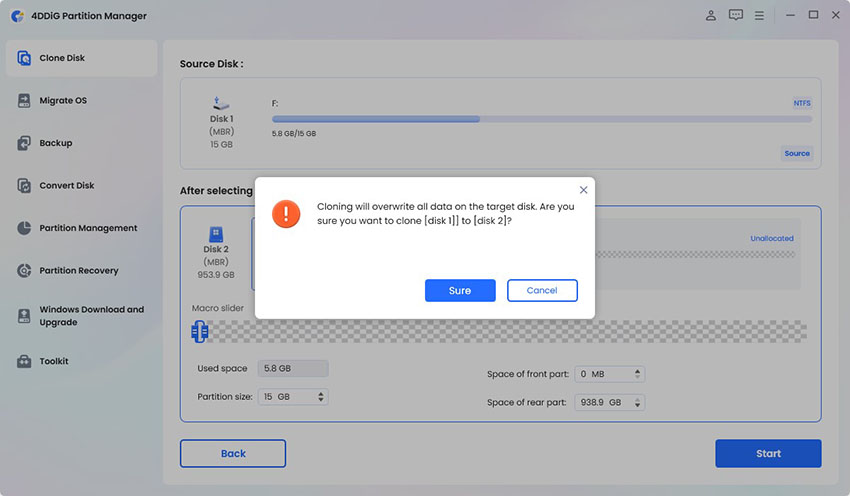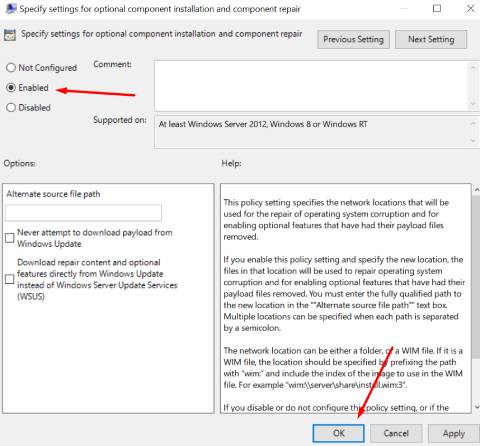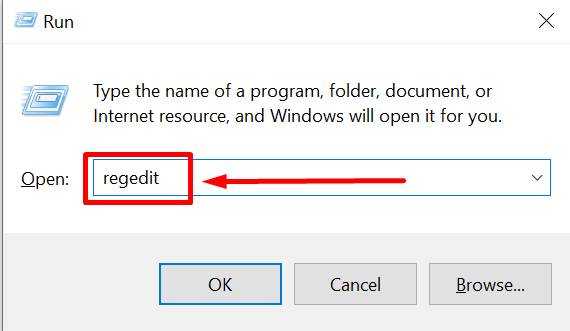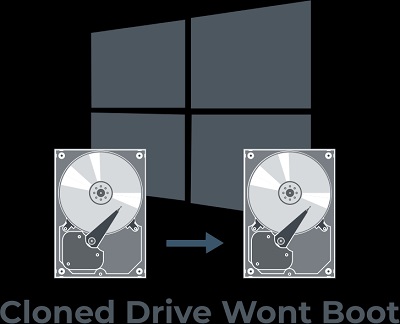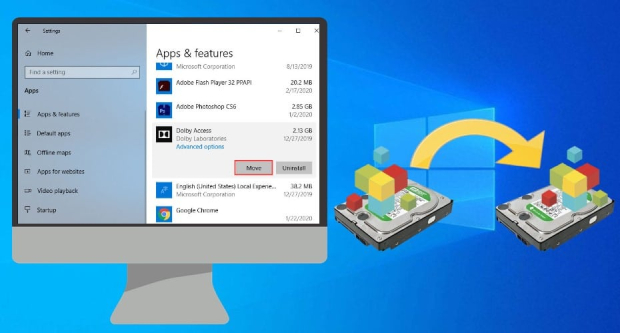Помощь: Как исправить ошибку: 0x800f081f?"У меня возникла ошибка 0x800f081f при попытке установить Windows 11, и я не знаю, как её исправить."
Ошибка 0x800f081f является одной из самых распространенных кодов ошибок, связанных с обновлениями Windows 11, наряду с 0x800F0906, 0x800F0907 и 0x800F0922. Этот код ошибки появляется, когда Windows не может загрузить критические файлы для данного обновления. Когда возникает этот код ошибки, пользователь обычно видит сообщение об ошибке: "Windows не может найти необходимые файлы для выполнения запрошенных изменений. Код ошибки: 0x800f081f".
К счастью, существует несколько методов, которые успешно помогают решить эту проблему. В этом блоге мы обсудим 6 общих методов решения ошибки установки: 0x800f081f, чтобы вы могли быстро восстановить работу вашей системы!

- Часть 1: Что вызывает ошибку установки: 0x800f081f?
- Часть 2: Резервное копирование данных и системы перед исправлением ошибки: 0x800f081fHOT
-
Часть 3: Как исправить ошибку установки 0x800f081f Windows 11?
- Способ 1. Запуск средства устранения неполадок Windows Update
- Способ 2. Восстановление системных файлов Windows
- Способ 3. Настройка групповой политики
- Способ 4. Переустановка Microsoft .NET Framework 3.5
- Способ 5. Удаление кэша и компонентов Windows Update
- Способ 6. Удаление WUServer и WIStatusServer из реестра
Часть 1: Что вызывает ошибку установки: 0x800f081f?
При установке последнего обновления Windows 11 22H2 многие пользователи сталкиваются с кодом ошибки 0x800f081f. Эта ошибка dism 0x800f081f может быть раздражающей, и, хотя нет единственной причины этой ошибки установки Windows 11 - 0x800f081f, есть несколько общих факторов, которые могут способствовать возникновению проблемы.
Основные причины ошибки 0x800f081f Windows 11 включают:
- Несовместимая система.
- Поврежденные компоненты обновления Windows.
- Неправильно настроенные настройки групповой политики.
- Отсутствие Microsoft .NET Framework 3.5.
К счастью, существуют рабочие решения для исправления ошибки установки - 0x800f081f Windows 11. Если вы хотите узнать, продолжайте читать!
Часть 2: Резервное копирование данных и системы перед исправлением ошибки: 0x800f081f
Ручное устранение ошибки установки Windows 11 - 0x800f081f может быть сложным, и есть риск потери данных, если это не обрабатывать осторожно. Поэтому, чтобы избежать потери важных данных, мы настоятельно рекомендуем вам сделать резервную копию ваших данных, включая операционную систему перед исправлением ошибки установки - 0x800f081f. Вы можете использовать 4DDiG Partition Manager, чтобы помочь вам легко и быстро сделать резервную копию ваших данных и операционной системы. Этот удобный инструмент предлагает ряд функций для управления и защиты ваших данных.
-
Эффективное клонирование диска
Вы можете защитить свои ценные данные, клонируя весь жесткий диск. Эта функция обеспечивает надежное решение для резервного копирования, гарантируя защиту важных данных. -
Однокликовая миграция ОС на SSD
Вы можете легко перенести вашу операционную систему Windows на SSD, не переустанавливая всю систему. -
Простое обновление жесткого диска
Обновите до более крупного жесткого диска без потери данных. -
Гибкое управление разделами
Вы можете оптимизировать свое дисковое пространство, расширяя, разделяя, создавая, удаляя и форматируя разделы в соответствии с вашими потребностями.
Вот шаги, которые вы используете в 4DDiG Partition Manager для резервного копирования ваших данных и системы:
-
Скачайте и установите 4DDiG Partition Manager на вашем ПК, затем подключите внешний диск к вашему компьютеру. Запустите приложение и перейдите в главное меню, выберите опцию "Клонировать диск".
Скачать БесплатноДля ПКБезопасная Загрузка

-
Выберите целевой диск, который будет получать клонированные данные с исходного диска, затем нажмите на кнопку "Продолжить".

-
Имейте в виду, что клонирование перезапишет все данные на целевом диске. Поэтому, как только вы убедитесь, что все правильно, нажмите на кнопку "Уверен".

-
Теперь вы увидите предварительный просмотр процесса. Поэтому еще раз проверьте все и нажмите на кнопку "Начать", чтобы начать процесс.

-
Весь процесс займет некоторое время, так что будьте терпеливы. Как только процесс завершится, вы можете нажать на кнопку "Завершить".

Следуя этим простым шагам, вы можете легко заранее сделать резервную копию ваших данных и системы и избежать потенциальных проблем в будущем.
Часть 3: Как исправить ошибку установки 0x800f081f Windows 11?
В этой статье мы предоставим 6 эффективных методов, которые вы можете использовать для исправления ошибки 0x800f081f. Итак, если у вас возникли проблемы с установкой обновления Windows 11 22H2 из-за ошибки 0x800f081f, читайте дальше для подробных инструкций.
Способ 1. Запуск средства устранения неполадок Windows Update
Если у вас возникла ошибка установки Windows 11 - 0x800f081f, вы можете использовать средство устранения неполадок Windows Update, чтобы найти и исправить любые ошибки. Вот как это сделать:
-
Откройте меню "Пуск" и введите "Устранение проблем с другими проблемами".

-
Прокрутите список опций устранения неполадок и нажмите "Запустить" рядом с Windows Update.

-
Средство устранения неполадок начнет диагностику и проверку на наличие ошибок.

- Если обнаружены ошибки, появится список рекомендуемых исправлений. Примените предложенные исправления, а затем перезагрузите компьютер.
Это должно помочь решить проблему ошибки установки - 0x800f081f Windows 11.
Способ 2. Восстановление системных файлов Windows
Чтобы быстро и эффективно просканировать и исправить ошибки в системных файлах, выполните следующие простые действия:
- Вызовите меню "Пуск" и найдите пункт "Командная строка".
-
Запустите "Командную строку" с правами администратора.

-
Введите команду "sfc /scanow" и нажмите Enter.

-
Перезагрузите ПК, снова запустите "Командную строку" и введите команду "chkdsk C: /f /r /x", затем нажмите Enter.

- Введите команду "DISM.exe /Online /Cleanup-image /Restorehealth" и нажмите Enter.
- Закройте окно и перезагрузите ПК.
Способ 3. Настройка групповой политики
Если при установке Windows 11 возникла ошибка 0x800f081f, то одним из возможных решений является корректировка параметров групповой политики. Этот метод предполагает настройку конфигурации обновления Windows, которая позволяет устанавливать дополнительные компоненты и восстанавливать их. Вот что необходимо сделать:
-
Для запуска диалога "Выполнить" одновременно нажмите клавиши Windows + R.

-
Введите команду gpedit.msc и нажмите клавишу Enter.

-
Раскройте Конфигурация компьютера, затем Административные шаблоны, затем Система.

-
Щелкните на записи с надписью Specify settings for optional component installation and component repair.

- Дважды щелкните на этой записи, чтобы открыть ее.
-
Установите флажок Включено и нажмите кнопку OK.

Настроив параметры групповой политики, можно разрешить Windows 11 устанавливать необязательные компоненты и выполнять ремонт компонентов для устранения ошибок типа ошибка установки - 0x800f081f Windows 11. Если у вас все еще возникают проблемы, попробуйте другие методы, описанные в этой статье.
Способ 4. Переустановка Microsoft .NET Framework 3.5
Переустановка Microsoft .NET Framework 3.5 должна помочь решить проблему с ошибкой установки Windows 11 - 0x800f081f. Включить Microsoft .NET Framework 3.5 можно через Панель управления Windows.
-
Для этого нажмите клавишу Windows и введите "Включить или выключить функции Windows".

-
Когда появится диалоговое окно, посмотрите вниз и убедитесь, что выбрана опция .NET Framework 3.5 (включая .NET 2.0 и 3.0).

- Нажмите кнопку OK, а затем перезагрузите компьютер при появлении соответствующего запроса.
Способ 5. Удаление кэша и компонентов Windows Update
Пятый способ устранения ошибки установки Windows 11: 0x800f081f является удаление кэша и компонентов Windows Update. Это поможет удалить ненужные компоненты, мешающие завершению установки. Для этого выполните следующие действия:
Шаг 1. Откройте меню "Пуск". Введите "Командная строка" и запустите ее от имени администратора.
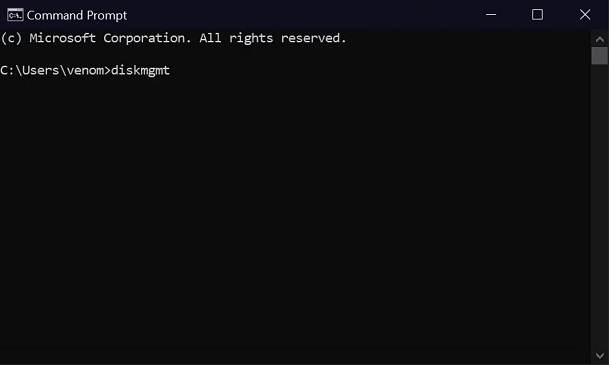
Шаг 2. Введите приведенные ниже команды и нажмите Enter после каждой команды:
- Net stop wuauserv
- Net stop cryptSvc
- Net stop bits
- Net Stop appidsvc
- Ren %systemroot%system32catroot2 catroot2.bak
- Ren %systemroot%SoftwareDistribution SoftwareDistribution.bak
- Ren %systemroot%system32catroot2 catroot2.bak
- Net Start bits
- Net Start wuauserv
- Net Start appidsvc
- Net Start cryptsvc

Шаг 3.Выйдите из cmd и перезагрузите компьютер.
Выполнив эти команды, вы удалите из системы весь кэш и компоненты Windows Update. Это должно помочь исправить все ошибки, связанные с Install Error: 0x800f081f в Windows 11.
Способ 6. Удаление WUServer и WIStatusServer из реестра
Если при попытке установить Windows 11 возникает ошибка 0x800f081f, то одним из возможных способов ее устранения является удаление записей WUServer и WIStatusServer из реестра. Это можно сделать, выполнив следующие действия:
-
Запустите диалог "Выполнить", нажав одновременно клавиши Windows + R.

-
Введите в поле команду "regedit" и нажмите клавишу Enter. Если появится запрос на разрешение, нажмите Yes.

-
Слева в окне редактора реестра найдите папку "HKEY_LOCAL_MACHINE\SOFTWARE\Policies\Microsoft\Windows\WindowsUpda

- На правой панели окна найдите записи WUServer и WIStatusServer. Щелкните правой кнопкой мыши на обеих записях и выберите пункт Удалить.
- Перезагрузите компьютер и попробуйте установить Windows 11 снова.
Часто задаваемые вопросы об ошибке Install - 0x800f081f
Что еще можно сделать, чтобы предотвратить появление ошибки демонтажа 0x800f081f?
Важно понимать, что приведенные выше решения не всегда могут помочь исправить ошибку 0x800f081f. Поэтому необходимо принять дополнительные меры, чтобы не допустить появления этой ошибки в будущем. Ниже приведены некоторые советы, которые помогут предотвратить появление ошибки 0x800f081f:
- Убедитесь, что .NET Framework включен в окне Windows Features и регулярно обновляется.
- Убедитесь, что отключен режим разработчика, который может помешать установке обновлений Windows.
- В крайнем случае выполните сброс или переустановку ОС Windows 11, но только если все остальные способы были исчерпаны.
Резюме
Ошибка 0x800f081f - распространенная проблема для пользователей Windows 11. Ошибка: 0x800f081f может быть вызвана многими факторами, но может быть решена с помощью 6 эффективных методов, описанных в этой статье. Пожалуйста, не забудьте сделать резервную копию данных и операционной системы перед устранением ошибки установки Windows 11 - 0x800f081f. Хорошая новость - 4DDiG Partition Manager может легко помочь вам в этом!