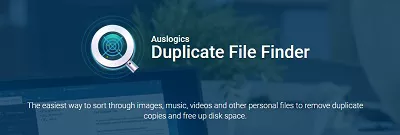How to Duplicate A Word Document?"I am trying to copy a Word document into a new one and it is not happening, HELP."
There are times when it's helpful to have a duplicate of a Word record. You might need to deal with a document duplicate yet keep the original one unaltered. Or on the other hand, you might need to store a duplicate of it without eliminating it from the PC. One such issue can be seen in the Text above. There are different ways of making a duplicate Word document. Your decision will rely upon how explicitly you need to manage the last document. Just sit back and relax; this article assists you in knowing how to duplicate a Word document.
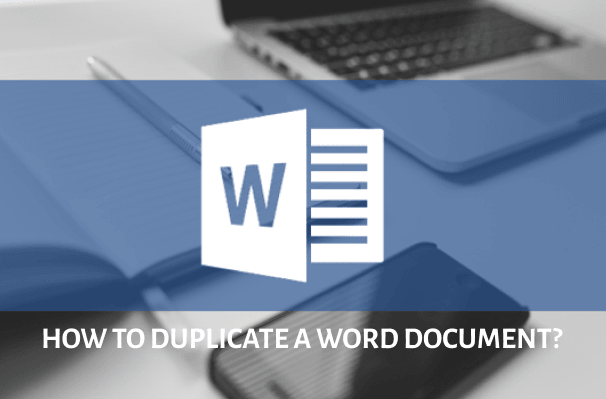
Part 1: Why Do You Copy Documents in Word?
Making a copy of a Word document has a lot of benefits. Here, we list the primary ones.
- To begin with, making a copy of a Word document is a compelling way for you to back up the file.
- Secondly, to see the Word document instead of altering it, making a Word document copy can keep you from coincidentally changing the input in the original one.
- Third, assuming you want to change the data inside a file, copying a Word document permits you to do that without destroying the uniqueness of the first file.
- Fourth, when you want to make numerous comparative documents with just a slight difference, you can involve the first record as the format and make changes on duplicates to produce innumerable variations.
Part 2: How to Duplicate a Word Document?
Solution 1: Copy and Paste in Windows Explorer
Concerning how to duplicate a document in word, the most straightforward way for you should be simply copying and pasting the file back into Windows. Here is how to make a duplicate of a Word document using Windows Explorer:
- Open the folder where your desired document lies and right-click the Word document you need to copy.
- Then, at that point, select the "Copy" option from the setting menu.
- Go to the location where you need to save the duplicated file. You can decide to save it on Windows, internal or external hard drive, USB drive, etc.
- Then, at that point, right-click the space in the folder once more.
- Pick the "Paste" option to proceed.
After doing all the steps, you have effectively made a Word document copy. Assuming you have several Word documents to be duplicated, you can do that individually.

Solution 2: Open File as a New One in Word
If you are looking for a way "how to make a duplicate of a word document" we can help you. To make a Word document copy, you can decide to open it as another one and afterward save it as a copy of the original one. Presently, here are the steps you need to follow:
Step 1: Go to the location and right-click the file you need to duplicate.
Step 2: Then pick the New option from the setting menu to open it.
Step 3: Here you can find that the name of the new document has changed. It is generally as Document 1, 2, 3… and so on.
Step 4: If you do not roll out any changes to the document, you can tap the Save button to copy it straightforwardly.
Step 5: If you have made a few adjustments, you will get a message to help you remember to save the file when you close it.
Step 6: Click the Save button to proceed.
Step 7: Then, it expects you to pick an area to save the duplicated Word document and change the name for the new file.
Step 8: Finally, click the Save button, and that's how to make a copy of Word document.
Solution 3: Open as Copy in Word
If you wonder how to make a copy of a document in Word, you have visited the correct location. Concerning how to duplicate a Word document, you can decide to open it as a copy in Word. These are the steps you need to follow:
Step 1: Go to the Word application and launch the document first.
Step 2: Then click the File tab on the upper left corner of this window and click "Open."
Step 3: In the following window, tap the "Browse" button and select the document you need to make a copy of.
Step 4: Then click the inverted triangle symbol near the "Open" button, and finally, pick the "Open as Copy" option.
Step 5: From the document name, you can find the record you open is a copy.
Step 6: Then, at that point, click the Save or Save as button to save the new document as a copy of the original one.
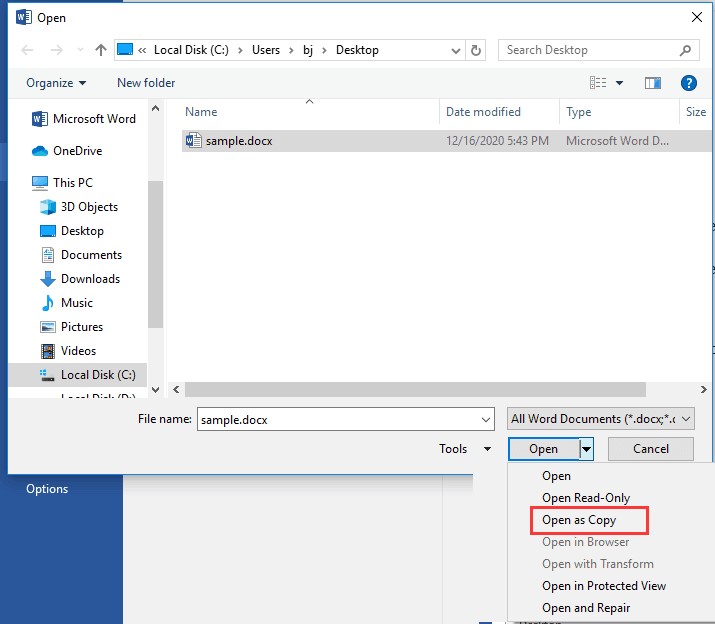
Solution 4: Create a New File from Existing in Word
Here is one more way for you to duplicate a document in word. Using this method, you can make another file from the original one in the Word application. Mae sure to follow the mentioned steps precisely to get a duplicate of your Word file:
Step 1: Launch the MS Word software on your PC and open the document you need to make a copy of.
Step 2: Then click the File tab and tap "New" to proceed.
Step 3: Click New from existing on the right pane of your window.
Step 4: Pick the document you need to make a copy of from the window that follows.
Step 5: Then, at that point, click Create New to proceed.
Step 6: Click the "Save" or "Save as" button to save the Word file from that point forward.
All the above advances are the method for how to make a clone of a Word document.
Part 3: How Remove Duplicate Word Documents in Windows 10/11?
Now that you know how to duplicate a document in Word, you must be cautious of a large number of duplicate files in your system. However, if you are stuck with several copies of a single Word file, we suggest using 4DDiG Duplicate File Deleter. To locate and erase the same Word files on Windows 10/11, download and install 4DDiG Duplicate File Deleter on your computer and follow the below-mentioned steps:
Features
- Find duplicate photos, videos, audio, documents(Word/Excel/PPT) quickly and with 100% accuracy.
- Highly increase performance by freeing up disc space.
- Smart algorithms and real-time duplicate file reminder.
- In seconds, preview to delete duplicate files from Google Drive/Network Drives/SD cards/External hard drives, etc.
- Customize search criteria by choosing files or folders to include or exclude.
Secure Download
Secure Download
- Choose a Folder or Partition to Scan
- Set Scan Mode
- Preview to Remove Duplicate Word Documents
After you download and install 4DDiG Duplicate File Deleter on your Windows PC, run it and pick a folder or partition where contains duplicate Word documents.
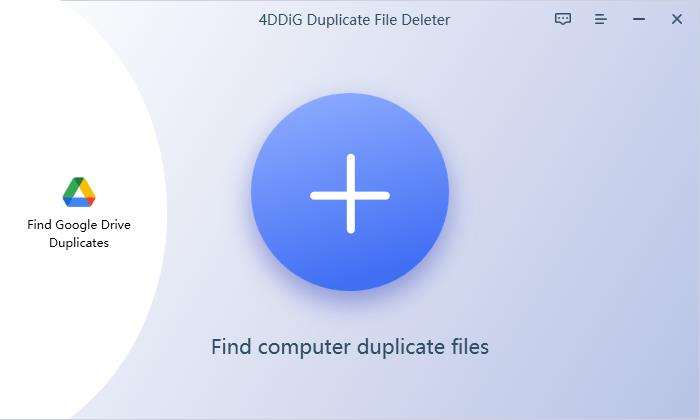
Click the gear button in the lower left corner and you’ll be provided with options to customize your file searching. In our case, move to Duplicate Files and then choose document. You can either choose match by Conent or File Name. After the setting, simply click Scan Duplicates and Duplicate File Deleter will start finding duplicate Word files for you.
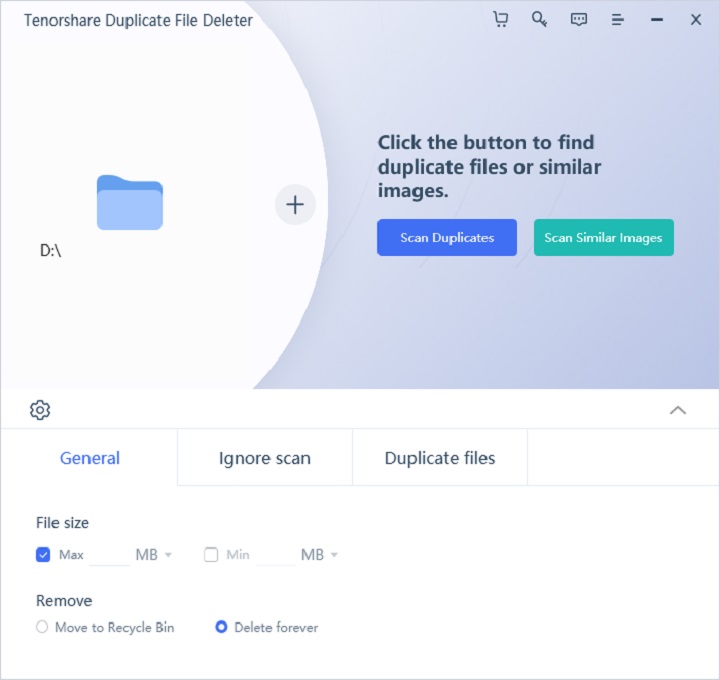
After the scanning, 4DDiG Duplicate File Deleter will list all duplicate files based on your searching criteria. On the left panel, you’ll know the quantity and size of each file type. Click the eye icon, you are able to preview the file. After you select target duplicate files (you can also click Auto select), simply click Remove to delete them.

Duplicate Word FAQs
1. How do you duplicate a Word document on the same page?
Select all the Text you need to duplicate, including clear lines—Press Ctrl+C to make a copy of it. Select Insert > Blank Page to add a page at the end of the file. Place the cursor where you want the duplicate should show up in the document and press Ctrl+V.
2. How do I duplicate a Word document multiple times?
One can duplicate a word file multiple times by saving the same file again and again from Word using the above methods. That will create the exact copies of the original document.
3. How to copy a word document into another word document?
Go to the original Word document that needs to be copied, select all its content, and press Ctrl + C. That will copy the content, which you can easily paste into another Word file by pressing Ctrl + V.
Summary
To summarize how to duplicate a Word document, this post has shown the best methods to help you make copies of a Word document. Furthermore, in the wake of reading this guide, you might enjoy knowing the benefits of copying Word documents. However, if you have gathered many duplicate files, you can quickly get rid of them using 4DDiG Duplicate File Deleter.
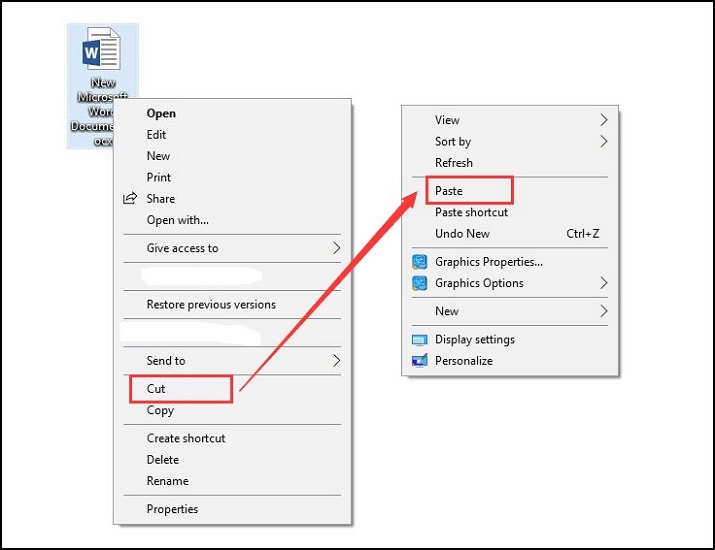
 ChatGPT
ChatGPT
 Perplexity
Perplexity
 Google AI Mode
Google AI Mode
 Grok
Grok