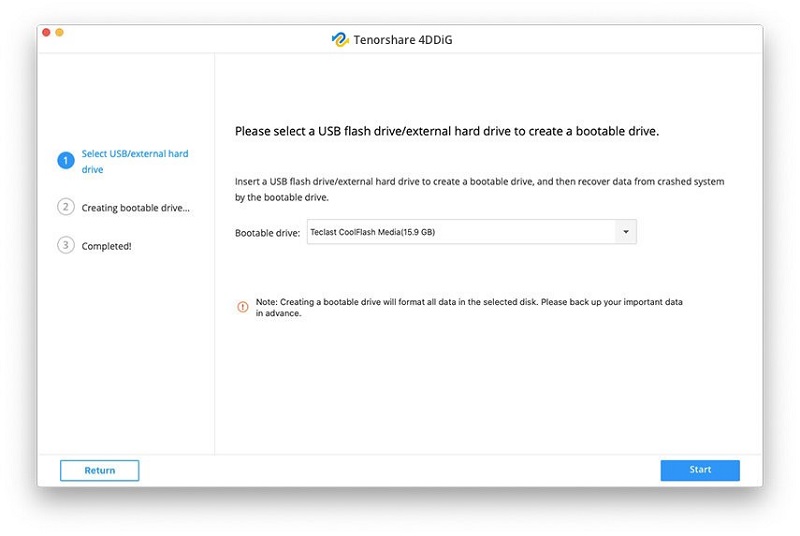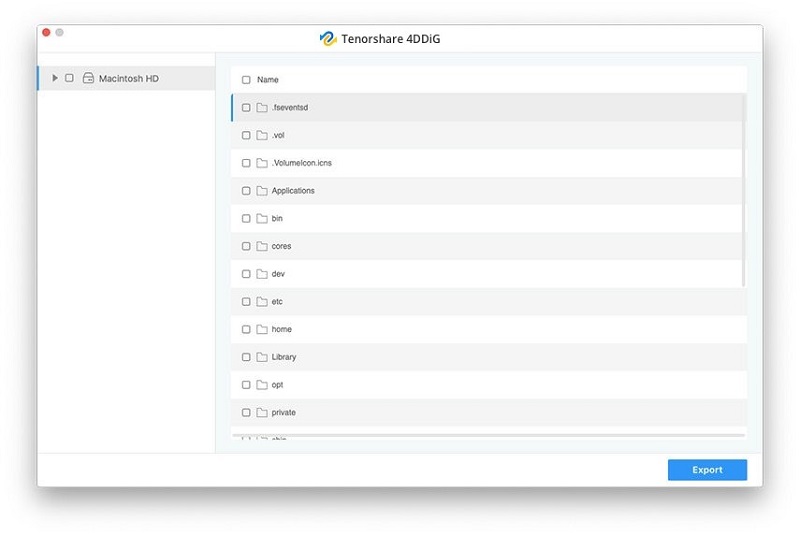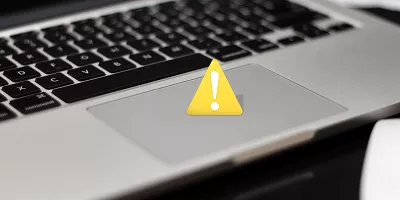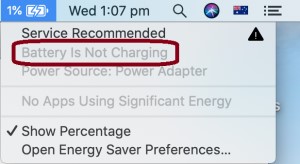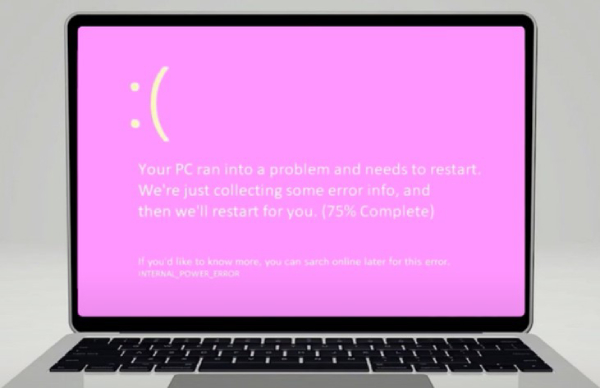How to Fix MacBook White Screen? 6 Best Ways
Discover the top 6 methods to fix your MacBook white screen issue. Remember to use 4DDiG Mac Data Recovery to recover your important files from the crashed Mac!
The dreaded MacBook white screen is the true peak of frustration. If you’ve come across this nerve-wracking experience, though, know that you’re not alone.
After all, for any Mac owner, the MacBook Pro white screen might well be a metaphor for death. There’s a reason they call it the Mac White Screen of Death!
But fret not - we’ve got you covered. This comprehensive guide is here to help you with six effective ways to resolve the issue when your Mac screen is white and recover any lost data.
To do so, we’ll also introduce you to a powerful tool, 4DDiG Mac Data Recovery, and overall, cover various solutions that cater to both MacBook Air and MacBook Pro users. So let’s dive into troubleshooting to bring your Mac on white screen back to life!

Part 1: What Is a Mac White Screen of Death?
The idea of the Mac White Screen of Death may sound ominous, but understanding what it means is the first step toward fixing the issue.
The MacBook white screen happens when your Mac’s display turns entirely white, making it seem like your computer has frozen or crashed.
It may occur during startup or while you’re using the system, leaving you unable to access your files, applications, or the desktop. Various factors, including hardware and software issues, can cause this frustrating phenomenon.
At times, the Mac white screen is also accompanied by a blinking folder icon with error messages or a question mark, which can add yet another layer of complications to the situation.
Still, that doesn’t mean the MacBook with white screen is a lost cause - in fact, it’s got quite a few possible recovery methods! Speaking of which, let’s immediately dive into talking about those methods.

Part 2: How to Boot and Recover Lost Data from MacBook with White Screen?
With a MacBook white screen, your first concern should always be recovering important data you might have stored on the machine. After all, if the Mac on white screen issue is more serious than expected, data loss would be one of your biggest problems.
That’s why we’re here to explore ways to recover data from a MacBook with white screen. And our recommendation? 4DDiG Mac Data Recovery!
The 4DDiG Mac Data Recovery is a reliable recovery tool that will be indispensable when you face a MacBook white screen. It comes, after all, with several useful features:
- Data Recovery: 4DDiG helps retrieve multiple types of data, including documents, photos, videos, and more, from your Mac, even when facing a MacBook white screen issue.
- User-Friendly: The intuitive and user-friendly interface makes data recovery straightforward, whether you’re a novice or experienced.
- Deep Scanning: 4DDiG performs a thorough scan of your Mac’s storage to ensure maximum data recovery if your Mac screen is white.
- Preview Before Recovery: You can also preview and confirm the recoverable files before deciding which ones to restore, saving you time and hassle and making the process of MacBook white screen recovery more efficient as well.
- Multiple Data Loss Scenarios: The software handles a wide range of data loss scenarios, from accidental deletion to system crashes - and, in this case, the Mac white screen of death!
The Step-By-Step Process of MacBook White Screen Recovery With 4DDiG
-
For this step, you’ll need a functional Mac and an external storage disk, like a USB or a portable hard drive, to boot your crashed Mac and recover data. On the working Mac, install 4DDiG, scan after installation, and then select [Recover Data From Crashed System].
FREE DOWNLOADSecure Download
FREE DOWNLOADSecure Download

-
Insert the USB/hard drive into the Mac’s ‘bootable drive option’ with the 4DDiG software and choose ‘Start’. You’ll be reminded to backup your data, the formatting will start, and the drive will be created.

-
Now, all you need to do is insert this drive into the MacBook with white screen and hold the ‘option’ key to boot it! Release the key and choose “4DDiG for Mac Data Recovery” when you enter the choice interface. You can get the data by choosing “Export”.

Simple, right? And this is only for the MacBook white screen problem - you can also use 4DDiG to recover any other kind of data, too.
Part 3: How to Fix MacBook White Screen? 6 Proven Solutions!
Now, here, we’ve compiled a list of six solutions for the MacBook white screen problem, so whether you have a MacBook Air or MacBook Pro, you can regain control over your device.
Fix 1: Disconnect All Peripherals
The preliminary fix should always be simple since sometimes, the worst problem can happen for the stupidest reasons. So, if your Mac screen is white, consider whether or not the issue might be a corrupted peripheral device.
To fix this, disconnect external connections like printers, hard drives (external ones), and USBs. Once you reset the peripherals (and if your MacBook white screen is indeed caused by one of them), you’ll find your laptop fixed!

Fix 2: Boot Your MacBook in Safe Mode
On the other hand, if the peripherals aren’t the reason, you can also try Booting when faced with the Mac white screen. Booting in ‘Safe Mode’ is a pretty useful step for troubleshooting, making it a great option for Mac on white screen, too.
This option loads only the most essential system files by bypassing third-party software and drivers. To do this, you need to follow these steps:
- Shut down your MacBook.
- Turn it on and press and hold Shift until the Apple logo appears.
- Release Shift when the login window appears.
- Log in to your user account.
Booting helps identify and resolve underlying issues causing the MacBook white screen problem. Once your Mac boots in Safe Mode, you can restart it normally to see if the problem is fixed.
Fix 3: Reset SMC (System Management Controller)
The SMC is responsible for a range of hardware functions, and resetting it can resolve multiple power and hardware-related issues, which can, in certain cases, include the MacBook white screen problem.

For MacBook With Removable Battery:
- Shut down your Laptop.
- Remove the battery.
- Press the power button for five seconds.
- Reinstall the battery and plug it into power.
- Switch on the Mac and confirm whether the MacBook white screen is gone.
For MacBook Without Removable Battery:
- Shut down your Mac and plug it into power
-
Hold for ten seconds - at the same time - and then release the following buttons:
a. Left-side Shift
b. Control
c. Option Keys
d. Power Button - Turn on the Laptop and check.
For Intel-based Mac - iMac and Mac Mini:
- Turn off the Mac and disconnect the power cable.
- Connect the cable after 15 seconds.
- Switch the computer on after 5 seconds and check.
Fix 4: Reset PRAM (Parameter RAM) or NVRAM (Non-Volatile RAM)
PRAM and NVRAM store settings related to display, audio, and other aspects. Resetting these can help resolve display issues, which is what the Mac white screen technically is. To do this:
- Shut down your MacBook.
- Turn it on and immediately press and hold the Option, Command, P, and R keys.
- Hold these keys for about 20 seconds, and your MacBook will restart.
- After hearing the second startup sound, release the buttons.
Fix 5: Repair Disk via Disk Utility
If you’ve got corrupted or damaged system files, there’s a high chance they cause your MacBook white screen. You can try repairing it via Disk Utility to repair your disk. Here’s how:
- Restart your Laptop and press Command + R until the Apple logo appears.
-
Choose “Disk Utility” from the Utilities menu.

- Select your startup disk - it’s on the left bar.
-
Click “First Aid” and then “Run” to check and repair any issues.

Fix 6: Reinstall macOS
In some cases, none of the above options work, though we recommend you try them first. At this point, you can try reinstalling macOS to remove the Mac white screen of death.
Do note that this will erase your data, so it’s essential to have a backup in place - and if you’re looking to recover them in the extreme case, check out 4DDiG before you reinstall.
Nevertheless, here’s what you’ll need to do.
- Restart and press and hold Command + R until the Apple logo appears.
-
Select “Reinstall macOS” from the utilities window and follow the on-screen instructions.

Conclusion
The MacBook white screen problem can turn out to be huge and vexing or just caused by something simple, but either way, it remains that it’s a huge inconvenience.
Still, it’s not unfixable, and this article has hopefully taught you all you need to know to restore your MacBook to full functionality.
However, remember that data recovery is a crucial part of fixing the Mac white screen problem, and we recommend using 4DDiG Mac Data Recovery to safeguard your important files.
After all, whether you get a MacBook Pro white screen or see it on a MacBook Air, 4DDiG is a universal solution to help you get back on track.
Don’t let the Mac white screen of death disrupt your work and productivity. With determination and the right tools, you can overcome this issue and continue using your beloved Mac without interruption.