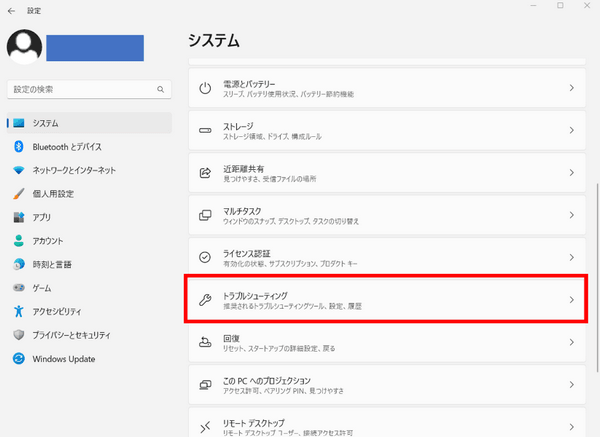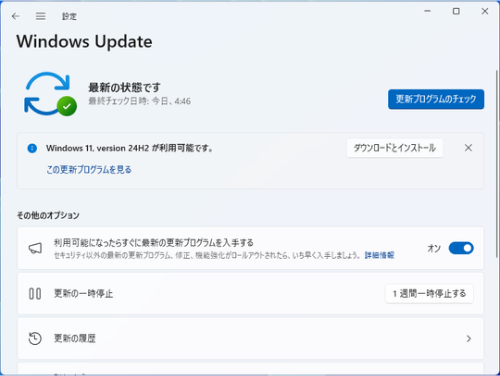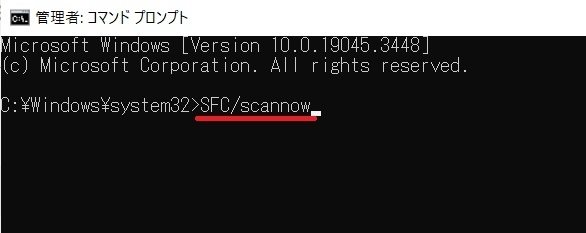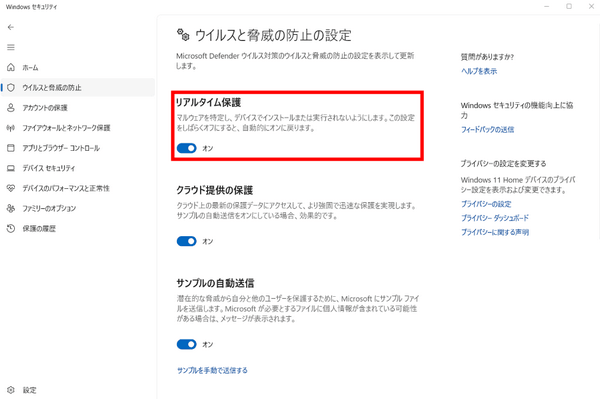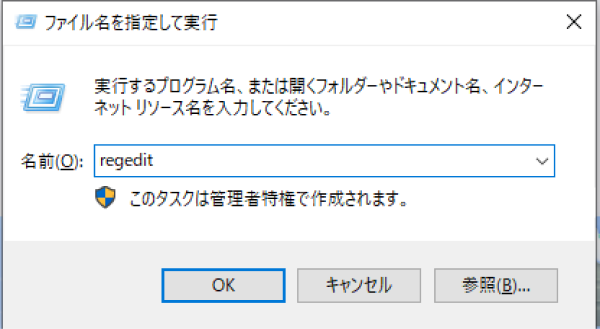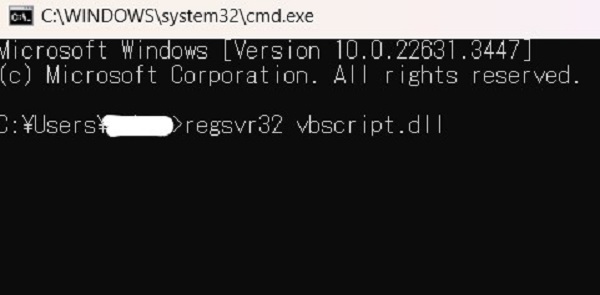Windows10や11を使用していると、様々なエラーコードに遭遇します。エラーコード「0x80004005」は、Windows10でもWindows11でも遭遇するエラーです。この記事では、エラーコード「0x80004005」の原因と対策をわかりやすくご紹介します。
Part1:エラーコード0x80004005とは?
エラーコード「0x80004005」とは、『共有フォルダやドライブにアクセスしたとき。特定のプログラムの使用するとき。または、Windowsアップデートのインストールに問題がある』場合に発生するエラーです。もともと0x80004005は、Windows10で出現していました。ですが、0x80004005はWindows11でも確認されるエラーコードです。
Part2:エラーコード0x80004005の発生原因
エラーコード0x80004005の原因は、主に三つあると報告されています。それは、次のものです。
1. ファイルシステムの問題
OSにより、ファイル管理システムが異なります。ファイルシステムに、問題がある場合があります。その時には、フォルダ名やファイル名を変更する際にエラーが出現します。
2. Windows更新の不具合
新しいファイルをダウンロード、インストールしているときには、エラーが出てしまいます。また、Windowsの更新をしている時にも、同様のエラーが発生します。
3. ポリシーの問題
ポリシーの設定によっては、ファイルやフォルダの共有ができません。そうなると、ファイルが共有できず、エラーになります。
Part3:エラーコード0x80004005を修正する方法7選
エラーコード0x80004005は、様々な要因で出現します。修正方法も、そのエラーの出方に併せて、存在しています。今回は、その中でも特に有効な、エラー解除の方法を七個紹介します。
- 解決策1. Windowsアップデートトラブルシューターを実行する
- 解決策2. Windows Updateを最新バージョンにアップグレードする
- 解決策3. 破損したシステムファイルを修復する
- 解決策4. Regeditを使用してLocalAccountTokenFilterPolicyの値を作成する
- 解決策5. ファイル抽出ツールを使用する
- 解決策6. jscript.dllとvbscript.dllを再登録する
- 解決策7. 新着メール通知を無効にする
解決策1. Windowsアップデートトラブルシューターを実行する
Windowsの更新をしているときにエラーコード「0x80004005」が出たら、この手法が有効です。アップデート後なども、この方法でエラーを修正することが可能です。
- スタートから、設定を開きます。
- 更新とセキュリティから、トラブルシューティングを選択します。
-
トラブルシューターを実行し、再起動してください。

解決策2. Windows Updateを最新バージョンにアップグレードする
バージョンが最新ではない場合、Windowsを最新のバージョンにしましょう。アップデートすると、それまでに発見された脆弱性や各種問題を修正できます。これで、エラーコード「0x80004005」を修正することができます。
- 設定を開き、更新とセキュリティを選択します。
- 更新とセキュリティ内にある、Windows Updateを選択します。
-
更新プログラムの確認を行い、最新版にアップデートします。

解決策3. 破損したシステムファイルを修復する
システムファイルが破損している場合には、修復してください。システムファイルやレジストリに問題があると、上記したアップデートが正常に完了できません。次の手順で、エラーコード「0x80004005」の修正を行ってください。
- 管理者としてCMDを開き、実行します。
- CMDでsfc /scannowコマンドを入力し、Enterキーを押します。
-
コマンドを実行すると、SFCがシステムファイルを修復します。

- 設定を開き、「更新とセキュリティ」から「Windows セキュリティ」を選択します。
- 「ウィルスの脅威と防止」を選択し、「設定の管理」を開きます。
-
「リアルタイム保護」に関する設定をオフにすると、一時的に無効化できます。

解決策4. Regeditを使用してLocalAccountTokenFilterPolicyの値を作成する
「LocalAccountTokenFilterPolicy」を作成すれば、一時的にですが管理者権限を共有できます。この値を作成するには、次の手順を踏む必要があります。
- Windows+Rキー」を押し、ファイルを指定して起動するポップアップを表示します。
-
「regedit」と入力し、Ctrl + Shift + Enter キーを押し、「HKEY_LOCAL_MACHINE」を開きます。

- 「WMI Control」が立ち上がったら、右クリックしてプロパティを表示します。
- プロパティ画面で、"DWORD "を追加し、「LocalAccountTokenFilterPolicy 」と入力してください。
- "LocalAccountTokenFilterPolicy"の値を1にしてください。
これにより、エラーコード「0x80004005」を修正できます。
解決策5. ファイル抽出ツールを使用する
圧縮されたファイルや、アーカイブされたファイルを開く際に、エラーコード「0x80004005」が出現します。その際には、7zipなどのファイル抽出ソフトで、ファイルを抽出するとエラーを修正できます。
解決策6. jscript.dllとvbscript.dllを再登録する
レジストリファイルが破損している場合にも、0x80004005が表示されます。この時には、レジストリファイルを修正する必要があります。修正を行うには、コマンドプロンプトを使用するのが一般的です。
- Windows + Rキーで実行ウィンドウを開き、CMDと入力してコマンドプロンプトを開きます。
- コマンドプロンプト上で、regsvr32 vbscript.dllコマンドを入力します。vbscript.dllが再登録されます。
-
同様に、regsvr32 jscript.dllコマンドを入力して、jscript.dllを再登録します。

解決策7. 新着メール通知を無効にする
会社で使用している人も多い、Outlookもエラーの原因になります。これを回避するには、Outlookの設定を変更する必要があります。
- Microsoft Outlookを開き、「ファイル」>「オプション」を選択します。
- 「Outlookオプション」を開きます。
- メッセージ到着のセクションにある「デスクトップの通知を表示する」というオプションのチェックを外します。
- 「OK」ボタンをクリックし、設定を保存します
再起動すれば、エラーは修正されます。
ほかのエラーコード:0x800701b1、0x80070643、0xc00000e9、0x80070570、0x80240fff、0x0000007e、0x8000ffff、kb5022913
Part4:Windows 11/10/8/7で、失われた/破損したまたはアクセスできないデータを復元する方法
実は、エラーコード「0x80004005」が表示された際に、データが消えることがあります。データが破損したり、失われたりすることがあります。その場合には、データ復旧ソフトを使用してデータを復元できます。データ復元ソフト「4DDiG」は、高速に様々なファイル形式のデータを復元できるため、おすすめです。初心者でも操作がしやすく、スリーステップでわかりやすく、簡単に使用できることも、特徴です。
- ハードディスクをスキャン:
Tenorshare 4DDiGの公式ウェブサイトからソフトウェアをダウンロードし、パソコン上にインストールします。インストールが完了したらアプリケーションを起動します。復元したいデータが存在するハードディスクを選択して、スキャンします。

- ファイルをプレビュー:
ハードディスクから削除されたファイルを全てスキャンするのには時間がかかります。スキャン結果が出ましたら、詳細をプレビューするためにお探しのファイルタイプをクリックすることができるようになります。

- ハードディスクのファイルを復元:
その後、復元したいファイルにチェックを入れて、復元したファイルの保存場所を選択して、復元作業を実行します。

注意:
保存パスを元の場所を選択すれば、データが上書きして復元できない恐れがあります。
まとめ
今回はエラーコード「0x80004005」が表示された時の対策と原因を紹介しました。Onedriveで、「予期 しないエラーのためファイルをコピーできません 0x80004005」と表示されたときにも、今回提示した方法は有効です。また、ファイルが消えたり、破損したりした場合にはデータ復元ソフト「4DDiG」 を使用してみてください。初心者でも使いやすく、様々な媒体に保管された、多様なファイル形式をサポートしています。動作も軽量であるため、復旧の際には活躍します。