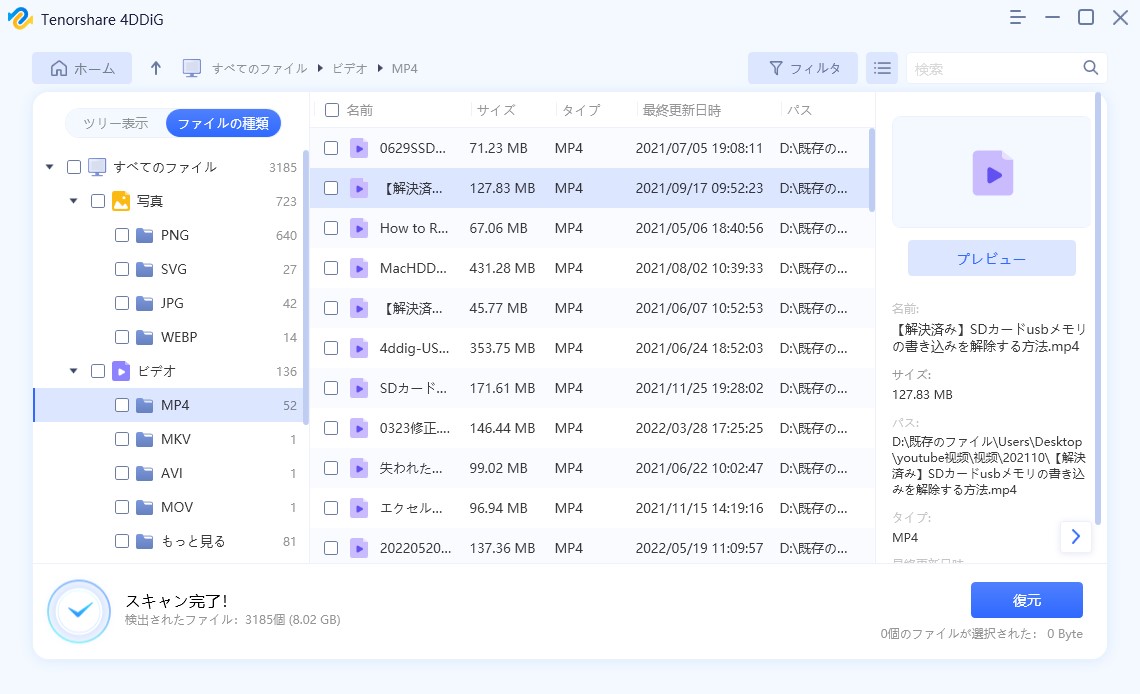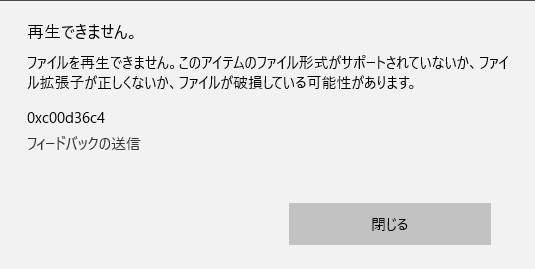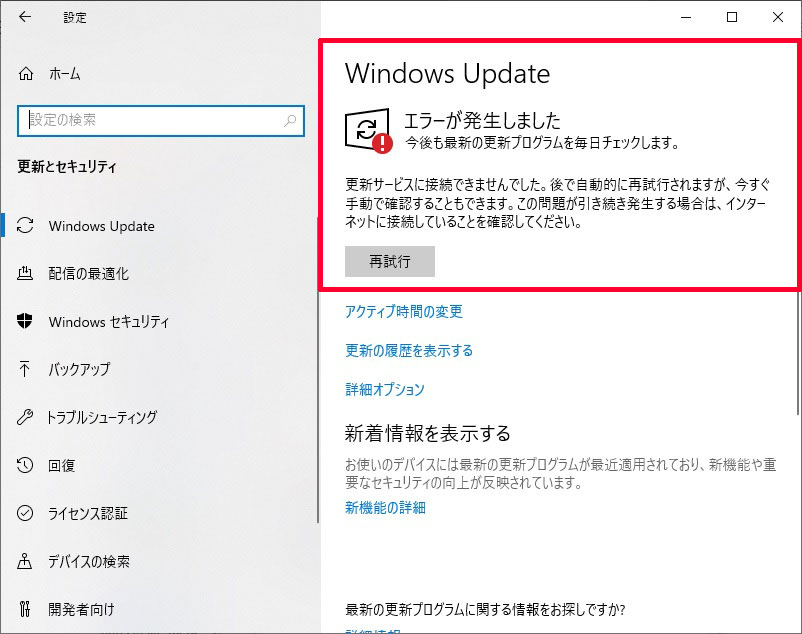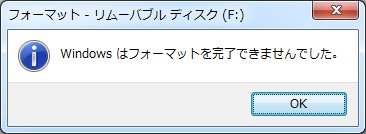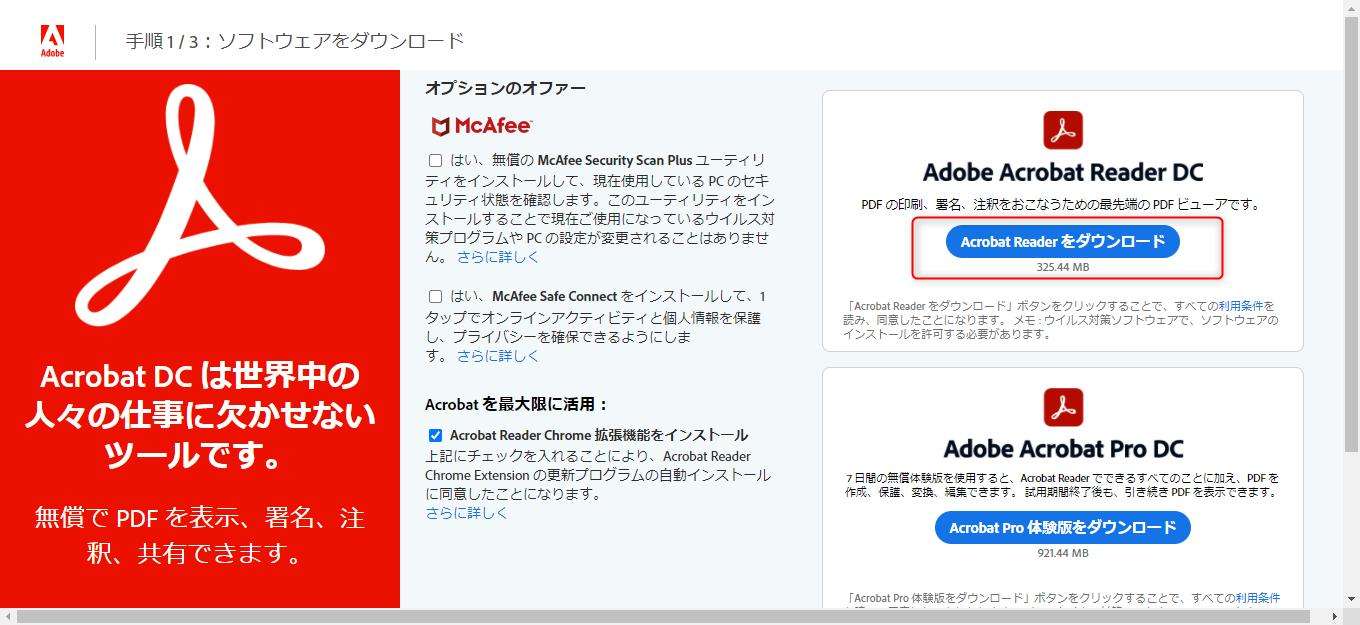ファイルやフォルダのコピー&ペーストなどのような、単純な操作を行っている最中でも、突然エラー0x800701b1が発生することがあります。Windows 10や11など、最新のOSを搭載したPCでも、このエラーの影響を受ける場合があります。このエラーは、内蔵ドライブ、外付けドライブに関係なく発生し、ファイルやフォルダのサイズも関係ありません。この記事では、このエラーを解消するための14の方法をご紹介します。

- パート1:0x800701b1エラーコードについて
- パート2:0x800701b1 エラーを修正する前にHOT
-
パート3:Windows 11/10で0x800701b1エラーを修正する方法
- 対処法1:別のUSBポートを使用する
- 対処法2:「ディスクの管理」でディスクを再スキャンする
- 対処法3:デバイスのドライバーを再インストールする
- 対処法4:PCのPSU(電源ユニット)をアップグレードする
- 対処法5:ドライブのセキュリティ設定を確認する
- 対処法6:最新のWindwosドライバとUSBドライブの互換性を確認する
- 対処法7:CHKDSKを実行してUSBドライブをスキャンする
- 対処法8:新しいローカルユーザーアカウントを作成し、データにアクセスできるようにする
- 対処法9:ウイルス対策ソフトでマルウェアをスキャンする
- 対処法10:ハードディスクのフォーマットを変更する
- 対処法11:ドライブの読み取り専用モードを解除する
- 対処法12:ハードディスクに新しいNTFS形式のパーティションを作成する
- 対処法13:その他の周辺機器を取り外す
- 対処法14:一度に大容量のファイルを転送しない
パート1:0x800701b1エラーコードについて
エラーコード0x80070490とは?
エラー0x800701b1は、Windows 10および11発生するWindowsのエラーです。主に、ファイルやフォルダーのコピー/貼り付け時に表示されます。また、DLLファイルがシステムから登録解除されたときなど、他の要因でも発生します。エラーが発生すると「存在しないデバイスが指定されました」と表示されます。これは、必要なドライブにアクセスできないことを意味しています。指定されたドライブをコンピュータが認識できなかったり、ドライブが正常に動作しなかったため、データの転送に失敗した場合に表示されます。例えば、このような状態でUSBで接続したハードディスクにWindowsをインストールしようとしているときに、このエラーが発生します。
0x800701b1エラーコードが発生する主な原因
エラーコード0x800701B1が表示される原因は、上記以外にも次のようなものが挙げられます。
- ファイルやフォルダの所有権が変更され、アクセスできなくなった
- FAT32ディスクに、4GB以上のファイル/フォルダーを転送した
- 書き込み禁止モードまたは読み取り専用モードになっている
- コンピュータウイルスがディスクを破壊し、ファイルが暗号化されてしまった
- PCに不要な周辺機器が多数接続されている
- 外付けドライブをUSB3.0ポートではなく、USB2.0ポートに接続した
- PCに接続した外付けドライブに、汎用ドライバーが使用されている
- 十分な空き容量がない
- システムの制限
パート2:0x800701b1 エラーを修正する前に
0x800701b1のようなエラーが発生すると、操作を正しく完了できません。また、プロセスの途中でデータが破損し、データが失われる可能性が高くなります。このような場合に備えて、日常的にデータのバックアップを取ってください。最新のバックアップがない状態でエラーが発生し、データが消えてしまった場合は、Tenorshare 4DDiGデータ復元ソフトTenorshare 4DDiGデータ復元ソフトを使えば、比較的簡単にデータを取り戻すことができます。このソフトでは、3つの簡単なステップでデータを取り戻すことができます。
ここでは、Tenorshare 4DDiGの優れた機能を紹介します:
- Windowsのエラーによって削除・破損したデータを復元
- Windows、Mac、SDカード、USBなどからのデータ復元に対応
- 誤って削除したデータ、ウイルス攻撃、システムのクラッシュ、Windowsのエラー、フォーマットなどによって消えてしまったデータを復元
- 写真、動画、ドキュメント、オーディオなど、1000以上のファイルタイプに対応
エラー0x800701b1によって消えてしまったデータを復元するには、以下のガイドに従ってください。
-
4DDIGデータ復元ソフトをインストール、起動させます。
無料ダウンロードPC向け安全的なダウンロード
無料ダウンロードMAC向け安全的なダウンロード
ファイルの場所を選択
ファイルが失われた場所(認識されないUSB)にマウスを置き、「スキャン」をクリックします。

ファイルの検出
しばらく待つと、指定した場所にあるすべてのファイルが表示されます。

ファイルのプレビューと復元
復元するファイルを選択して右側の「プレビュー」をクリックして選択されたファイルを確認できます。そして、右下の「復元」をクリックし、保存場所を指定すると、ファイルがすぐに復元されます。
 注意:: 保存パスを元の場所を選択すれば、データが上書きして復元できない恐れがあります。
注意:: 保存パスを元の場所を選択すれば、データが上書きして復元できない恐れがあります。
パート3:Windows 11/10で0x800701b1エラーを修正する方法
エラー0x800701b1に起因する問題を解決するための14の方法を紹介します。操作の前に、簡単な方法で動作を確認します。まず、移動したい場所に別の種類のファイルをコピーできるか確認してください。ファイルがコピーできた場合、移動しようとしていたファイル自身が破損している可能性があります。コピーできない場合は、ソフトウェアが原因である可能性が高いです。初めてこのエラーが発生した場合は、PCを再起動して問題が解決するかどうかを確認してください。それでも解決できない場合は、セキュリティシステム/アンチウイルスのリアルタイム保護を一時停止してから、もう一度試してください。これらで解決できない場合は、以下の対処方法をお試しください:
対処法1:別のUSBポートを使用する
エラーが発生するデバイスを別のUSBポートに接続します。USB 3.0ポートはより広いタイプに対応していますので、旧型のポートを使用している場合は、こちらに変更します。ドライブに十分な電力を供給でき、より高速にファイルを転送することができます。
対処法2:「ディスクの管理」でディスクを再スキャンする
Windowsに搭載された「ディスクの管理」機能でディスクを再スキャンします。検索で「ディスクの管理」と入力してディスクの管理を開きます。「アクション」メニューをクリックし、「ディスクの再スキャン」をクリックします。PCを再起動します。エラーが続く場合は、もう一度やり直します。
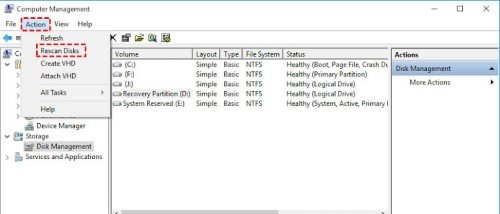
対処法3:デバイスのドライバーを再インストールする
このエラーは、対応ドライバーがない外部機器で頻発しますので、デバイスのドライバーを再インストールします。手順は以下の通りです:
Step 1: Windowsの検索で「デバイスマネージャー」と入力します。または、WindowsキーとRキーを同時に押して表示されるダイアログボックスに「devmgmt.msc」と入力し、Enterキーを押します。
Step 2: ディスクドライブをクリックして展開し、エラーの原因となっているデバイスを選択してアンインストールします。「ハードウェア変更のスキャン」をクリックし、汎用ドライバーを再インストールします。
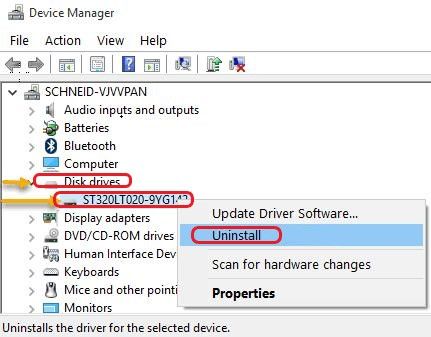
必要に応じてPCを再起動し、動作に問題がないことを確認してください。問題が解決できた場合、インストールしたドライバをそのまま使用するか、デバイスに適したドライバを適宜インストールして使用します。この方法で解決できない場合は、次の方法で対処してください。
対処法4:PCのPSU(電源ユニット)をアップグレードする
PSU(電源ユニット)を確認します。特にデスクトップPCの場合、システムに必要な電力が供給されていることを確認してください。電力を消費しシステムの動作に不要なものは、可能な範囲で外してください。このエラーは、PSUの性能が不十分なためにコンポーネントに電力を供給できない、あるいは欠陥がある場合に発生します。この場合、PSUの変更やアップグレードが必要になります。
対処法5:ドライブのセキュリティ設定を確認する
セキュリティの制限によりドライブにアクセスできない場合、「デバイスが存在しません 」というエラーが表示されます。以下の手順で、セキュリティの設定から所有者を変更してください。
Step 1: ファイルエクスプローラを開き、左側の「PC」をクリックします。対象のドライブを右クリックして「プロパティ」から「セキュリティ」タブをクリックします。
Step 2: 「詳細設定」ー「所有者」のそばにある「変更」をクリックします。
Step 3: 左隅の「詳細設定」をクリックし、「検索」をクリックします。
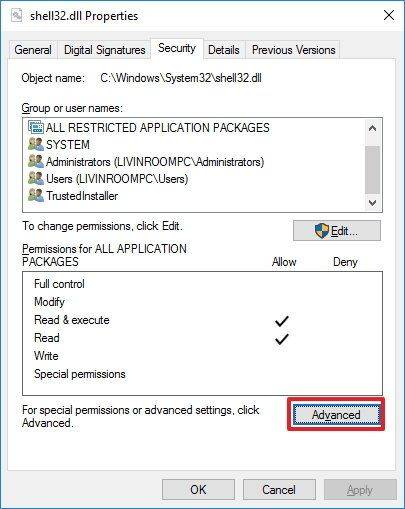
Step 4: 「セキュリティの詳細設定」で、「変更」が表示されますので、クリックします。ユーザー名が表示されたら、それを2回クリックしてください。
Step 5: 「子オブジェクトのアクセス許可エントリすべてを、このオブジェクトからの継承可能なアクセス許可エントリで置き換える」の横にあるチェックボックスをクリックして選択し、「適用」をクリックします。
対処法6:最新のWindwosドライバとUSBドライブの互換性を確認する
ドライバに互換性がないと、外付けフラッシュドライブの接続時にエラーが発生します。問題を修正するには、まず前述の手順でデバイスマネージャーを表示します。
Step 1: 「ユニバーサル シリアル バス コントローラ」でUSBドライブを選択し、「プロパティ」ー「ドライバー」タブをクリックします。現在のドライバーのバージョンをメモしてから、「ドライバーの更新」クリックします。
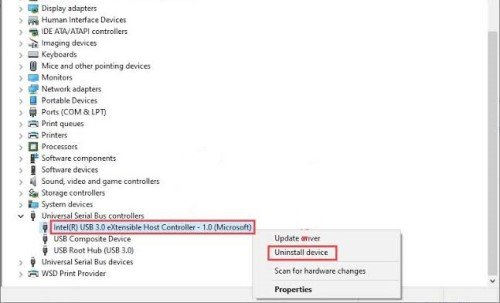
Step 2: 現在使用しているドライバー以外のバージョンを選択します。「コンピューターを参照してドライバーを検索」ー「コンピューター上の利用可能なドライバーの一覧から選択」クリックしてください。
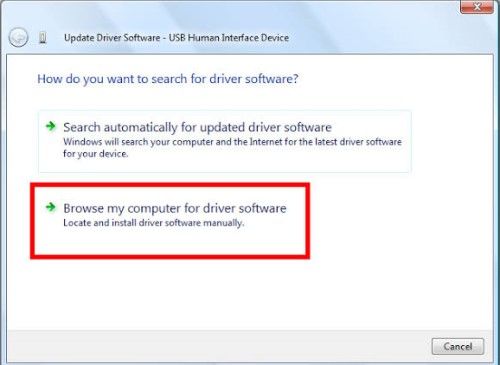
Step 3: 「次へ」をクリックし、インストールするドライバーをクリックします。「次へ」をクリックすると、選択したドライバーがインストールされます。動作に問題がないことを確認してください。問題が解決できない場合は、同様の手順を繰り返し、別のドライバーを選択して確認してください。
対処法7:CHKDSKを実行してUSBドライブをスキャンする
ファイルシステムに理論的なエラーがある場合、USBドライブのCHKDSKスキャンが必要になります。スキャンを実行してもエラーが発生する場合は、USBドライブを取り外してコンピュータの電源を切ってください。他の不要な周辺機器を外した状態で再度電源を入れて、ドライブが動作することを確認してください。問題が解決しない場合は、別のシステムでドライブの動作を確認してください。同じエラーが発生する場合は、ハードウェアの問題を確認したり、専用のソフトウェアでこの問題を解決する必要があります。
対処法8:新しいローカルユーザーアカウントを作成し、データにアクセスできるようにする
権限に関連したエラーは、Windows 10/11でよく見られる現象です。コンピュータによって、閲覧が制限されているデータがある場合は、対処として新しいローカルユーザーアカウントを作成します。
Step 1: 検索でmmcと入力して、Microsoft管理コンソールを開きます。その際、現在ご利用のアカウントの管理用パスワードが必要です。
Step 2: 「ローカルユーザーとグループ」をクリックし、「ユーザ」ー「新しいユーザー」をクリックします。新規アカウント開設に必要な項目を設定し、「作成」をクリックします。
作成した新しいアカウントでログインして、動作に問題がないことを確認してください。
対処法9:ウイルス対策ソフトでマルウェアをスキャンする
ウイルス、マルウェア、ルートキットなどからの攻撃を防ぐために、コンピュータのセキュリティソフトウェアを常に最新の状態に保ち、システムを定期的にスキャンすることが重要です。適切なアンチウイルスソフトウェアを使用すれば、これらの脅威からシステム防ぐことが期待できます。システムを保護するためには、信頼できるソフトウェアを使用することが重要です。定期的にソフトウェアを更新し、安全性の高い信頼できるプロバイダーからインストールしてください。ウイルス対策ソフトウェアを使用すると、システム内の問題を検出し、危険なファイルを削除、隔離することができます。
対処法10:ハードディスクのフォーマットを変更する
このエラーの対処として、フォーマットの変更も有効です。特に、NTFSフォーマットは新しいファイルフォーマットで、信頼性が高く、より大きなサイズのファイルを転送することができます。ただし、ドライブをフォーマットすると、ドライブ内のすべてのデータが完全に消去されます。ご注意ください。
Step 1: ファイルエクスプローラでドライブを右クリックします。「フォーマット」を選択し、ドライブのファイルシステムを変更します。
Step 2: NTFSを選択し、「開始」をクリックします。終了したら、「閉じる」をクリックし、システムを再起動します。ドライブの動作に問題がないことを確認してください。
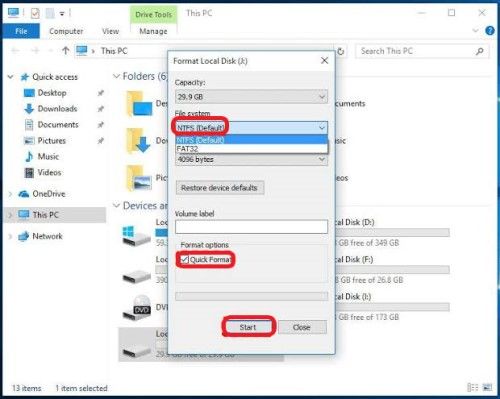
対処法11:ドライブの読み取り専用モードを解除する
コピー先のフォルダやドライブが読み取り専用になっていると、コピーやペーストができず、エラーが発生する場合があります。読み取り専用のファイル/フォルダー/ドライブは、内容を読み取ったり見たりすることだけが可能で、変更を加えることはできません。ドライブやフォルダが読み取り専用の場合は、その設定を解除します。
Step 1: 「ファイル名を指定して実行」ー「CMD」と入力し、Ctrl、Shift、Enterを同時に押します。Windowsの検索で、「ファイル名を指定して実行」を入力するか、WindowsキーとRキーを同時に押して「ファイル名を指定して実行」を開きます。
Step 2: 「はい」を押してユーザーアカウント制御を承認し、必要な処理を実行するための管理者権限があることを確認します。
Step 3: コマンドプロンプトで、次のコマンドをそれぞれ入力し、その都度Enterキーを押してください: diskpart - list disk - select disk 1 (1 は状態を変更したいドライブ文字) - attributes disk clear readonly - これで変更は完了です。適用するためにシステムを再起動してください。
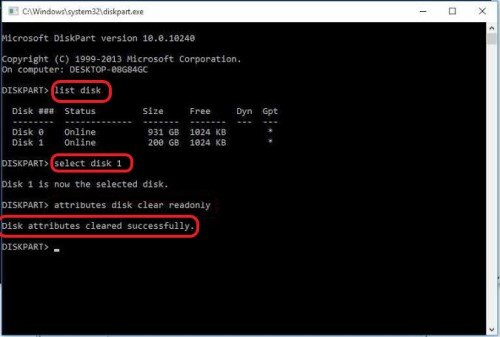
対処法12:ハードディスクに新しいNTFS形式のパーティションを作成する
先述の方法でも、問題が解決できない場合は、ハードディスクに新しくNTFSパーティションを作成することが必要になります。このとき、ドライブ内のすべてのデータが完全に削除されてしまいます。作業の前に、必ずファイルやフォルダーのバックアップを行ってください。
Step 1: 新しいNTFSパーティションの作成は比較的簡単な作業です。「対処法11」の操作を、「ボリュームXを選択」(Xは保存先ドライブを示す)になるまで繰り返してください。
Step 2: その後、次のコマンドを追加します。- clean - create partition primary - 必ず各コマンドの後にEnterキーを押してください。
Step 3: ディスク0を選択し、次のコマンドを入力します。- list disk - Select partition 1 - Active - 必ず各コマンドの後にEnterキーを押してください。
Step 4: 「list disk 」コマンドを実行すると、システム上で利用可能なディスクが表示されます。リストで保存先ドライブの番号を確認し、「Select partition」 コマンドで「1」になっているところに、確認したドライブの番号を入力します。
Step 5: 次のコマンドをカンマなしで入力します。-format fs=ntfs label=Y-ラベルには、Y以外の文字も使用できます。
Step 6: 新しいパーティションにドライブレターを割り当てます。現在システム内で使用されていない、任意の文字を使用します。次のコマンドを入力してください。- assign letter=L (例としてLとしています。任意の文字を使用してください)コマンドプロンプトを終了してから、システムを再起動してください。
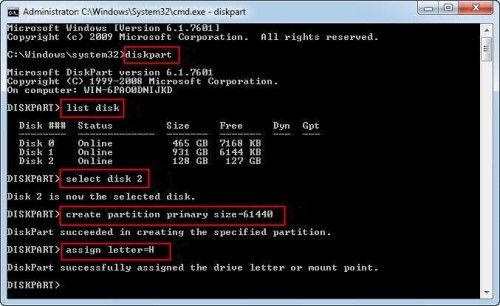
対処法13:その他の周辺機器を取り外す
システムからドライブに供給される電力が不十分なために、エラーになる場合があります。それを確認するために、システムから他のデバイスをすべて外し、問題のドライブのみが接続された状態にしてください。ノートパソコンの場合も同様に確認します。問題が解決した場合は、システムのパワー不足か、システムに接続されている周辺機器の数が多すぎる、ということになります。
対処法14:一度に大容量のファイルを転送しない
例えば、10ギガバイト以上の非常に大きなファイルをコピーペーストするときだけにエラー発生するような場合は、ファイルサイズが大きいため、構成や性能が不十分なシステムで適切に扱えないということになります。特に、使用年数が長いストレージデバイスでは、一度に巨大なファイルを転送することを避け、より小さなサイズに分けて実行するようにしてください。
まとめ
0x800701b1のようなエラーコードが突然表示されて焦ってしまう方も多いと思います。バックアップを取っていないために貴重なデータを失い、大きな問題に発展してしまう可能性があります。特に、頻繁にバックアップを取る習慣がないお客様は、Tenorshare 4DDGデータ復旧ソフトウェアなど、失われたデータの回復やシステムの修正に有効なツールの導入をご検討ください。万が一、バックアップがない状態でデータが消えてしまった際に備えて、効果的に回復できる手段を用意しておくことをおすすめします。