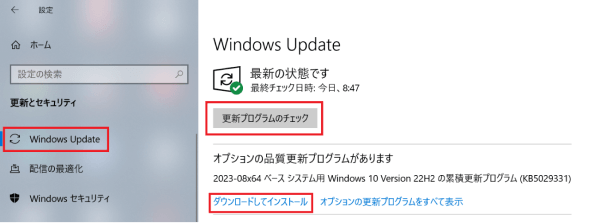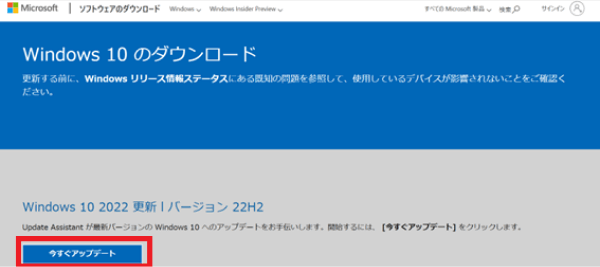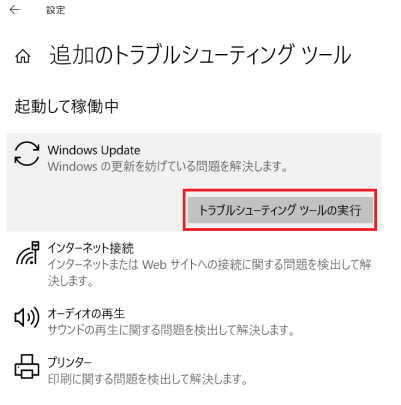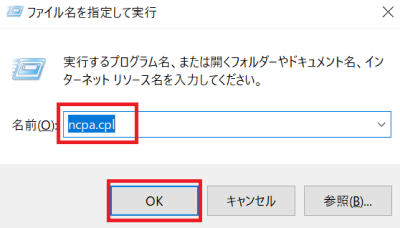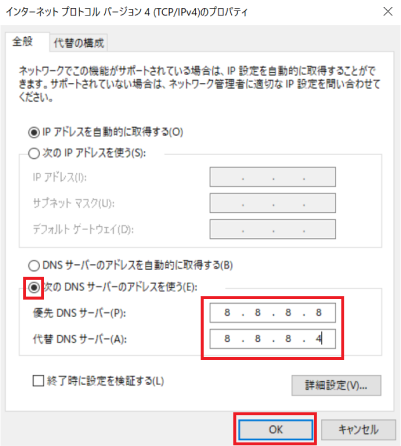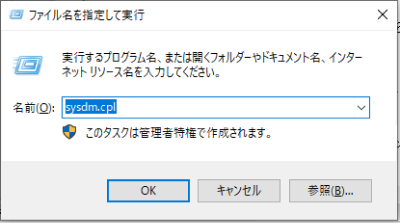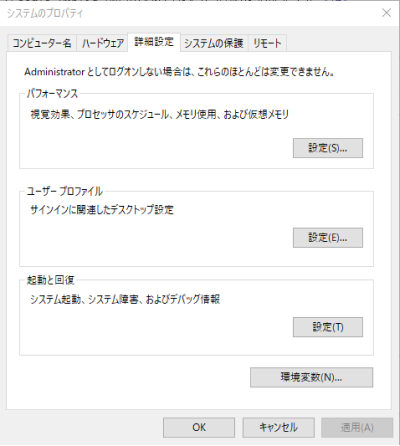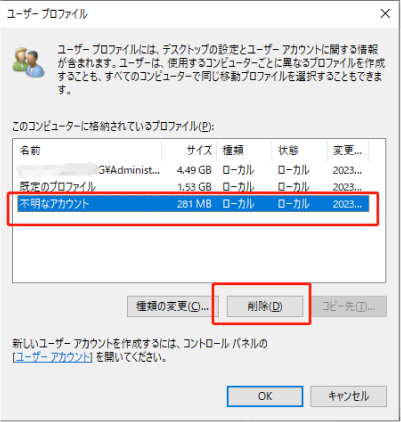コンピュータを使用していると、セキュリティリスクを回避するためや最新機能を利用するために、OSを最新バージョンにインストールすることが求められます。しかしながら、アップデートやインストールができないというトラブルも報告されることがあります。
特に、Windows 10の機能更新プログラムは現在の最新バージョンである「22H2」については、インストールができないという問題が多数報告されています。本記事では、Windows 10の最新バージョン「22H2」にアップデートする方法およびアップデートできない場合の対処法について解説します。
Part1: Windows 10の「22H2」について
2023年4月27日、マイクロソフトはWindows 10の機能更新プログラムは現在の最新バージョンである「22H2」が最終バージョンとなることを発表しました。Windows 10は今後、機能更新プログラムが提供されることはありません。
Windowsの最新OSは現在のところWindows 11であるため、マイクロソフトはWindows11へのアップデートを利用者に推奨しています。とはいえ、Windows 11の要件を満たさないパソコンを利用されている場合にはWindows 10を使い続けるしかありませんので、Windows10の最新バージョンを利用することが求められます。
なお、Windows10のOS自体は2025年10月14日にサポートを終了することが発表されており、それまでは引き続きWindows10を利用し続けることは可能です。そのため、Windows10の利用者は、セキュリティ上の懸念を払しょくするためにも少なくとも最新版の「22H2」にアップデートしておく必要があります。
Part2: Windows 10 22H2にアップデートする方法
方法1. 手動でWindows 10「22H2」にアップデートする方法
「Windowsの設定」を使用して、手動で「22H2」にアップデートする方法です。
-
スタートメニューから「Windowsの設定」を起動(歯車のマークをクリック)します。
-
「Windows Update 」→「更新とセキュリティ」→「更新プログラムのチェック」を順にクリックします。
「ダウンロードしてインストール」をクリックします。

-
コンピュータを再起動します。(パソコンで作業をする必要がない場合は「今すぐ再起動する」をクリックしてください。後日再起動を行いたい場合には、「再起動をスケジュール」で都合の良い時間帯を指定しましょう。)
方法2. ISOファイルからのアップデート(マイクロソフトの公式サイトからダウンロード)
「Windowsの設定」でWindows 10の22H2のアップデートが表示されない場合は、直接マイクロソフトの公式サイトから22H2のISOファイルをダウンロードしてインストールする方法もあります。
-
Microsoft Edge を起動し、「Windows 10 のダウンロード」 にアクセスします。
Windows 10 2022 更新 バージョン 22H2 の 「今すぐアップデート」をクリックして、ダウンロードされたexeファイルを起動します。

Part3: Windows 10 22H2がインストールできない・アップデートできないときの対処法
上記の方法は一般的なWindows 10 22H2のインストール、アップデート方法です。しかしながら、インストールができない、アップデートができないことが起こることがあります。原因には複数の問題が絡んでいることも多いため、原因をすぐに特定することは難しいです。そのため、インストールやアップデートができない場合には、対処法を1つ1つ試していくしか方法はありません。
1. 空き容量を増やす
「22H2」に含まれている最新プログラムをインストールする先のディスク容量が不足していると、アップデートができない可能性があります。
2. インターネット接続を確認する
ネットワークが原因でアップデートが進まないことがあります。タスクバーの「ネットワーク」アイコンから、インターネットの接続状況を再度確認し、安定したネットワーク環境であるかを確認した後に再度アップデートを試してみましょう。
3. トラブルシューティングツールを使用する
Windows Updateのトラブルシューティングを実行することで、アップデートが進む時があります。
-
スタートメニューから「Windowsの設定」を起動(歯車のマークをクリック)します。
-
「更新とセキュリティ」をクリックします。
-
「トラブルシューティング」→「追加のトラブルシューティングツール」の順にクリックします。
「Windows Update」→「トラブルシューティングツールの実行」をクリックします。

4. Windows Updateコンポーネントを修復する
Windows Updateのコンポーネントをリセットすると解決することがあります。以下の手順を参考に試してみましょう。
-
スタートボタン(左下のWindowsアイコン)を右クリックして「Windows PowerShell(管理者)」または「コマンドプロンプト」を起動します。
-
ユーザーアカウントに関するメッセージが表示されたら「はい」をクリックします。
-
次のコマンドを順番に入力したらEnterキーを押します。
net stop wuauserv
net stop cryptSvc
net stop bits
net stop msiserver
ren C:\Windows\SoftwareDistribution SoftwareDistribution.old
ren C:\Windows\System32\catroot2 catroot2.old
net start wuauserv
net start cryptSvc
net start bits
net start msiserve
5. システムファイルチェッカーを実行する
何らかの原因で特定のシステムファイルが上書きされたり、破損したりして、インストールやアップデートが進まないことがあります。システムファイルチェッカーを実行すると、誤って上書きされたり、破損したりされてしまったシステムファイルを適切なバージョンへと修復してくれます。
-
スタートボタン(左下のWindowsアイコン)をアプリ一覧から「Windowsシステムツール」をクリックします。
-
「コマンドプロンプト」を右クリック→「その他」→「管理者として実行」をクリックします。
-
ユーザーアカウント制御が表示された場合は、「はい」をクリックします。
-
管理者:コマンドプロンプト画面が表示されますので、「sfc /scannow」を入力し、Enterキーを押します。
6. Google DNSに切り替える
「Google Public DNS」を使用することで、インターネットを利用する際のアクセス速度が改善し、アップデートやインストールが順調に進む場合があります。本記事では、「IPv4アドレス」を使用している場合に「 Google Public DNS」を設定する手順について記載します。
-
「Windows」と「R」キーを同時に押し、名前という欄に「ncpa.cpl」と入力し、「OK」をクリックします。

-
「インターネットプロコトルバージョン4(TCP/IPv4)」という項目を選択してから、プロパティという項目をクリックします。
-
ネットワーク接続画面から「Google Public DNS」を設定するネットワーク接続の項目を右クリック→「プロパティ」をクリックします。
-
「インターネットプロコトルバージョン4(TCP/IPv4)」→「プロパティ」をクリックします。
-
「次のDNSサーバーのアドレスを使う」という項目にチェックします。
-
赤枠項目に「Google Public DNS」のアドレスを入力→「OK」をクリックします。

7. 不要なユーザーキーを削除する
ディスク容量が減ってしまう原因のひとつに、ユーザープロファイルのデータがあります。ユーザープロファイルを削除することでアップデートやインストールが進むこともあります。
-
スタートメニューをクリックし「sysdm.cpl」と入力しEnterキーを押します。

「詳細設定」→ユーザープロファイル項目の「設定」をクリックします。

-
不要なユーザープロファイルを選択肢、「削除」をクリックします。

Part4: Windows 10 22H2のアップデートエラーに修正後のデータ復元
上記の方法でWindows 10 22H2のアップデートエラーが改善されることがあります。しかしながら、対応を行っていった場合に、時には誤って必要なファイルを削除してしまうなどして、コンピュータに不具合が発生してしまうこともあるかもしれません。また対応後に、ファイルを元の場所から見つけられなくなってしまうことがあります。
エクスプローラーの機能を使って隠しファイルを表示させても、失われたファイルが見つからなかった場合には、ファイルは完全に削除されているかもしれません。ファイルを簡単かつ迅速に復元するためには、「Tenorshare 4DDiG」のようなデータ復元ソフトを使ってファイルを復活させることがおすすめです。
- インストールと起動:
Tenorshare 4DDiGの公式ウェブサイトからソフトウェアをダウンロードし、パソコン上にインストールします。インストールが完了したらアプリケーションを起動します。
無料ダウンロードPC向け安全的なダウンロード
無料ダウンロードMAC向け安全的なダウンロード
- スキャン対象の選択:
プログラムが起動後の画面で、復元したいデータが存在するドライブやパーティションを選択して、スキャンします。

- ファイルのプレビュー:
削除されたファイルを全てスキャンするのには時間がかかります。スキャン結果が出ましたら、詳細をプレビューするためにお探しのファイルタイプをクリックすることができるようになります。

- 復元場所の選択:
復元したファイルの保存場所を選択します。 なお、元の場所に直接データを復元するのはおすすめしません。異なる場所、例えば外部ドライブにデータを保存することを検討してください。「復元」をクリックして、復元作業が開始します。
 注意:: 保存パスを元の場所を選択すれば、データが上書きして復元できない恐れがあります。
注意:: 保存パスを元の場所を選択すれば、データが上書きして復元できない恐れがあります。
Part5:まとめ
本記事では、Windows 10 22H2のアップデートおよびインストールをする方法と、誤って必要なファイルを削除してしまった時など不具合が起こった際の対処方法を解説しました。本記事に記載した対策方法をひとつひとつ試していくことで、Windows 10 22H2のアップデートおよびインストールが進められる可能性があります。
また、アップデートエラーに対応していく中で、誤って重要なファイルを削除してしまうことも無きにしも非ずです。復元ができないと途方に暮れることがないよう、「Tenorshare 4DDiG」をインストールしておき、いつでもファイルを復元できるようにしておくことがおすすめです。