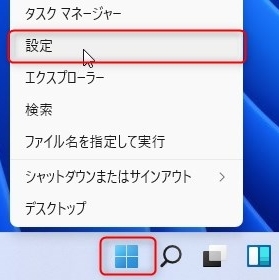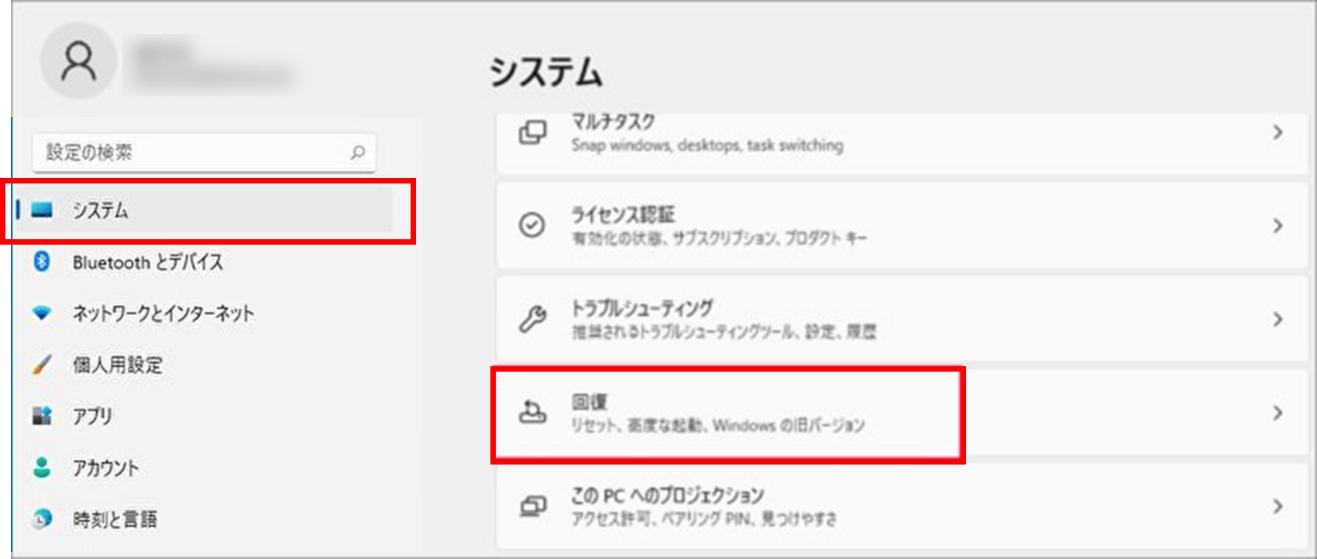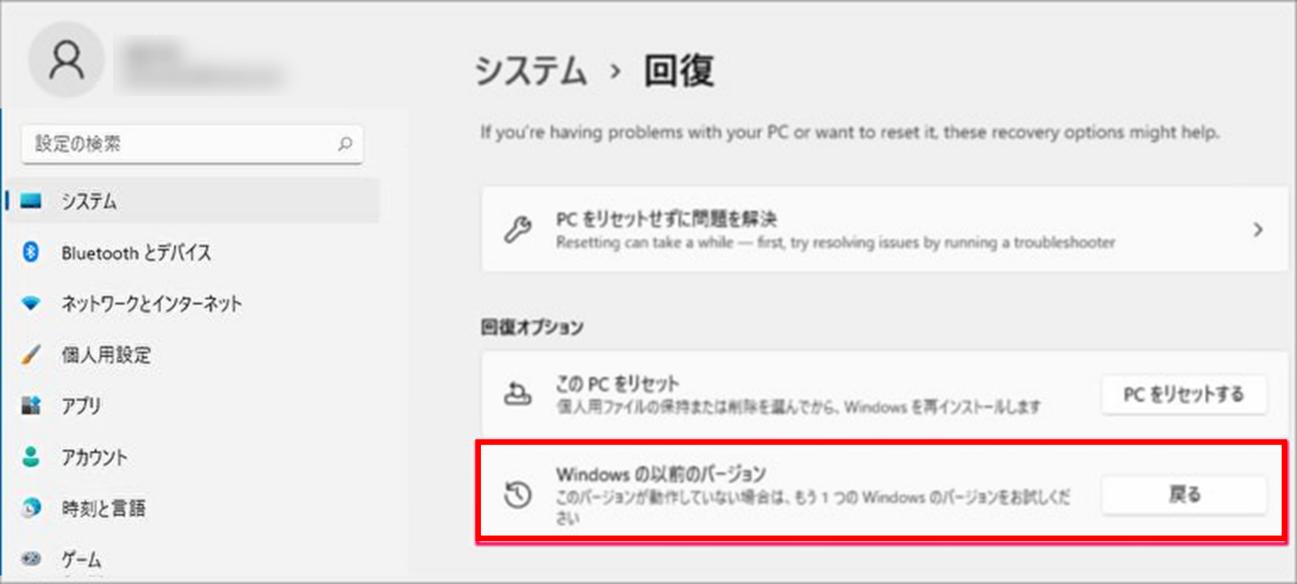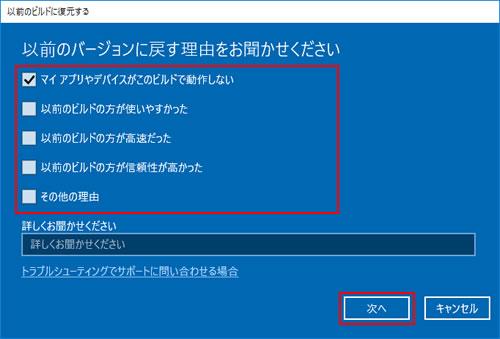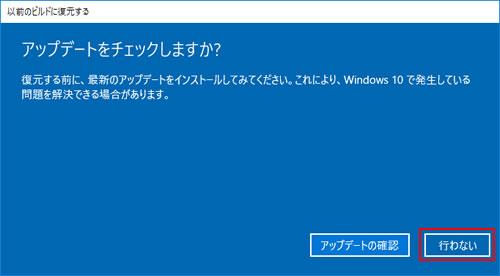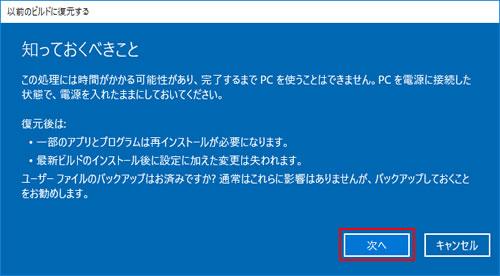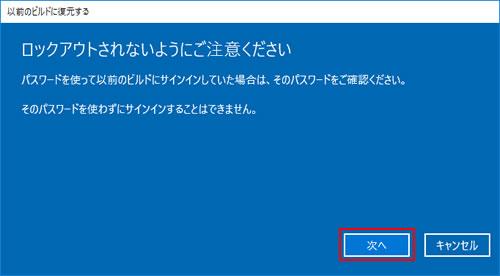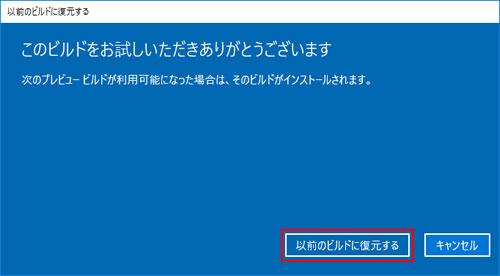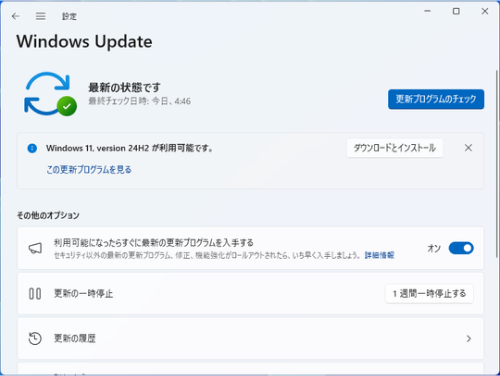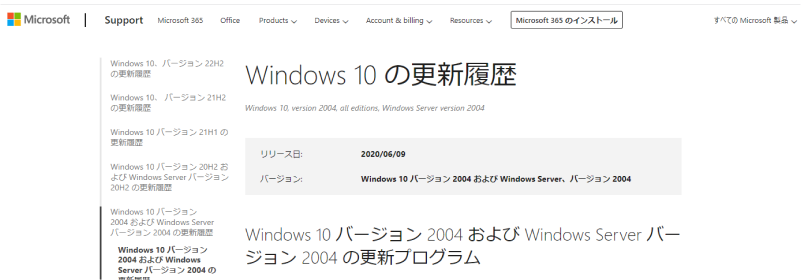Windows10からWindows 11にアップグレードした後、バグや不具合が発生した、または使い慣れたWindows 10に戻したいと考える方もいるかもしれません。この記事では、Windows 11からWindows 10に戻す方法を、初心者の方にも分かりやすく解説します。

Windows11からWindows10に戻す方法
Windows 11からWindows 10に戻す方法は、アップグレードから10日以内か、それ以降かで大きく異なります。
Windows 11 へのアップグレードから10日以内の場合
Windows 11からWindows 10にアップグレードから10日以内の場合は、Windows11の設定からWindows10に戻すことです。
Windowsアイコンを右クリックして、「設定」をクリックします。

-
左側のメニューで「システム」を選択し、「回復」をクリックします。

-
「Windowsの以前のバージョン」で「戻る」ボタンをクリックします。

-
「以前のバージョンに戻す理由をお聞かせください」という画面が出るため、理由を選択し、「次へ」をクリックします。

-
「アップデートをチェックしますか?」という画面が出たら、「行わない」をクリックします。

-
「知っておくべきこと」という画面が出たら、内容を確認して「次へ」をクリックします。ここには、次に示す復元後での注意点が記載されています。

-
「ロックアウトされないようにご注意ください」という画面が出たら、内容を確認して「次へ」をクリックします。パスワードを使ってサインインしていた場合、パスワードを間違えたり忘れたりするとロックアウトされる(サインインできない)という意味です。サインインの際のパスワードを事前にご確認ください。

-
「このビルドをお試しいただきありがとうございます」という画面が出たら、「以前のビルドに戻す」をクリックします。再起動が始まり、その後、Windows11からWindows10へのダウングレードが開始されます。

Windows 11 へのアップグレードから10日以上経過した場合
Windows 11からWindows 10へアップグレードから10日を過ぎてしまった場合は、クリーンインストールが必要になります。これは、PC内のデータを全て消去し、Windows 10を最初からインストールする方法です。
準備:
- Windows 10のインストールメディア: USBメモリなど
- Windows 10のプロダクトキー: 変換プログラムが正しく動作しなかった場合に発生することがあります。
- データのバックアップ: 重要なデータは必ずバックアップしておきましょう。
手順:
Microsoftの公式サイトから、Windows 10のインストールメディア作成ツールをダウンロードし、USBメモリなどにインストールメディアを作成します。
PCを起動し、BIOS設定からインストールメディアから起動するように設定します。
画面の指示に従って、Windows 10をインストールします。
Windowsにダウングレード後紛失したデータを復元する方法
万が一、大切なファイルをバックアップせずにWindows11からWindows10にダウングレードして、データが消えてしまった場合はどうすれば良いのでしょうか?
データ復元ソフト「Tenorshare 4DDiG」を使うと、データを無事に復元することができます。Tenorshare 4DDiGとは、誤って削除したデータから、システムクラッシュ、フォーマット、データの破損、悪質なウイルスなどで失ったデータまで復元することが可能なソフトです。事前に何かを設定したり、専門知識が必要だったりすることもなく、簡単な操作でファイルを復元させることが可能です。ここでは、データ復元ソフト「Tenorshare 4DDiG」でWindowsのダウングレードによる失われたファイルを復元する手順をご紹介いたします。
安全なダウンロード
安全なダウンロード
Tenorshare 4DDiG を起動し、紛失したデータが存在するハードディスクやパーティションを選択し、スキャンします。

しばらく待つと、消してしまったファイルが表示されます。復元前に、写真、ビデオ、ムービー、オーディオ、音楽、ドキュメントなどのファイルをダブルクリックすることによりプレビューが可能です。

復元したいファイルを選択し、保存場所を選択します。例えばOneDriveまたはGoogle Driveなどのクラウドディスクに保存することを検討してください。

注意:
保存パスを元の場所を選択すれば、データが上書きして復元できない恐れがあります。
Windows11からWindows10に戻す際の注意事項
Windows 11からWindows 10へ戻す際には、いくつかの注意点があります。スムーズにダウングレードを行うために、事前に以下の点をよく確認しておきましょう。
Windows 10へ戻す前にデータのバックアップ
Windows 10への移行に伴い、データが失われる可能性があります。大切なデータは、外部ハードディスクやクラウドストレージなどに必ずバックアップしておきましょう。
Windows 11 のダウングレードの不具合でデータが消える可能性がある
Windows 10へダウングレード中にシステムエラーが発生し、データが破損したり、消してしまったりする場合があります。今回ご紹介した データ復元ソフト「Tenorshare 4DDiG」は、誤操作ミスによって紛失したデータも復元できる可能性ががあります。
Windows 11 から Windows 10 に戻すのに時間がかかる
CPUやメモリが古い場合、処理に時間がかかります。ストレージがHDDの場合、SSDに比べて復元時間が長くなります。
Windows11からWindows10に戻す方法に関してよくあるご質問
Q1.Windows 10 にダウングレードできる期間はいつまでですか?
Windows 11にアップグレード後、元のOSに戻せる期限は10日間となります。10日間を過ぎると、バックアップファイルが削除されますのでご注意くださいね。ダウングレード OS がプレインストールされた デバイスの購入ダウングレード OS をプレインストールしたデバイスの提供は 2024 年 3 月 31 日をもって終了しました。
Q2.Windows10で10日以上経ったWindowsをダウングレードできますか?
Windows 11 にアップグレードしてから10日以上経過しても、ダウングレードは可能です。 ただし、前述した「回復機能」は使えず、いちからクリーンインストールしなければなりません。
Q3.Windows11からWindows10にダウングレードするにはどうすればいいですか?
Windows11からWindows10へダウングレードするには、「クリーンインストール」をする必要があります。本記事のPart1に記載する手順に従って、Windows 10に戻す可能です。
まとめ
この記事はWindows11からWindows10に戻す方法と注意点についてご紹介しました。Windows 11からWindows 10へのダウングレードは、アップグレード後10日以内であれば比較的簡単に行えます。しかし、10日を過ぎてしまった場合は、クリーンインストールが必要となるため、事前に十分な準備が必要です。Windows11からWindows10にダウングレードする前に、大切なファイルをバックアップする必要があります。万が一、バックアップしなかった場合に、重要なファイルを復元するには、データ復元ソフト「Tenorshare 4DDiG」を使いましょう。