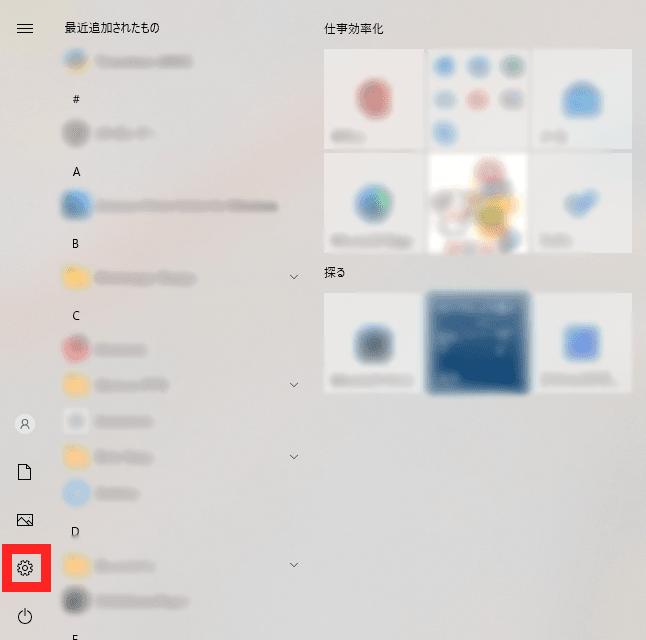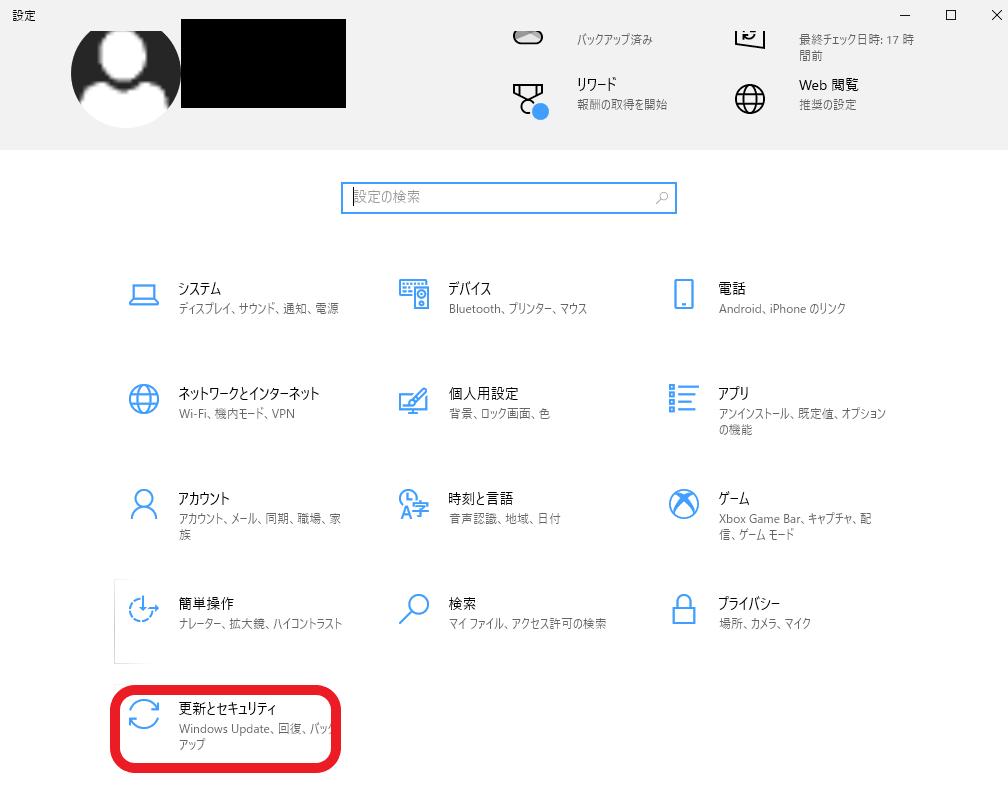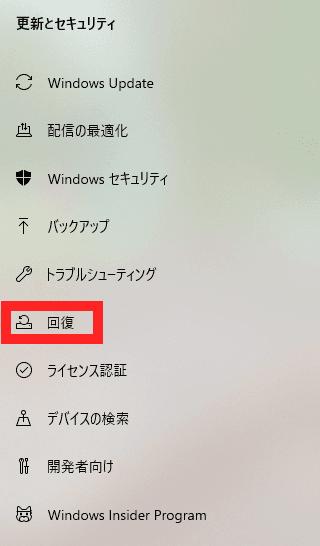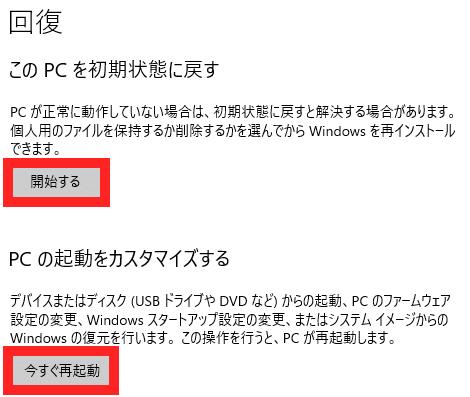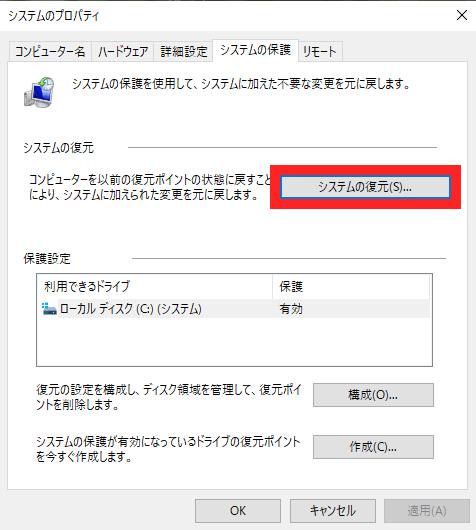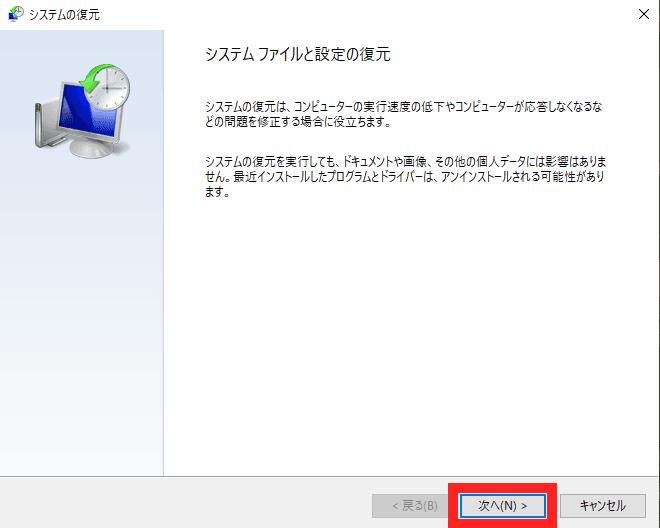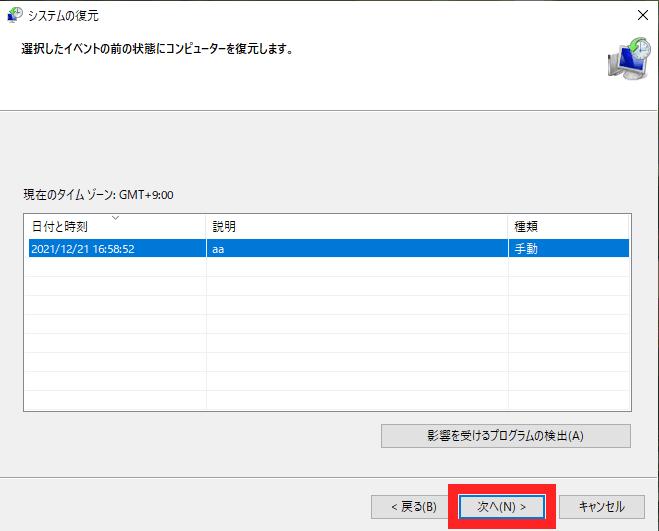「0x8000ffffのエラーが発生したのだけれど、どうすればいいの…?」と不安な気持ちになっている方が、この記事を読んでくださっているのではないでしょうか。
0x8000ffffのエラー発生原因は複雑なので、パソコンに詳しくない方からすると、自分の力だけで解決するのはハードルが高いはずです。
ここでは、そんなパソコンに詳しくない方でも分かるよう、エラー0x8000ffffでシステムを戻せなくなった時の対処法について、ご紹介します。
Part 1:システムの復元中に不明なエラーが発生しました。(0x8000ffff)が出た原因(0x8000ffff)が出た原因
エラー0x8000ffffは、標準の更新を実行しようとしたり、Windowsの機能やアプリを更新しようとすると時、復元処理実行時にファイルの競合などが生じた場合、ファイルの置換が正しく行われない場合に表示されます。 さらに、システムの復元後に表示されることがあります。 このエラーには様々な原因がありますが、そのほとんどは、ウイルスへの感染やアプリの不具合、ドライバに原因があるなどです。

場合によっては「正常に完了しました」などと、終わったように表示されますが、問題が解決していないケースもあるため、注意が必要です。
Part 2:システムの復元中に不明なエラーが発生しました。(0x8000ffff)が出た時の対処法
対処法1:システムの復元でエラーが発生パソコンをリセット/更新する
ここでは、パソコンを再起動したり、初期状態に戻すことによって、問題を解決させる方法をご紹介します。
-
「左下にある、「スタート」メニューをクリックし、「設定」をクリックします。

-
「更新とセキュリティ」をクリックします。

-
左にある項目欄から「回復」をクリックします。

-
初期状態に戻したい場合は[開始する]のボタンを、PCを再起動したい場合は、「今すぐ再起動」のボタンをクリックします。まずは下のボタンをクリックし、それでも解決しない場合は、上のボタンをクリックするのがオススメです。

対処法2:エラーが発生したシステムの復元を再試行する
-
「「スタート」メニューをクリックし、左下にある検索欄に「System Restore」と入力し、エンターキーを押します。
-
「システムのプロパティ」が表示されるため、「システムの復元」をクリック。

-
「次へ」をクリックし、先へ進みます。

-
日付と時刻を確認し、元に戻したいものを選択して、「次へ」をクリック。古いものから順番に消されていくため、自分が元に戻したいと思っているものがない場合もあります。そういった場合は、別の対処法を試すしかありません。

-
「完了」をクリックします。これで手順は完了です。
Part 3:システムの復元で消えたデータを復元する方法
エラー0x8000ffffが前述した方法で解決できない場合は、消えたデータを元に戻すことは、できないのでしょうか。そんなことはありません。専用ソフトを活用すれば、消えたデータを元に戻すことも可能です。 Tenorshare4DDiG などの専用ソフトの活用も検討してみましょう。
専用ソフトを活用すれば、前述した方法よりも早い時間で問題が解決するため、時間短縮の手段としても有効です。カスタマーサービスもあり、作業自体も簡単なので、パソコンに詳しくない方でも安心して利用できます。
-
スキャン対象を選択:
Tenorshare 4DDiGが起動後の画面で、復元したいデータが存在するドライブやパーティションを選択します。「スキャン」をクリックします。

-
ファイルをプレビュー:
一部のファイルのみスキャンは数分かかりますが、削除されたファイルを全てスキャンするのには時間がかかります。スキャン結果が出ましたら、詳細をプレビューするためにお探しのファイルタイプをクリックすることができるようになります。

-
ファイルを復元:
その後、復元したいファイルにチェックを入れて、復元したファイルの保存場所を選択して、復元作業を実行します。

注意:
保存パスを元の場所を選択すれば、データが上書きして復元できない恐れがあります。
Part4:まとめ
Windows 10/7で、 0x8000ffffのエラー が表示され、システムを戻せなくなった時の対処法をご紹介しました。Windows純正機能にある機能は事前に準備が必要などと、純正機能だけでは上手くいかないケースも多くあります。そういったときには、 4DDiG などの専用ソフトを活用するのがオススメです。 専用ソフトの方が純正機能よりも、分かりやすく早く問題を解決できるため、時間を短縮するための手段の1つとしても有効といえます。”このケースにはどちらを活用できるのか”をよく考えて作業すれば、0x8000ffffのエラーが発生しても、解決できるはずです。