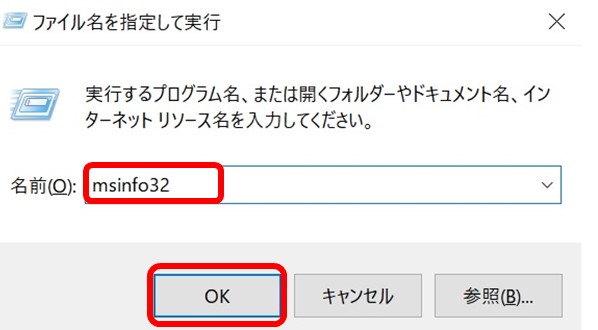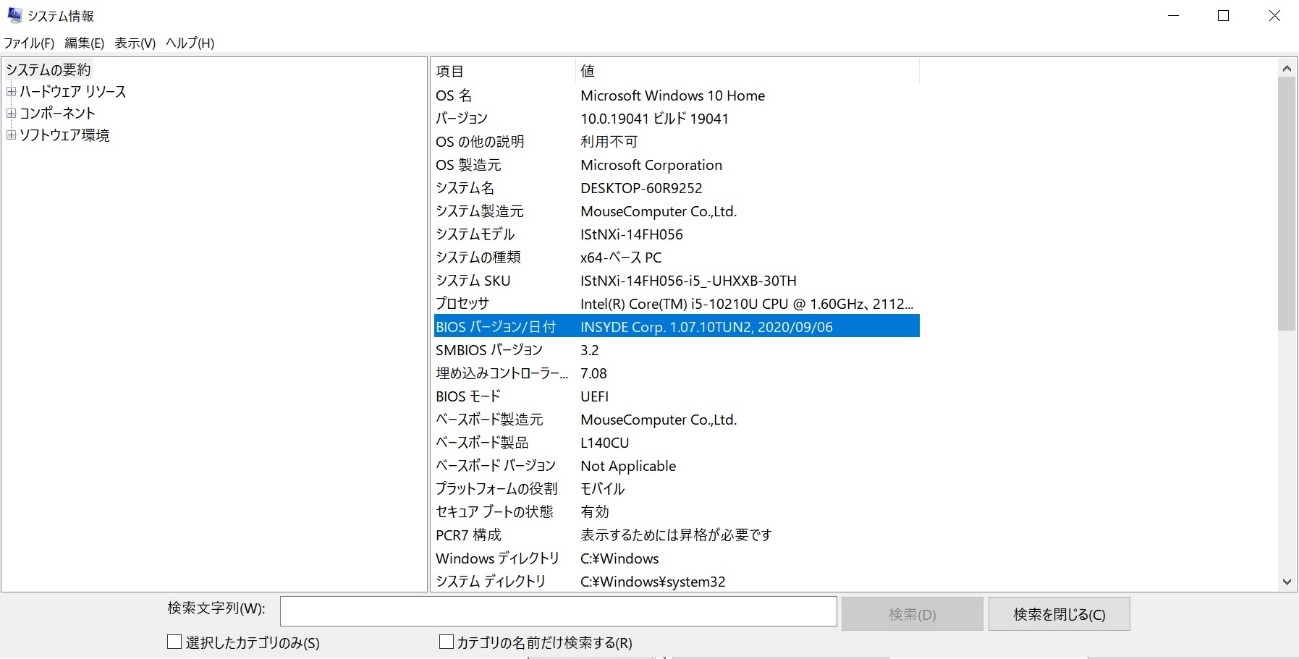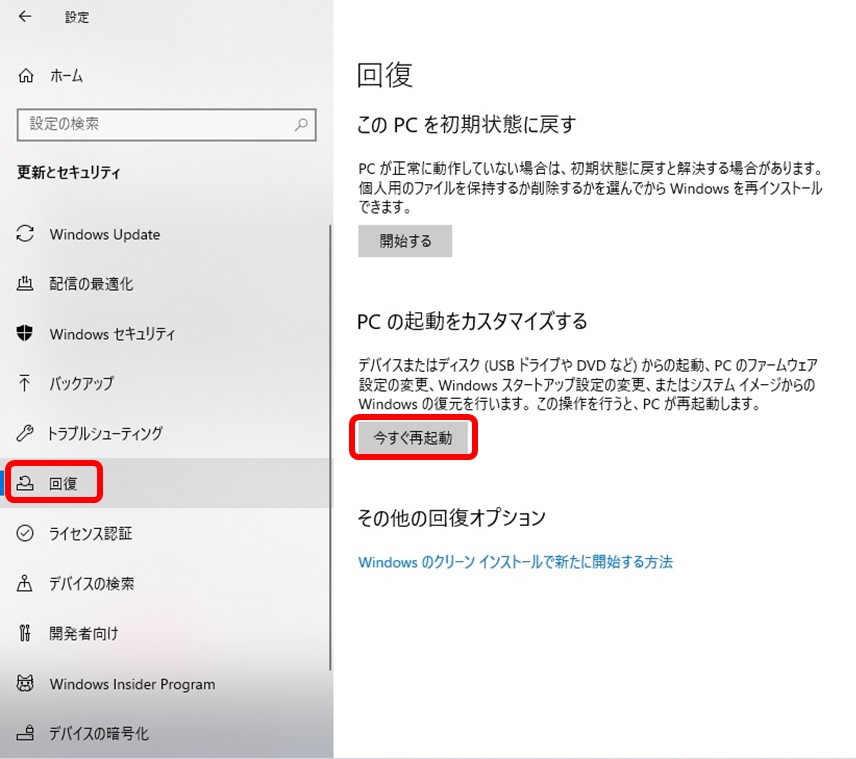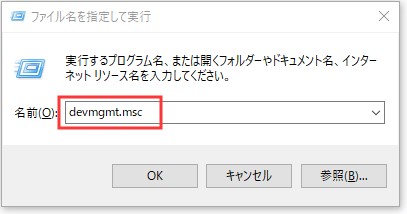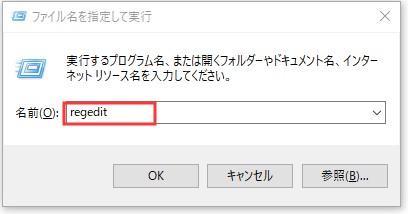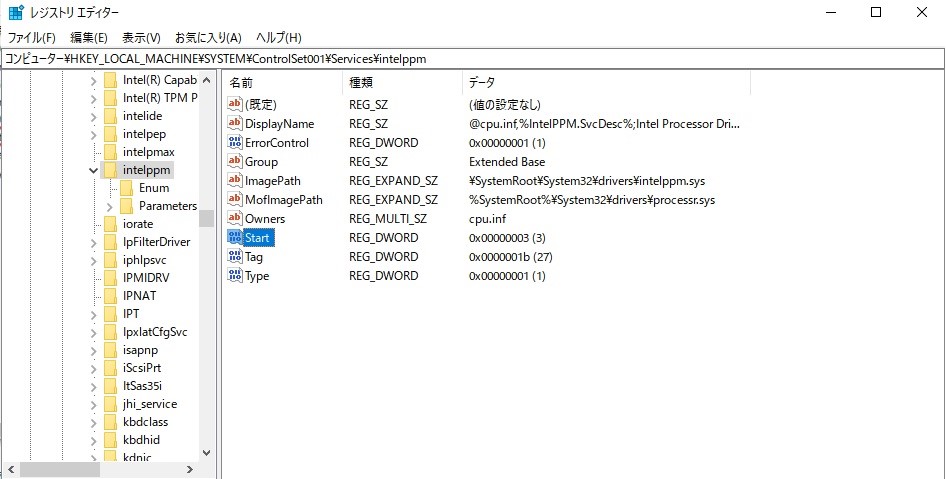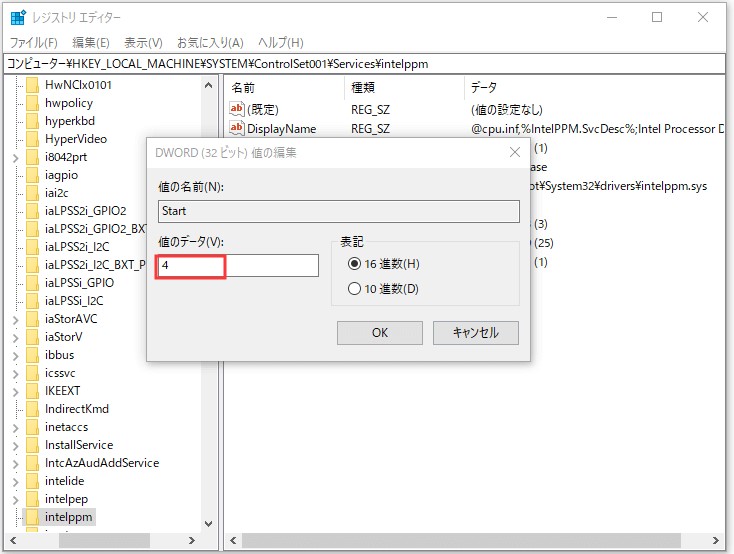パソコン起動時や使用中に、突如としてディスプレイいっぱいに青い画面とメッセージが表示されることがあります。この「ブルースクリーン」と呼ばれる表示は、WindowsのOSに深刻なエラーが発生した場合に表示されるものです。代表的なエラーコードの1つに、「0x0000007e」があります。0x0000007eエラーが表示された場合、どう対処したら良いのでしょうか?
ここでは、ブルースクリーンのエラーコードが「0x0000007e」の場合のエラー発生原因と、その対処方法についてご紹介していきます。
Part 1: Windows 10 Updateが、エラーコード0x0000007eで失敗する原因
Windowsエラー0x0000007eは、コンピューターのオペレーティングシステムが、システムファイル、光学ドライブ、ポート、ハードドライブ、またはコンピューターにインストールされているその他のハードウェアにアクセスできない場合に表示されるシステムエラーメッセージです。通常のシステム操作では、Windowsエラーハンドラはデバイスの起動時に問題を検出し、エンドユーザーがシステムにログインする前にエラーを表示します。
ハードウェアにアクセスできない原因としては、BIOSが古い、ウイルス感染、デバイスのドライバーが古い、システムとドライバーの相性が悪い、ハードディスクの空き容量不足、ハードディスクやドライバーの故障が挙げられます。
Part 2: エラー「0x0000007e」の解決方法
上記のエラー0x0000007eの発生原因を解決することで、エラーが出なくなります。ここでは、エラー0x0000007eが発生した際の対処法をご紹介いたします。
方法1.BIOSを更新する
BIOS(Basic Input Output System: バイオス)とは、PCのマザーボードに組み込まれている部品や機器などの基本の入出力を行うプログラムのことです。BIOSがそれぞれの部品を認識する際にエラーが発生している場合は、BIOSを更新することで解決できます。
-
「Windows」+「R」キーを押して「ファイル名を指定して実行」ウィンドウを開き、「msinfo32」と入力して「OK」ボタンをクリックします。

-
現在のBIOSバージョンを確認します。

- マザーボードの型番を確認してコンピューターの製造元とモデル番号を入手し、製造元のWebサイトにて最新のBIOSをダウンロードしてBIOSを更新します。
方法2.ウイルス対策ソフトを実行する
ウイルス感染が原因で0x0000007eエラーが発生するケースが非常に多いため、パソコンが起動できた場合は、ウイルス対策ソフトでウイルスに感染していないかチェックしましょう。ウイルスに感染していたら、そのままソフトで駆除することでエラーが解決できる可能性があります。
方法3.デバイスドライバーを更新/無効化する
「Windows」+「I」キーを押して「設定」ウィンドウを開き、「更新とセキュリティ」をクリックします。そして、「回復」をクリックし、「今すぐ再起動」をクリックします。

Windows回復環境が起動したら、「トラブルシューティング」 > 「詳細オプション」 > 「スタートアップ設定」 > 「再起動」を順番に選択します。その後、コンピューターが起動して「スタートアップ設定」画面になったら、数字の「4」キーまたはファンクションキーの「F4」を押すと、セーフモードでパソコンが再起動します。
「Windows」+「R」キーを押して「ファイル名を指定して実行」ウィンドウを開き、「devmgmt.msc」と入力して「OK」ボタンをクリックします。

エラーが発生する前に最近インストールしたデバイスのドライバーを無効にします。デバイスを右クリックし、「デバイスを無効にする」をクリックします。または、ドライバーを更新する場合は、「ドライバーの更新」をクリックしてください。 解決しなかった場合は、ディスプレイアダプターやビデオアダプターも更新してみましょう。
デバイスマネージャーを終了してコンピューターを再起動し、エラー表示されないか(エラーが修正したか)確認します。
方法4.レジストリエディターで値のデータを変更する
方法3(デバイスドライバーを更新/無効化する)のステップ1とステップ2を行い、セーフモードでパソコンを再起動させます。
「Windows」+「R」キーを押して「ファイル名を指定して実行」ウィンドウを開き、「regedit」と入力して「OK」ボタンをクリックします。

レジストリエディター画面が出てきたら、左側のファイルを次のように展開します。「HKEY_LOCAL_MACHINE」 > 「SYSTEM」 > 「ControlSet001」 > 「Services」 > 「Intelppm」
「Intelppm」ファイルを開いたら、右側に表示されている「Start」ファイルを右クリックし、「修正」を選択します。

「値のデータ」に「4」と入力し、「OK」をクリックしてレジストリエディターを終了します。

コンピューターを再起動し、エラーが修復されたかどうかを確認します。
方法5.問題のあるサードパーティのドライバーを削除する
サードパーティのドライバーは、0x0000007eエラーを引き起こす原因となりやすいため、エラーが発生した場合は、アンインストールしてみましょう。アンインストールしたらコンピューターを再起動し、エラーが修復されたかどうかを確認します。
これらの方法はいずれも、コンピューターが起動できた後にのみ実行できます。再起動を繰り返してもコンピューターが起動できず、大切なデータが取り出せない場合は、どうすれば良いのでしょうか?
Part 3: エラー「0x0000007e」が発生した後、大切なデータを復元
0x0000007eエラーが発生したコンピューターとは別に、正常に動作できるコンピューター、1.5G以上の空のUSBドライブまたはCD / DVDと、データ復元プログラム「4DDiG」があれば、エラーが発生したコンピューターにある大切なデータでも復元することが可能です。
データ復元ソフト Tenorshare 4DDiG は、ハードドライブや、外付けのハードディスク上のさまざまなファイルを復元できるソフトです。さらに、パソコンのシステムクラッシュ、ウイルス攻撃、フォーマット、ユーザーによる誤削除、ゴミ箱を空にしたなど様々な原因で消えたありとあらゆるデータでも復元することが可能です。専門知識も不要で、簡単な操作でファイルを復元できます。
-
スキャン対象を選択:
Tenorshare 4DDiGが起動後の画面で、復元したいデータが存在するドライブやパーティションを選択します。「スキャン」をクリックします。

-
データをプレビュー:
一部のファイルのみスキャンは数分かかりますが、削除されたデータを全てスキャンするのには時間がかかります。スキャン結果が出ましたら、詳細をプレビューするためにお探しのデータタイプをクリックすることができるようになります。

-
データを復元:
その後、復元したいファイルにチェックを入れて、復元したデータの保存場所を選択して、復元作業を実行します。

注意:
保存パスを元の場所を選択すれば、データが上書きして復元できない恐れがあります。
Part 4: まとめ
0x0000007eエラーを解決する方法と、エラーが解決できなくてもデータを復元できる方法をご紹介しました。0x0000007eエラーが解決できない、またはエラーのせいでコンピューターが起動しないという最悪な状態でも、データ復元ソフトTenorshare 4DDiGを使用すれば、コンピューターにある大事なデータを復元することが可能です。