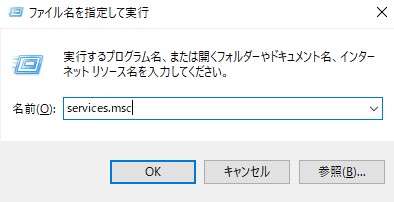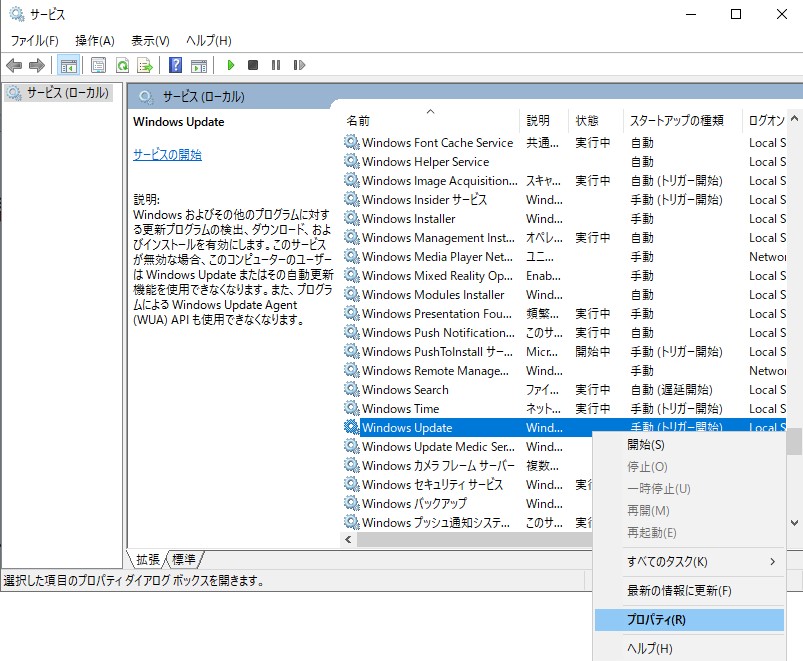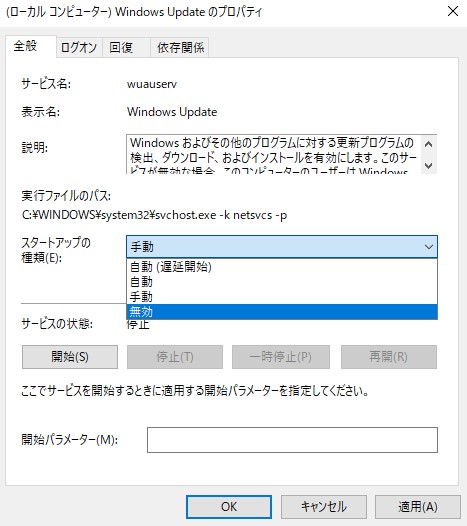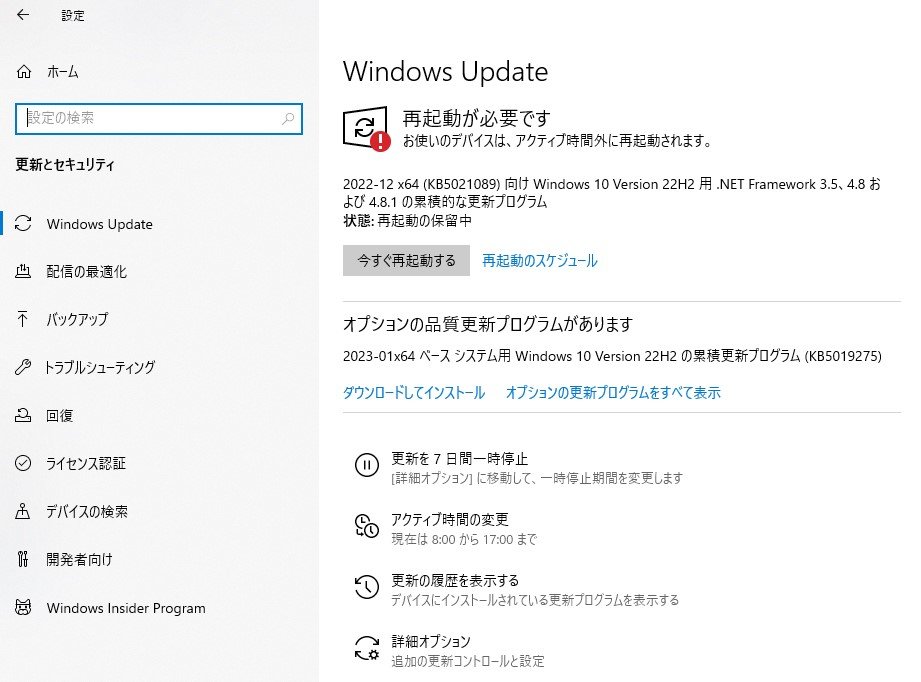「Windows 11にアップデートしない方法はあるか?」
「パソコン上でWindows 11にアップデートしないように設定できるか?」
Windows 11は、Windows 10の後継バージョンであり、最新のOSです。しかし、アップデートすることでデータが消えたりしないかなど、不安を感じる人もいるかもしれません。
今回の記事では、パソコンのOSをWindows 11にアップデートしない方法について紹介しています。
現在のOSを維持したい方は、ぜひ参考にしてください。
Part1:パソコンをWindows 11にアップデートしないとどうなる?
Windowsは現在、最新のOSとしてWindows 11を提供しています。現在はWindows 10もサポートされているので問題ありませんが、パソコンをWindows 11にアップデートしなかった場合、将来的にセキュリティ面の問題が生じる可能性があります。
2022年10月時点でのWindowsバージョンのシェアとしては、Windows 11は全体の約15%である一方で、Windows10は約70%を占めています。大半がまだWindows 11へのアップデートをしていない状態ということです。
これだけWindows10の割合が多いのは、やはりOSの使い勝手の良さがあるのでしょう。
【OS Windows10より追加されたもの】
➀新ブラウザ「Edge」の登場
これまでのOSには、「Internet Explorer(IE)」が搭載されていましたが、それに加えて、「Edge」が登場しました。「IE」よりも起動が早く、デザイン性もシンプルで、これまで以上に見やすくなっています。
➁音声入力「Cortana」の登場
Windowsではこれまで、スタート画面付近の検索ボックスで、知りたい内容を調べることがほとんどでしたが、音声入力による検索機能が搭載されました。そのため、パソコンで利用する人はもちろん、タブレットを使用する方にとっては、検索時に重宝するでしょう。
③タスクビューの導入
「タスクビュー」とは、現在デバイスで起動中のアプリケーションやデスクトップ画面を縮小した画像形式で並べて表示してくれる機能です。「Windows」+「Tab」キーを押すことで、タスクビューの画面に切り替わるため、スマートフォンのアプリの切り替え操作に近い感覚で操作できます。
このほかにも、多くのシステムが改良され、エンジニアをはじめWindowsユーザーに多く利用されています。そのため、「私はWindows 11にアップデートしない」、「ずっとWindows 10を使いたい」と思う人もいるかもしれません。
ただ実際のところ、それぞれのOSにはサポート期間があり、その期間が切れることで、これまで自動で更新されていたプログラムの提供が無くなり、外部からの不正アクセス・新しいウイルスなどに対応できなくなってしまいます。
現時点で、Windows 10のサポート対応は「2025年10月14日」に終了することが明らかとなっています。当然Windows 10のOSだとしても、サポート期間が終了すれば、プログラム更新がされないため、ウイルスに侵される危険性が高まります。
おそらく、現在Windows 11以外のユーザーには、Windowsデバイスの起動後に毎回と言っていいほど「Windows 11への更新」の案内が画面に表示されるのではないでしょうか。
アップデートをすることが億劫になる原因として、Windows 10が使いやすいこともありますが、OSのアップデートなので、これまで使用していたデータなどがうまく引き継げるのかに対して、不安視する人も多いと思います。
実際、Windows 10へのアップデートをした際に、これまでのデータが削除されてしまったり、破損していたりというケースも報告されているようです。
Windows 10のサポート期間が迫ってきたから「早めにWindows 11へのアップデートをしよう」と準備してきたのに、いざ、Windows 11にアップグレードしたら、これまで大切に保管してきた写真やデータファイルなどが紛失してしまっていた…となっては悲しいですよね。
このようなデータ破損・削除のトラブルには【データ復元ソフトウェア4DDiG】を利用することで解決が可能です。
4DDiG復元ソフトでは、簡単操作かつ高速な動作が可能であり、高い確率で紛失したあらゆるファイルのデータを復元することができます。
Windows 11へのアップデートで紛失したあらゆる形式に対して、ファイルの復元が可能ですので、データの破損や紛失でお困りの方はぜひ利用してみましょう。
-
4DDiGをインストール、起動させます。
無料ダウンロードPC向け
安全的なダウンロード
無料ダウンロードMAC向け
安全的なダウンロード
ファイルの場所を選択
ファイルが失われた場所にマウスを置き、「スキャン」をクリックします。

ファイルの検出
しばらく待つと、指定した場所にあるすべてのファイルが表示されます。

ファイルのプレビューと復元
復元するファイルを選択して右側の「プレビュー」をクリックして選択されたファイルを確認できます。そして、右下の「復元」をクリックし、保存場所を指定すると、ファイルがすぐに復元されます。
 注意:: 保存パスを元の場所を選択すれば、データが上書きして復元できない恐れがあります。
注意:: 保存パスを元の場所を選択すれば、データが上書きして復元できない恐れがあります。
Part2:パソコンをWindows 11にアップデートしない方法
「現在使用しているWindowsのOSがお気に入りだからまだ使用していたい」、「サポート期限まで時間があるからWindows 11へのアップデートはまだしない」という方は多いかと思います。
そのような方に向けて、ご使用のパソコンでWindows 11へのアップデートをしない方法をご紹介していきます。
【アップデートしない方法】
➀Windows 11の自動更新サービスを停止する
- 「Windows」+「R」キーを押して、「ファイル名を指定して実行」を開きます。
-
名前欄に「services.msc」と入力し、OKをクリックします。

- サービス画面が表示されるため、スクロールして「WindowsUpgrade」を探します。
-
「WindowsUpgrade」の項目を見つけたら、右クリックで「プロパティ」を選択します。

-
「プロパティ」内の「全般」→スタートアップの種類を「無効」にして、「OK」をクリックします。

- この一連の操作で、Windowsのアップデートプログラムを停止でき、Windows 11への自動更新はされなくなります。
➁自動更新を7日間一時停止する
- デスクトップ画面「スタート」→「設定」をクリックします。
- 「更新とセキュリティ」をクリックし、「Windows Upgrade」を選択します。
-
「更新を7日間一時停止」をクリックすることで、自動更新を停止できます。

③Windows 11へのアップグレードをキャンセルする
パソコンを起動して、デスクトップ画面が表示されたときに、「Windows 11への案内」の画面が表示されることがあります。
「お使いのデバイスにはWindows 11がおすすめです」と表示されたら「拒否する」を選択し、Windowsの移行の案内については「何もしない」をクリックしましょう。
毎回表示される画面を削除するのが面倒だと思われる方は、前述の➀、➁の方法を利用してみてください。
④レジストリを変更する
レジストリを変更することは、Windowsの正常な動作に支障を及ぼす恐れがあります。こちらの方法を試される方は、必ずデータのバックアップを取ってから行いましょう。
- 「Windows」+「R」キーを押して、「ファイル名を指定して実行」を開きます。
- 名前欄に「regedit.exe」と入力し、レジストリエディタを開きます。
- エディタが起動後、「HKEY_LOCAL_MACHINE\SOFTWARE\Policies\Microsoft\Windows」にアクセスします。
- 「DWORD(32ビット)」の値を1にし、操作が完了したらパソコンを再起動させて、レジストリを反映させます。
万が一、バックアップを取っておらずデータが消失した場合は、Part1でご紹介した「4DDiG」データ復元ソフトの利用をご検討ください。
Part3:まとめ
今回は、パソコンをWindows 11にアップデートしない方法、しないとどうなるかについて紹介しました。
Windows 11へのアップデートで生じる変化ついて、嫌な方もいるかもしれませんが、Windows 10のサポート終了前には必要となる作業です。アップデートをすぐにはしないという人は、今回の記事を参考にすると、アップデートの通知を止めることができます。
また、Windows 11へのアップデートを検討している方々は、データ消失などの万が一に備えて、「4DDiG」についても参考にしてください。